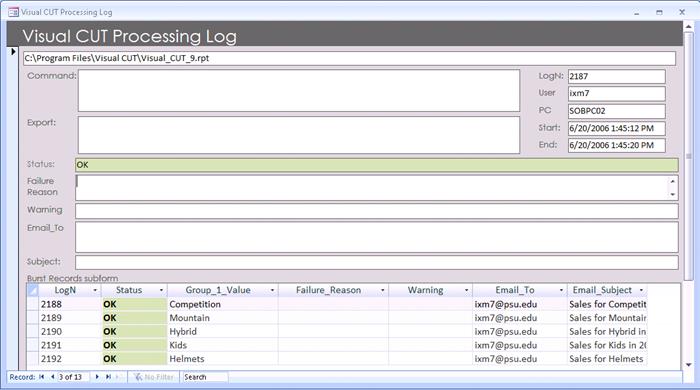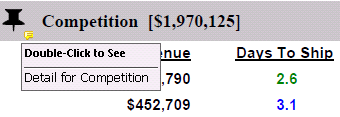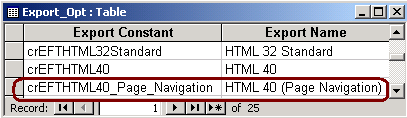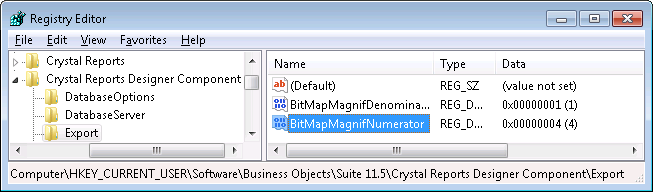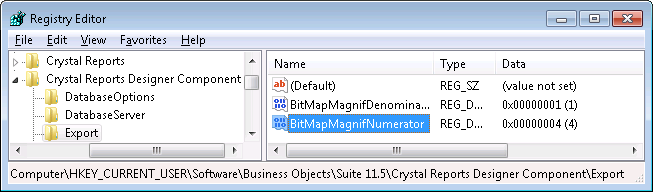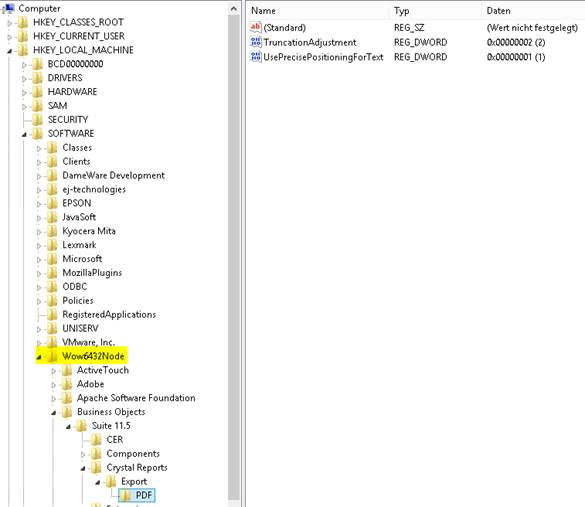Selecting a Version: 8.5, 9, or 11 (XI R2)
Right-Click Menu for Column Headers
Right-Click Menu for Report Rows
Remember Parameter Values from a previous Session
Save Date Parameter Values as Date Tokens
Changing Processing Options without Previewing
Changing Login, Report Paths & Other Settings without Previewing
Find & Replace Report Paths and other Saved Settings
Disabling Find & Replace Categories
Save and Reuse Named Parameter Sets
Exporting to Multiple Files/Formats in a Single Pass
Skipping Exporting (VC_Skip_Export)
Replacing Illegal Characters in Dynamic File Names
Incrementing Export File Name Counter
Setting Custom Text for each Print Copy
Interweaving Burst Printouts From Multiple Reports
Printer Job Name Functionality
Combining Static & Dynamic Content
Embedding Report as Image in Email (old approach)
Embedding Report as Image(s) in Email (new approach)
Embedding Pivot Tables in Email Message Body
Embedding HTML Export in Email Message Body
Embedding TEXT Export in Email Message Body
Embedding File(s) Content in Email Message Body
Embedding Images inside the HTML email body (old email engine – no longer available)
Embedding Images inside the HTML email body (new email engine)
Including Emoji in Email Subject
Using Cascading Style Sheets (CSS) in HTML messages
Email Merge using Report Fields/Formulas
Copy & Paste from Other Software
Auto-Generated HTML Tables for Report/Group Data
Dynamic Tables inside HTML Email Messages
Applying Alternating Row Color
Embedding Hyperlinks to Reports/Files inside HTML Email Messages
Specifying Multiple (Simple/Composite) Email Addresses
Specifying Email Distribution Lists in Text Files
Specifying Email Distribution Lists in SQL Queries
Specifying Bursting email Addresses in a Formula
Force Email_From to Match Email_User_ID
Settings & Arguments for Advanced Email Features
Queuing Emails & The smtpQ Service
If the smtpQ Service Fails to Start
smtpQ Service Failure Action Properties
Generating Twitter or SMS Messages via Email
Specifying an Email Reconnect Option for Email Bursting
Specifying a Different Character Set
Skipping Emails (VC_Skip_Email)
‘Start Process’ button and Progress Window
Control Processing Options When Encountering Zero Records
Place the command line in a batch file
Command Line Wizard (Parameters & Skip Zero Records)
Management & Monitoring of Scheduled Tasks
Failure to Add a Scheduled Task
Failure to Refresh Status in Monitoring Grid
Processing of Multiple Reports in a Single Batch (.BAT) File
Execute Multiple Reports in a Single Process
Execute all Command Files in Queue Folder
Call the Batch file from Windows Task Scheduler
E-mailing Alert Messages and Exception Reports
Arguments to Specify Parameter Values
Range and Multi-Value Parameters
Request User Input for Certain Parameters
Adjusting Date Constants for Day of Week
Reports with More Than 8 Parameters (restriction removed, 6.2002)
Using Parm8 to Specify all Extra Parameter Values
Using PowerShell to Set Relative Date Parameters and Call Visual CUT
Argument to Set Formula Expressions
Argument to Set Extra Record Selection Logic
Arguments to Specify Printer Destination
Using a Text File to Specify Multiple Printers
Arguments to Specify Printer Bursting Destination
Arguments to Specify User ID & Password
Setting Encrypted Password Entries
Argument to avoid Login Dialog
Database Choice Functionality (Command Line / GUI)
Selecting an Alternative ODBC Data Source
Overriding the Database Specified in the Report or ODBC DSN
Overriding ODBC Table Location (.CSV Files as Data Source)
Overriding the Server in Native Oracle Connection
Selecting an Alternative SQL Server – OLE DB Data Source
Changing Folder Location for Access/Excel/Pervasive/ACT! Files
Arguments to Specify Export Format
Releasing File Locks on Exported Files
Delaying Processing After Export
Argument to Specify Email Priority
Argument to Specify Email Headers
Argument to Specify Email Subject Emoji
Arguments to Specify Export/Email Options
Arguments to Process Reports with No Settings
Calling Visual CUT From Another Application
Specifying Arguments from the GUI
Referring to Saved Encrypted Passwords
Global Option to Use Saved Data In Command Line Processing
Command Line Argument for Saved Data Action
Use_Saved_Data_Recent Command Line Argument
Partially Delegating Exporting/Bursting to DataLink Viewer 2011
Proxy Processing Using a Data Snapshot
Fully Delegated Processing (Preview/Export/Burst)
Right-Click Menu to Toggle Delegation
Triggering a Batch File with Dynamic Content Before/After Export
Triggering Reports Based on Database, File, and Email Events
Update a Database After a Successful Process
Update a Database Before Report Runs
Extract Files Stored in Database
Upload Files to a BLOB column in a Database
ZIP and Password Protect Files
Load ini Values into Parameters
Securing Reports against Unauthorized Use
Exporting to an FTP Server (old approach)
Uploading to an FTP Server (new approach)
Downloading from an FTP Server
Downloading from an SFTP Server
Direct Processing of a Report to Use a Different Settings Folder
Write Main Files Folder Location to a Text File
Automatic Handling of Write-Protected Application Folders
Directing the Visual CUT database to Another DBMS
Export/Import Report Processing Options
Updating DataLink_Viewer.ini via a Delta File
Integrated Interactive Authentication
Integrated Authentication ("Remember Me")
Add Events to Google Calendar(s)
Adding Events to Multiple Calendars
Auto-Refreshing Web Dashboards
Multi-Panel Dashboard with Drill-Across
Generating HTML via Email Message Body
Restricting Access to Web Dashboards
Functionality (see video demo)
Format URLs as hyperlink icons.
Functionality (see video demo)
Web Page Options & Upload Expert
Creating Bookmarks (Group Tree) in Exported PDF Files [Old Approach]
Controlling PDF Bookmark Colors (& Text)
Controlling How Many Bookmark Levels Are Initially Expanded
Guarding Against Null Bookmark Values
Generating PDF Bookmarks from within Subreports
Adding Bookmarks Using Crystal Formulas as Tags [New Approach]
Setting Up a Crystal Report with pdf formula tags
Adding a Table of Content to a PDF File
Advanced Table of Content Options
Adding Page Numbers to a PDF File
Adding Web/File/email Hotspot to a PDF File
Adding an Images with an Optional Hotspot to a PDF File
Adding Links to Files/URL/eMail/Pages Using Formulas as Tags
Setting Up a Crystal Report with pdf field tags
Formula Example from the Sample Report
Embedding Files as Attachments inside a PDF File
Adding Links and Embedded Files Using Crystal Formulas as Tags
Setting Up a Crystal Report with Link_Tag Formulas
Formula Example from the Sample Report
Adding Links to Files by Detecting File References in PDF Text
Detecting Additional File References Using Wild Card Tokens
Adding Digital Signature to a PDF File
Using a Digital Certificate Token
Highlighting Text in a PDF File
Encrypting & Protecting a PDF File
Using a Text File to Specify Files for Merging
Using Wild Cards to Specify Files for Merging
Controlling Merged Bookmark Colors
Specifying Bookmarks when Merging PDF Files
Using the Merged File Names to Generate Bookmarks
Using the Merged Folder & File Names to Generate 2-Level Bookmarks
Using the Merged File Names to Generate Multi-Level Bookmarks
Merging 1-Page PDF Files into Layers in a Single PDF File
Using a Text File to Specify Files for Merging
Controlling Layer Name & Visibility
Printing PDF Files To Multiple Printer Trays
Controlling Print Quality/Speed
Saving PDF Files to Image Files
Adding Form Fields & Submit Buttons to PDF Files
Sample PDF File with Form Fields & Submit Buttons
Sample Crystal Report with Formulas as Form Field Tags
Setting Up a Crystal Report with pdf field tags
Formula Example from the Sample Report
Adding a Digital Signature Form Field
Populating Form Field Text or Description via ODBC Query
Setting Up a Crystal Report to Act as a PDF Form Filler
Setting Up the Report in Visual CUT
Setting PDF Document Properties after Export (Automatic)
Setting PDF Document Properties
Building an Index PDF Documents
Adding an Index File to a PDF Document
Adding Named Destinations to a PDF Document
Adding Multimedia to PDF Document
Importing Multi-Page TIFF Files into PDF Files
Inserting Image/PDF Files as New Pages (Tag Approach)
Splitting and Emailing PDF Files By Embedded Tags
Splitting, Protecting, and Emailing PDF Files By Embedded Tags
Splitting and Protecting PDF Files By Embedded Tags
Linearize (web-enable) PDF Files
Convert SQL Data to Web Schedule, Grid, or Pivot Tables/Charts
Bursting SQL Data to Multiple Web Outputs
Exporting/Bursting SQL Data into Excel/CSV
Mail Merging SQL Data into MS Word Templates
Update a Database After Success (After_Success_SQL)
Update a Database Before Report Runs (Before_Report_Run_SQL)
Email Bursting from Excel Workbooks
Convert Excel Data to Web Schedule, Grid, or Pivot Tables/Charts
Bursting Excel Data to Multiple Web Outputs
Mail Merging Excel Data into MS Word Templates
Exporting to Excel 2007 (.xlsx) Files
Combining Excel Bursting Exports into a Single Multi-Tab Spreadsheet
Adding Excel Exports as Tabs in Existing/New Spreadsheets (Briefing Books)
Appending or Replacing Data for Existing Tabs
Setting Up Print Properties for Excel Workbooks
Auto Filter & Freeze Panes in Excel Exports
Password Protecting Excel Workbooks
Protecting Excel Worksheets against User Viewing/Editing
Using Excel Automation (old and limited way)
Without Excel Automation (new way)
Inserting File Exports into Excel Templates
Video Demo of Refreshing Data in Excel Dashboard
Splitting Workbook & Inserting into a Template (faster method)
Keeping the Template File Small
Inserting Crystal Values into Excel Templates
Specifying Named Ranges in the Excel Template and Matching Formulas in Crystal
Crystal Formula Content for Multi-cell and multi-row Named Ranges
Populating Multiple Named Ranges
Transferring Tabs To Another Workbook
Splitting Excel Workbooks by Tabs
Splitting Excel Workbooks by First Column
Refreshing Data (Queries, Pivot Tables) from all Connections
Replacing Content in Excel Files
Exporting Formula Expressions to Excel, and Activating Them
Find & Replace Content in Excel Columns
Convert XLS/CSV Files to XLSX (and merging sheets)
Upload Excel/CSV Data to Database
Upload Excel Tabs to Google Sheets
Mail Merging Values into MS Word Templates
Specifying Field/Formula References (tags) in the Word document
Populating Word Tables with Crystal Formula Data
Replace Formatting in MS WORD Files
Printing MS WORD Files with Watermarks
Splitting Text Files by Embedded Tags
Replacing Content in Text Files
Removing Blank or Short Lines in Text Files
Removing GUIDs from png Files Referenced in HTML Exports
Replacing Content in Text/HTML Files – Token Approach
Sorting Text File by Content in Specified Column Positions
Inserting Base64-Encoded Files Inside Text/XML
Capturing & Processing Incoming Emails
Phase 1: Header Download & Filtering
Phase 2: Targeted Download & Database Capture
Monitoring Results of the Process
Inspect & Update Report Designs
Restrict Targets for Inspection
Find & Replace Text and Expressions
Using a List of Find & Replace Pairs (Report Translation Use Case)
Generate & Import Formulas from Excel
Generate & Import Field Format Expressions from Excel
Update Data Source in Multiple Reports
Update Owner or Catalog/Owner Property of Tables
Monitoring Visual CUT Processing
Silent Unattended Failure Option
Silent Attended Failure Option
Adding Custom Text to Failure Email Alerts
Using Different Email Settings for Failure Messages
Avoiding Too Many Active Visual CUT Instances (Queuing)
Handling Missing Parameter Values
Record Processing to an ODBC Database
Process Logging Settings in Options Dialog
Update a Database After Success
Update a Database Before Report Runs
Call a Web Service after Success (After_Success_HTTP)
Trigger Dynamic Batch File after Success (After_Success_Batch)
Dynamic References to Fields/Formulas within the Batch File
Table of Command Line Arguments
PDF Options (processed in this order)
Version 7.5.4: Entered Testing June 4, 2025
Version 7.5.1: Released May 11, 2024
Version 7.4.1: Released June 29, 2023
Excel Workbook as Data Source (instead of Crystal report)
Version 7.3.1: Released November 8, 2022
Version 7.2.1: Released December 19, 2018
Version 7.1.1: Released November 11, 2017
Version 7.0.1: Released November 26, 2016
Version 6.9001: Released November 21, 2015
Version 6.8001: Released November 16, 2014
Web Dashboard and FTP/SFTP Features
Version 6.7001: Released December 01, 2013
Web Dashboard & FTP/SFTP Features
Version 6.6001: Released December 31, 2012
Version 6.5001: Released January 26, 2012
Version 6.4001: Released June 01, 2011
Version 6.3001: Released July 02, 2010
Version 6.2001: Released November 28, 2009
Version 6.1001: Released March 10, 2009
Version 6.0000: Released 11/23/2008
Introduction & Key Benefits
Visual CUT lets you schedule periodic and exception reports (Crystal, Excel, or SQL statements) for exporting, bursting, e‑mailing, and printing. E-mail messages, export file names and folders, number of copies, and many other options can incorporate dynamic content from fields/formulas in the report via a drag & drop user interface. The main benefits of Visual CUT include:
1. E-mail a dynamic-content message from reports/Excel/SQL data as a whole or for each Group. Include auto‑generated HTML tables of report/group data in the email message. A variety of options are supported including queued, archived, secured (NTLM, CRAM-MD5, SSL, STARTTLS), encrypted, and signed messages. Message bodies and options (subject, From, To, cc, bcc, priority, attachments) can incorporate dynamic content from fields/formulas in the report (via a drag & drop user interface) and can be formatted as HTML.
2.
Export
the report as a whole or Burst each Group
Level-1 to a variety of file formats, save the results to
dynamically named disk files/folders and include them as
attachments to email messages.
3.
Schedule
exporting, bursting, emailing, and printing of reports based on
parameters and options you specify (and save) during an interactive
session.
4.
Generate
Auto-Refreshing Web Dashboards, Grids, and Pivot Tables from
Crystal or Excel data.
5.
Control and
Invoke processing of Crystal reports, Excel workbooks,
or SQL statements using command line arguments. A full command line
interface allows calls from batch files, schedulers (including the
free Windows Task Scheduler), desktop shortcuts, or any other
program.
6.
E-mail Alert
Messages and Exception Reports by scheduling exception
reports with an option that aborts processing when the report has
zero selected records.
7. Special Capabilities include:
§ HTML exports (including charts & logos) can be embedded in email message bodies.
§ PDF exports can include Color-Coded Bookmarks & Table of Contents for easy online & hardcopy navigation.
§ PDF exports can be password protected (128-bit or 256-bit AES encryption) and/or restricted (for example, prevent editing).
§ PDF files can be split and emailed based on bookmarks or embedded text tags.
§ PDF files can be Merged (and bookmarks added) to create mixed page layouts, combine & staple output.
§ PDF
files can be merged to create
multiple Layers inside a single pdf file.
Within Acrobat reader, users can then turn the visibility of each
layer on or off.
This is particularly useful for map layers. You can control the
naming and initial visibility of each layer.
§ PDF files can be linearized (web-enabled) for faster opening from a web url.
§ Export/Burst
to BMP, JPEG, WMF, EMF, EPS, PNG, TIF or GIF Image Files
(via an option to convert PDF files to image files).
§ Add web, email, or file links (hotspots) with optional text to PDF files.
§ Add an image with an optional hotspot to PDF files.
§ PDF Forms can be Filled (and optionally flattened) using Crystal formula values.
§ PDF Exports cangenerate Form Fields based on report formulas. This means that you can use Crystal Reports to design pdf forms, and Visual CUT to generate and distribute these forms.
§ PDF files with embedded files and drill-down links can be created.
§ Bursting to Excel can generate either a separate excel workbook file for each Group or multiple sheets (tabs) within a single workbook.
§ Excel exports can be inserted as tabs in a specified excel file to create briefing books.
§ Excel exports can display auto filter interface.
§ Excel exports can be password protected.
§ Excel pivot tables can be generated automatically.
§ Multi-tab excel exports (due to 65,536 row limitation) can be merged and converted into single-tab .xlsx files.
§ MS Word template documents can be mail-merged with Crystal/Excel data & tables and saved/emailed to dynamic destinations.
§ Text exports can be embedded in email message bodies.
§ Text exports or files can be merged into new or existing files.
§ Export to multiple file formats in a single pass.
§ Print to multiple printers in a single pass.
§ Print Burst so each Group Level-1 becomes a separate print job.
§ Split the printout of a pdf file to different printer trays.
§ FTP files to dynamically named web server folders using simple or secure connection.
§ Report Inspector allows mass-update of formulas, expressions, fonts, subreports, and Data Sources.
§ Zip and password protect files for secure single-file emailing of report exports.
§ ODBC Exports can replace or append to existing tables, This provides ETL (Extract, Transform, Load) and scheduled data snapshot functionality.
§ Capture incoming emails into a database and use them to trigger reports and database updates.
§ Inspect and
Mass-Update reports.
Install / Remove
Selecting a Version: 8.5, 9, or 11 (XI R2)
In most cases, you should install Visual CUT
11. It can run all .rpt file versions, including 7, 8,
8.5, 9, 10, XI, 2008, 2011, 2013, 2016, and 2020.
Running a Crystal 2008-2020 report in Visual
CUT 11 like running it in Crystal XI R2. New features degrade
gracefully. You can support new features by delegating
exporting/bursting to DataLink Viewer 2011.
A free DataLink Viewer license is available for that purpose.
Installation:
Make sure you install while being logged in as an Administrator on
that PC.
1. Extract the .zip file to the local hard drive using the
provided password.
It results in an msi file and a batch (VC11_Uninstall_Install_RClick_Run_As_Admin.cmd)
file.
Don't run the msi file from within the zip file. Make
sure the .msi file is placed on the LOCAL hard drive (not a CD
or a mapped drive). Installation (.msi) files have self-repair and
on-demand installation (for other users) functionality. Do not
delete/move the msi file unless you removed the software.
2. Right-click the .cmd file
and select Run as
Administrator. It will take care of various aspects such as
checking for and stopping/uninstalling previous versions.
urlmon.dll message
You can ignore and click OK to continue if the installer shows a
message about not being able to update urlmon.dll.
Important steps After Installation
In post-XP Windows versions, the application folder (e.g.,
c:\Program Files (x86)\...) is write-protected by default. When
Visual CUT gets loaded for the 1st time, it redirects the key files
(Visual CUT.mdb, DataLink_Viewer.ini, ReportList.txt,
ReportList.grd) to a MilletSoftware folder under \ProgramData or
\AppData. The best way to navigate to this location is to click the
Version Information button, and double-click the path information
at the bottom of that window. Be sure to
give other users modify permissions to that folder.
Otherwise, Windows will automatically manage a dedicated version of
these files for each user under a virtual store folder:
users\user
name\appdata\local\VirtualStore\Program
Files... (this can lead to odd behaviors whereby saved
settings are not available to other users or scheduled
processing).
You can see an explanation of this at: http://www.west-wind.com/WebLog/posts/5584.aspx.
To allow administration of the smtpQ service, you may need to
Right-click the Visual CUT.exe and set it (Properties,
Compatibility tab) to Run as Administrator
(set the option to apply to all users).
PDF Processing Errors
If you get one of these
errors: Error 429: ActiveX component can't create object ,
iSED.exe registration error , 'error accessing ole registry' ,
'Automation error The system cannot find the file
specified' or 'Out of Memory'
Some pdf
processing options require the use iSED.exe as a component, which
must be registered while you are logged in as an Administrator.
Use Notepad to place the following command line in a batch (.bat)
or command (.cmd) file:
"c:\Program Files\Visual CUT 11\ised.exe" -regserver
or, on a 64-bit machine:
"c:\Program Files (x86)\Visual CUT 11\ised.exe"
-regserver
Right-click the batch file and select 'Run as administrator'
Avoid Installation on a Machine acting as a Crystal
Reports Server (Crystal Reports Server, BOE, SBS, MAS90, SAGE
100):
Due to the risk of runtime component conflicts,
you should avoid installing the software on a machine acting as a
Crystal Reports Server.
Changing a Version (between 8.5, 9, or XI):
If you installed one version and then you decide to REMOVE it and
install another version, be sure to first rename the old Visual
CUT.mdb file, since it is not identical across all
versions. To transfer settings from an old Visual CUT.mdb to
the new one, follow these steps:
- Open both Visual CUT.mdb files (old and new) in MS Access and copy all tables except for Export_Opt from the old to the new.
- If you installed to a new folder, copy ReportList.txt, ReportList.grd and DataLink_Viewer.ini from the old folder to the new one.
Step 1: Select Report Tab
After starting Visual CUT, you would see the
following screen:
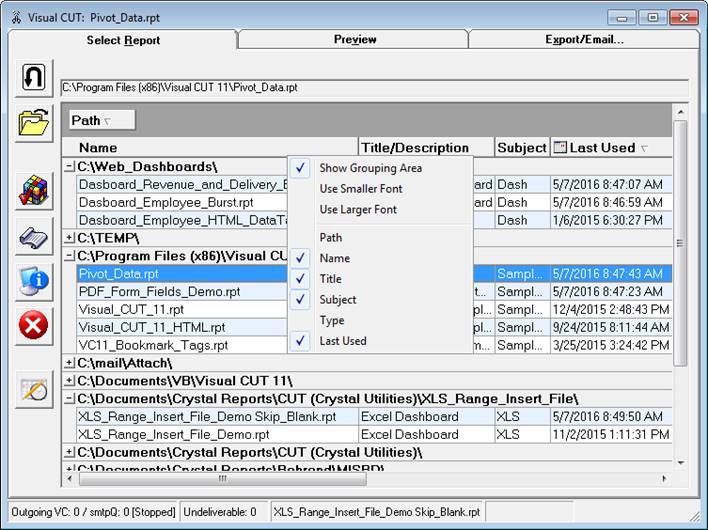
Main Buttons
Use ![]() to
browse for and open a report for the first time. Previously
selected reports are listed in a grid and can be launched by
double-clicking or by Right-Clicking and selecting
‘Preview Report’ from the popup menu.
to
browse for and open a report for the first time. Previously
selected reports are listed in a grid and can be launched by
double-clicking or by Right-Clicking and selecting
‘Preview Report’ from the popup menu.
Use ![]() to
reload a report (if changed and saved in Crystal).
to
reload a report (if changed and saved in Crystal).
Use ![]() to set various options, which are
maintained in
DataLink_Viewer.ini
to set various options, which are
maintained in
DataLink_Viewer.ini
Use ![]() to open this User Manual form my web
site. Shift-click attempts to open the local pdf
version.
to open this User Manual form my web
site. Shift-click attempts to open the local pdf
version.
Use ![]() to access a dialog with Version (and system)
information. That dialog also displays the paths to the folder
where settings are maintained. Double-click that text area to open
the folder in File Explorer.
to access a dialog with Version (and system)
information. That dialog also displays the paths to the folder
where settings are maintained. Double-click that text area to open
the folder in File Explorer.
Use ![]() to manage and monitor scheduled tasks.
to manage and monitor scheduled tasks.
Use ![]() to view the failure log. Color changes to red
if new failures were logged since last used.
to view the failure log. Color changes to red
if new failures were logged since last used.
Use ![]() to
exit Visual CUT.
to
exit Visual CUT.
The Report List Grid
Visual CUT can open and schedule processing
for Crystal Reports, Excel workbooks, or SQL
statements. The grid provides easy access and information about
previously opened .rpt, .xlsx, or .sql
files.
The grid information in maintained in a plain text file
(ReportList.txt).
Copies of that file are periodically saved to the Recycle Bin in
case you need to restore a previous version.
When opening a report for the first time, it gets added to the grid
and Visual CUT populates the title and subject
columns automatically if it finds that information in the
summary information for the report.
You can set that information for the .rpt file in Crystal (under
the file menu). Or you can manually enter that information into the
grid.
To sort the grid, click the column headers.
To group the grid, drag column headers to the group area
above.
To order the columns, drag the column headers to a different
position.
To resize the grid columns, drag the borders between the
column headers.
Right-Click Menu for Column Headers
As shown in an earlier image, right-clicking
column headers provides a menu with options to change font size,
hide/show the grouping area, and hide/show certain columns.
Right-Click Menu for Report Rows

When you right-click a report row in the grid, the popup menu shown
above is displayed.
The Delete Row option deletes the report only from the grid but not from the hard drive (and not from the saved settings for the report in the Visual CUT.mdb file).
Copy .rpt and Settings allows
you to clone the rpt and its saved settings to a new report or to
an existing report.
Export .rpt and Settings
à ZIP
allows you to package an rpt and its saved processing options to a
ZIP file that you can copy to another machine and place in a folder
where you wish to extract the rpt file.
Using Visual CUT on that other machine you can then use
Import.rpt and Settings à ZIP to import the rpt and
its settings. This is useful when you need to replicate processing
options for a report across multiple machines.
Generate HTML Tables instructs Visual CUT to
auto-generate {@HTML_Table_All_Rows} and
{@HTML_Table_Group} tokens for Inserting HTML Tables with
Report/Group Data into Email Messages.
Launching a Report
You can launch a report using one of these methods:
1) Selecting that row and clicking the Preview Tab, or
2) Right-Clicking that row and selecting Preview, or
3)
Double-clicking the row.
Note: the sample reports expect to find the
Xtreme sample database and an ODBC DSN for connecting to
that database on your PC. If you don’t have that database,
simply elect to NOT refresh the data. That would load the report
with saved data stored in the .rpt file.
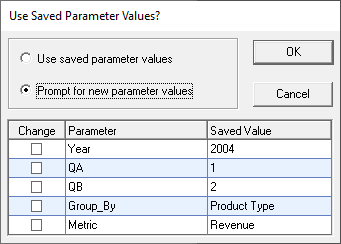
Step 2: Preview
The Preview Tab is an integrated viewer that
would prompt you for any report parameters and logon information
required by the report.
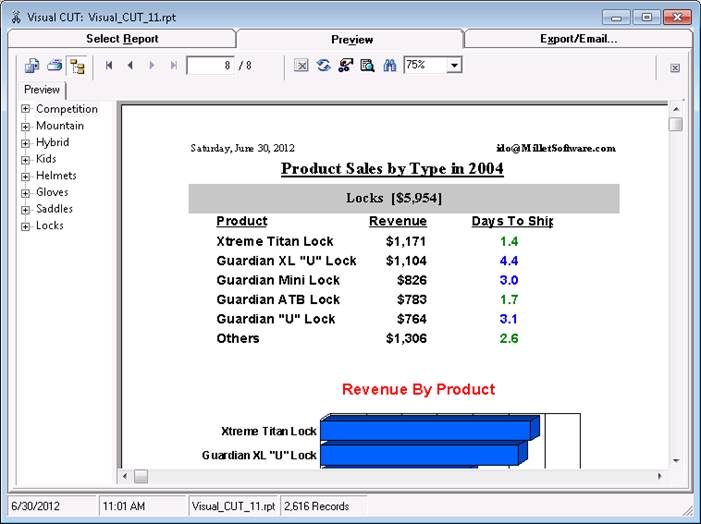
Remember Parameter Values from a previous Session
Visual CUT remembers the parameter values used
for the same report (and same path). Those values are automatically
used during scheduled/unattended processing. For interactive
processing, when you preview the same report again, this dialog
allows you to reuse some or all of these values. You simply mark
those parameters that you wish to change:
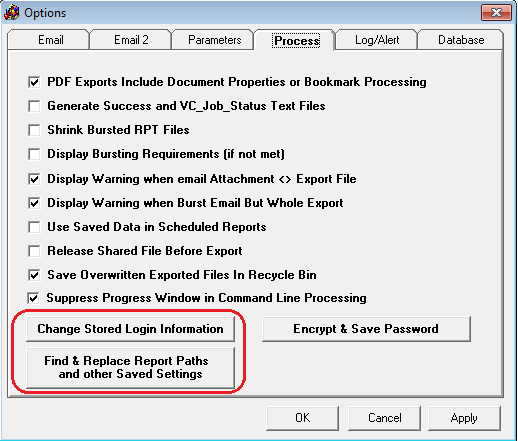
Save Date Parameter Values as Date Tokens
If you frequently run reports with data
parameters that should typically be set to Today or Yesterday, add
the following entry to the [Options] section of
DataLink_Viewer.ini:
Save_Date_Parameters_As_Tokens=||Today||Yesterday||
Such date parameter values would then be saved and reused in
scheduled/unattended processing as well as in interactive use, as
Today or Yesterday date
constants.
For example, here is a selective parameter
refersh dialog with saved dates matched to Today and Yesterday:
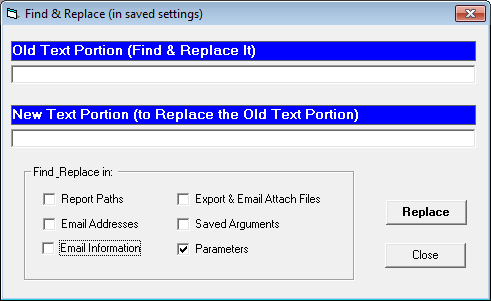
Speeding Up Report Previews
If you are opening a report in Visual CUT, you may wish to cut the time it takes to preview the report so you can get to the business of changing some settings. This can be achieved by saving the report with data in Crystal. When you open a report with saved data in Visual CUT, you get the option to preview the report without refreshing the data.
Changing Processing Options without Previewing
All processing options are stored in Visual CUT.mdb. You can use MS Access to open that database and edit processing options in the Report_Opt and Report_Export_Options tables.
Changing Login, Report Paths & Other Settings without Previewing
Visual CUT stores login information (strongly
encrypted) for each report in the Login_Opt table within Visual CUT
database. Imagine your password to a data source used by 20
reports has changed. Instead of previewing each of these reports
just so that the new logging information is captured, use the
Options dialog, Process tab, to ‘Change Stored
Login Information’ for all reports. Similarly, use the 'Find
& Replace Report Paths and other Saved Settings' button
to
update Report Paths (in the database as well as in the grid) or
other saved settings.
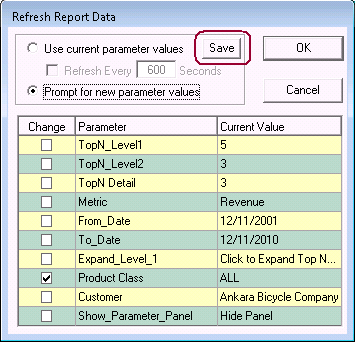
Find & Replace Report Paths and other Saved Settings
This dialog allows you to search specific
types of saved setting for string replacements.
For example, as shown below, if you turn on the 'Parameters'
checkbox, only saved parameter values would be targeted for Search
& Replace:
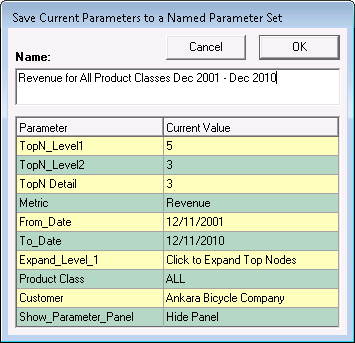
Disabling Find & Replace Categories
In some scenarios you may wish to block the user from some or all of the Find & Replace categories. To do so, you can set the following entry in the [Options] section of a Master_DataLink_Viewer.ini file in the application folder:
[Options]
// Use ALL some combination of:
Report_Paths, Email_Addresses,
Email_Information,
// Export_and_Email_Attach_Files, Saved_Arguments,
and Parameters delimited by '||'.
// For example, the following entry would disable only 2 categories:
Disable_Find_and_Replace_Categories= Email_Addresses||Email_Information
Save and Reuse Named Parameter Sets
If you click the refresh button for a report that has at least 8 parameters (Options dialog allows you to change that number), a Save button becomes visible in the following dialog:
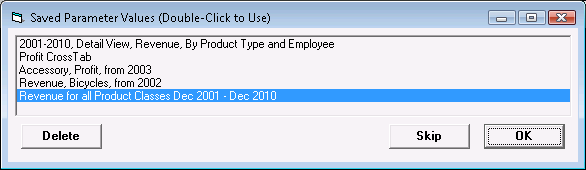 |
If you click Save, the following dialog allows you to save the current parameters value set to DataLink_Viewer.ini under a unique name for this report.
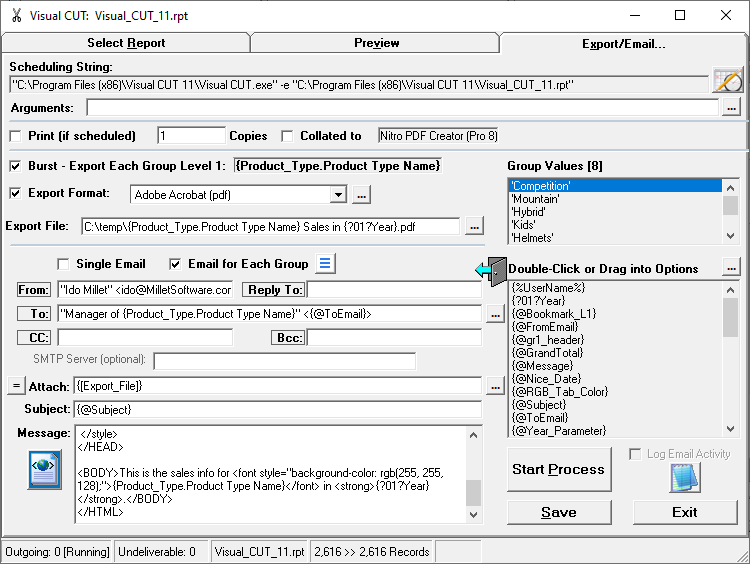 |
The next time you load this report, you would
get a dialog that allows you select and reuse any of the saved
named parameter sets for this report:
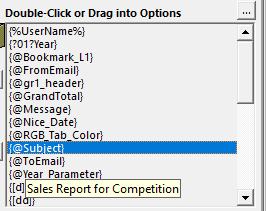
Double-clicking any of the entries (or
selecting an entry and clicking the OK button) would launch a
dialog allowing you to reuse that set of saved parameter values or
selectively change some of these saved parameter values.
This functionality was designed to address scenarios where reports
with many parameters are used in one of several parameter patterns.
By saving and naming these patterns, the user can reuse them.
Note: if you are a report developer, you can deliver these saved
parameter patterns to a user machine by copying the
[Named_Parameter_Sets] section in your DataLink_Viewer.ini file to
the user’s DataLink_Viewer.ini file.
Step 3: Export/Burst/Email…
The 3rd tab of the application is where the real magic
occurs. Let’s review how each area on this screen is
used.
Group Values Area
Visual CUT automatically detects Group Level 1 in the selected report and, if grouped on a Text or Numeric field/formula, populates this area with all group values. The name of the Group Level-1 field or formula is presented at the top of exporting options area, where the exporting burst option can be activated.
Note: the Group Values area is visible when 2 bursting conditions are met:
1) The report must be grouped at level 1 on a
Text or Numeric field/formula and
2) That field/formula must be placed (can be suppressed) in the
Group Header/Footer (can be suppressed).
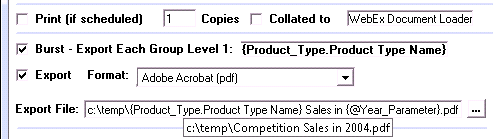
Fields & Formulas Area
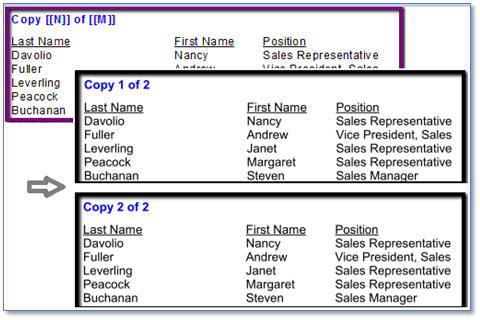
Visual CUT automatically detects & lists
in this area all fields & formulas in Report or Group Level-1 Headers and Footers
(even if the objects/sections are suppressed).
Hovering your mouse over a field provides a tooltip reflecting the
dynamic value associated with that field for:
a) the whole report (if in a report-level section), or
b) the selected group in the Group Values area (if in a Group1
section)
For example, hovering over the {@Subject} formula produced the
tooltip shown in the image above.
You can double-click to insert (or drag & drop) these fields & formulas into the processing options area to specify options that change values based on report/group data.
Also listed in that area are main report parameters that are in
use. For example, {?01?Year} is the {?Year}
parameter. The 01 indicates
the position of the parameter in the list of parameters. That
position is important in constructing parameter arguments such as
"Parm1:2015". The
dynamic string values provided for parameter fields are converted
to text from the data type of the parameter (Boolean, date,
datetime, time, number, currency, or string). Multi-value
parameters are returned as comma separated values. Range parameters
are returned as [from-to] strings. If you need more control over
the values returned from parameters, create a formula that returns
the parameter value in the desired format (typically using the
ToText() function), and place the formula (suppressed) in the
report header or footer.
Since adding current day, month, and year values to options such as export file names and email subject are common needs, Visual CUT includes in the Fields & Formulas area a list of current date values (day, month, year) with various variations (number, name, length). This allows you to avoid creating formulas in your report just to pass current date values to Visual CUT. Similarly, this area also lists the following tokens:
{%UserName%} – provides the Windows
User ID
{[ODBC_DSN:]} – provides the ODBC DSN used to override the
default DSN for the report.
{[User_ID:]} – provides the user id used for login (blank
otherwise).
Notes:
· Text objects containing fields/formulas are not included in this process.
· Even if the field/formula or its report section is suppressed the field/formula is recognized.
· Report Header/Footer subsections a,b,c,d,and e participate in field/formula detection.
·
Group Header/Footer Level-1 subsections a & b (GH1a,
GH1b, GF1a, GF1b) participate.
Exporting/Bursting Options
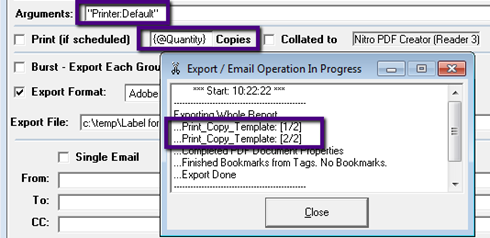
This area allows you to specify the Exporting format (all file export formats are available) and whether you wish to export the whole report or burst each Group Level-1 into its own file.
When bursting, you should typically specify a
dynamic Export File Name option by dragging
fields/formulas from the report into the export file name.
If you hover your cursor over
any option, a tooltip displays the dynamic value corresponding to
the group currently selected in the Group Values
area.
The ![]() button provides export options for some export
formats.
button provides export options for some export
formats.
The ![]() button provides a grid preview of the export
files to be generated by bursting.
button provides a grid preview of the export
files to be generated by bursting.
Note: when exporting, if the target file
exists, it is first deleted and moved to the Recycle Bin.
To avoid invalidating hyperlinks to cloud drives (e.g. OneDrive)
you can turn off this behavior by going to the
Options dialog, Process tab, and turn
off the ‘Save Overwritten Exported Files in Recycle
Bin’ option.
Exporting to Multiple Files/Formats in a Single Pass
Imagine that you need to export and email a report in two or more file formats. Visual CUT allows you to do this in a single pass. You can specify multiple export file names (separated by a semi-colon) and Visual CUT will export to all of them without retrieving the report multiple times. For example: c:\temp\test.xlsx;c:\temp\test.pdf
The multiple export file names can either be entered into the
export file name option or specified in the "Export_File" command
line argument.
Visual CUT automatically uses the appropriate
export format for files with different extensions (.pdf,
.xls, .doc, .htm, .txt, .csv, or
.rpt) than the extension of the first file name.
The first export file extension should match the export format
selected for the report. Since some export formats, such as
.xls and .txt, have extra options, it makes sense to
select that export format as the first file to be exported
(allowing saved settings to control the extra options).
Export formats that have no variations (such as .pdf and
.rpt) should be specified as the extra export files.
Note: this applies even to bursting, so each bursting cycle can
generate multiple exports.
Skipping Exporting (VC_Skip_Export)
You may wish to skip exporting of the report
in some cases such as using a dummy report as an excuse to apply
special processing for an existing file. Or perhaps you have a
scheduled process where even with zero records
(-E vs –e) you still want to email but avoid exporting.
For the first case, where you always want to skip exporting, you can simply set the export file to VC_Skip_Export (note there's no path).
For the 2nd case, you can use a
Crystal formula to control exporting. For example
IF IsNull({Order.Order_ID}) THEN "VC_Skip_Export" ELSE
"C:\Temp\" & {Order.Order_ID} & ".pdf"
Place that formula in the Report Header (so
Visual CUT can recognize it) and suppress it.
In Visual CUT, you can then place that formula as the dynamic value
of the Export File.
If the report sees zero records, the formula
would return VC_Skip_Export, and the export would be skipped.
Note: to skip emailing, there's a similar constant
(VC_Skip_Email). That can be used as the static or
dynamic value of the Email_To option.
Replacing Illegal Characters in Dynamic File Names
Starting November 2011, you no longer need to worry about illegal and non-printing characters in file names unless:
a) your export file names contain the illegal characters ‘*’ or ‘?’ (those characters are not replaced because they may be used in wild card selection of email attachments)
b)
you wish to apply your own logic for character substitution
Visual CUT takes care of replacing illegal
characters in export file names, email file attachments, and .eml
files (.eml files are used in email queuing). Visual CUT also
removes non-printing characters from these options. The logic of
illegal character substitutions is shown in the sample formula
below. When hovering your mouse over the export file name or email
attachment option, the tooltip shows the corrected dynamic
value.
If you need to override the automated handling and control what legal characters substitute for what illegal characters, you can use a Crystal formula like the one shown below. Remember to place that formula in the RH/RF or GH1/GF1 section of the report so that it becomes available for drag & drop within Visual CUT.
// illegal Characters for windows file names include: ?/\|<>:"*
// Note: change InputFileName to your file name field or formula
Local StringVar InputFileName := "Test?/\|<>:""*" ;
Local StringVar OutputFileName ;
OutputFileName := Replace(InputFileName, "?", "_");
OutputFileName := Replace(OutputFileName, "/", "_");
OutputFileName := Replace(OutputFileName, "\", "_");
OutputFileName := Replace(OutputFileName, "|", "_");
OutputFileName := Replace(OutputFileName, "<", "{");
OutputFileName := Replace(OutputFileName, ">", "}");
OutputFileName := Replace(OutputFileName, ":", "_");
OutputFileName := Replace(OutputFileName, """", "'");
OutputFileName := Replace(OutputFileName, "*", "x");
// If destination is web server, replace spaces with "_"
//OutputFileName := Replace(OutputFileName, " ", "_");
Incrementing Export File Name Counter
Dragging the {[v]} token from the list of Fields/Formulas into the Export File Name adds a file version counter to the file name, ensuring the export file is new and doesn't overwrite previous versions. Note that in most cases this should not be needed because you can make the file name dynamic using Crystal fields/formulas or using date/time-stamp tokens.
Default Behavior
If the file doesn't exist, the {[v]}
token is replaced with a blank text ("").
If the file exists, the {[v]} token is replaced by the first
entry in the sequence of _1, _2, _3 …
that results in a new file. For example, if C:\Export.pdf and
C:\Export_1.pdf already exist, then
an Export File set to C:\Export{[v]}.pdf would result in
C:\Export_2.pdf being
exported.
Customized Behavior
If you add an entry such as this:
{[v]}_Format=N(8)
to the [Options] section of DataLink_Viewer.ini, the {[v]} token
always gets replaced with the first counter value that doesn't
exists in a zero padded sequence starting with 00000001 where the number of digits
is controlled by the number inside the parentheses.
In the example above 8 causes the number to have 8
digits.
Printing Options
Bursting to Printer
You may want to burst a report directly to a
printer. For example, you may want each group to become a
separate print job so it gets stapled.
There are 3 options for achieving this.
Method 1
Use Printer_Burst or
Printer_Burst_Only command line arguments. For detail,
see:
Using Command Line Arguments to Specify Printer Bursting
Destination
Method 2
Burst to PDF files and use PDF_Print
command line arguments to print them. For detail, see:
Printing PDF Files
Method 3
Export
to Printer (Default) or Printer (Specified) as the
export format.
This allows print bursting to be initiated/stopped
interactively. If the Rename_Printer_Jobs option in
the DataLink_Viewer.ini file is set to True, the printer queue
shows the group value for each burst cycle print job.
When using Printer (Specified) as the export format, the
export file name option controls the name of the printer.
Since this option can be dynamic (contain field/formula reference),
this means that each group can be printed to a different
printer.
Users who don’t see these export format options in the drop-down
should add two new rows to the Export_Opt table in the
Visual CUT.mdb Access database:
|
Export Constant |
Export Name |
|
Printer_Default |
Printer (Default) |
|
Printer_Specified |
Printer (Specified) |
Setting Custom Text for each Print Copy
When printing directly to a printer (not via
PDF_Print), each print copy can have custom text. Simply place a
formula called {@Print_Copy_Template} on the report canvas.
For each printed copy, Visual CUT
updates the text in that formula by replacing
[[N]] with the copy number and [[M]] with the total number of copies.
For example, "Copy [[N]] of [[M]]" would become 'Copy 1 of 2',
'Copy 2 of 2’ like this:
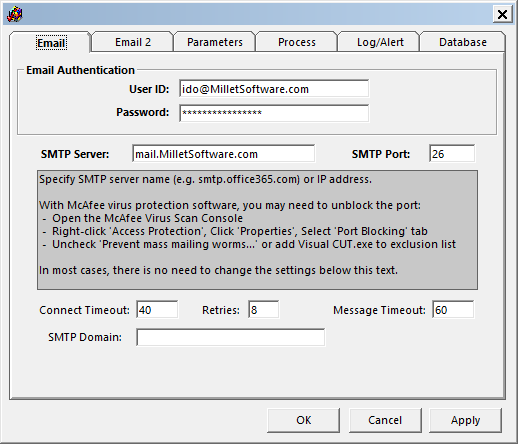
Visual CUT would also:
a) Replace references to fields/formulas with their dynamic values.
Example: "Copy [[N]] of {@G1_Count}"
b) Replace [[{StartCount}+N]] with the dynamic value of a
{@StartCount} formula + copy number.
Note: the token does not include the @
symbol in the formula name.
To dynamically control number of
copies use "Print_Copies" argument like "Print_Copies:{@ Quantity}" or place field/formula in the
Copies option as shown below:
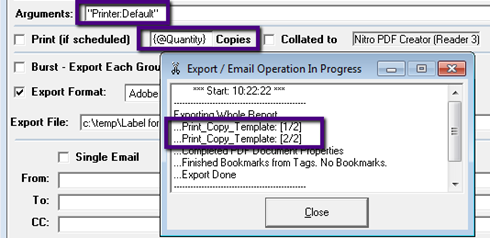
Interweaving Burst Printouts From Multiple Reports
Imagine that you need to burst a report such
that each group results in a check printed on special paper using
Landscape orientation followed by supporting documentation using
Portrait orientation on another type of paper. Or perhaps you
need to burst 3 different reports (sales, commissions, and product
returns) to sales representatives and you want the output to be
sorted by report output within Sales Rep (rather than by Sales Rep
within report output).
The After_Burst_Batch command line argument allows you to
insert batch file operations after each successful export burst
step (and waiting for that batch file to complete
processing).
You can embed within the command lines inside the batch file
field/formula names just as you can within the Visual CUT
3rd tab options. Visual CUT substitutes the
appropriate values (those associated with the current processing
cycle) for these field/formula names before launching the batch
file processing. This allows synchronized interweaving of
group bursting printouts from multiple reports without the
limitations of subreports (subreports don’t support different paper
trays, different paper orientations, and nested
subreports).
For example, using the following scheduling string (or batch
file):
------------------------------------------------------------------------------------------------------------
"C:\Program Files\Visual
CUT\Visual CUT.exe" -e "C:\Program Files\Visual
CUT\Visual_CUT.rpt" "Printer_Burst_Only:\\PS\Laser1"
"After_Burst_Batch:C:\VC_Prod_Type.bat>>Show>>Wait"
------------------------------------------------------------------------------------------------------------
would cause Visual CUT to:
1.
Start processing the Visual CUT.rpt and burst the first group value
("Competition")
2.
Before bursting the next group value ("Mountain"), Visual CUT looks
into the VC_Prod_Type.bat file to see if recognized
fields/formula names should be temporarily replaced with dynamic
values.
Parm1:{Product_Type.Product Type
Name} is then replaced with Parm1:Competition

3.
The dynamic/temporary copy of the batch file is then triggered for
processing, causing a secondary instance of Visual CUT to process
the After-Bursting request.
4. Visual CUT then resumes the cycle with the next group value ("Mountain")
NOTE: in cases where paper tray choices within the reports don't
seem to be honored during the processing, I recommend you add
the same Printer to your Windows setup a 2nd time with a
different name and a different paper tray as the default.
Then set each report to use the printer "clone" that has the
desired tray as the default.
Note that in the example above 2 optional
arguments are specified: (>>Show>>Wait).
You can hide the batch file window by setting the 1st
optional argument to Hide instead of
Show. You
can tell Visual CUT to not wait for the batch file to finish by
setting the
2nd optional argument to NoWait instead of
Wait.
Printer Job Name Functionality
When printing reports, Visual CUT names the
print job according to the export file name option (even when only
printing, and no exporting, takes place). Since the export
file name can be a mixture of static text and field/formula values,
this allows you to have a very fine control over the printer job
names showing up in the printer job queue. For example,
during print bursting, you can have each group printed under a
different job name, allowing you to abort printouts for certain
groups.
In cases where you don't have permissions to rename jobs in the
printer queue, you should disable this functionality by setting the
following option in the DataLink Viewer.ini to False:
[Options]
Rename_Printer_Jobs=FALSE
Email Options
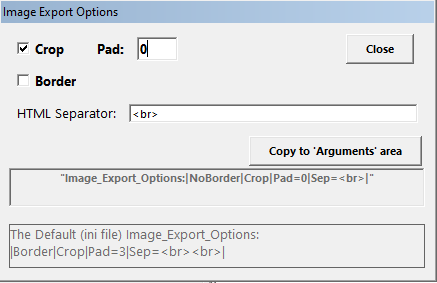
If you wish to generate a single Email from
the selected report, turn on the "Single Email"
option. To generate an Email message for each Group Level-1,
either in conjunction with export bursting or as simple email
bursting, turn on the "Email for Each Group Level 1"
option.
The ![]() button provides a grid preview of email
bursting.
button provides a grid preview of email
bursting.
Combining Static & Dynamic Content
In all options, you can combine static text
and dynamic values you drag from the fields/formulas area on the
right. Moving the cursor over any of these options results in a
tooltip display combining the static text with the dynamic content
of the fields/formulas (based on the selected Group Value).
For example, in the example shown above, the
email subject line resolved the text:
{@Year_Parameter} Sales
for {Product_Type.Product Type Name}
into the dynamic content of:
2004
Sales for Competition
This allows you to see what dynamic content you are building into
your processing options.
Specifying SMTP Server
While you may specify the SMTP Server in the
Export/Email tab settings for an individual report, you should do
so ONLY when you need to override the default smtp server
setting.
The defaults SMTP Server is specified in the global Options
dialog:
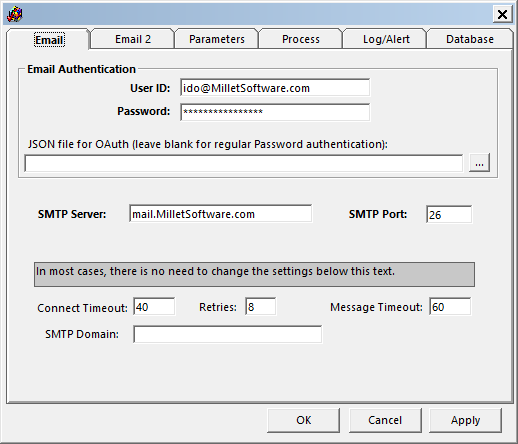
Sending Emails via Office365
You can use simple SMTP AUTH (user id and password) or OAUTH (Client Credentials Flow) when emailing via Office365.
SMTP AUTH Option (simple)
1. Open the Microsoft 365 admin center and go to Users > Active users.
2. Select the user, and in the dialog that appears, click Mail.
3. In the Email apps section, click Manage email apps.
4. Set Authenticated SMTP as checked.
5. Save changes.
In the Visual
CUT Options dialog (Email tab), simply set the Email User
ID and Password.
OAuth Option (complex)
Please contact Millet Software for detailed instructions.
Sending Emails via Gmail
To email via Gmail when 2-factor
authentication is enabled, the simplest option is to
create a Gmail
Application-Specific Password:
Login to Google using the same user id as the email sender account:
1. In https://myaccount.google.com/ select Security.
2. Click App password
3. Select Mail as app and Windows Computer as device.
4. Generate and copy the password.
5. Set it as the email password (Visual CUT Options dialog,
Email tab).
If email from Visual
CUT still fails, visit the Display Unlock Captcha
page and
click 'Continue' to remove the security
block.
Embedding Special Content
Embedding Report as Image in Email (old approach)
Imagine you need to embed an image of the
report's 1st page inside the email message body. The
email recipient would see the report without needing to open an
attachment. First, export the report to pdf and use
PDF_Save_As to convert to an image. For example, bursting
to: c:\temp\Sales for
{Product_Type.Product Type Name} in
{@Year_Parameter}.pdf
the argument would be:
"PDF_Save_As:c:\temp\Sales for {Product_Type.Product Type
Name} in {@Year_Parameter}.pdf> c:\temp\Sales for {Product_Type.Product Type
Name} in
{@Year_Parameter}.png>PNG>96"
Each page is saved with page number added at the end, so the
1st page from Sales for
Competition in 2004.pdf would create a png file called:
Sales for Competition in
20041.png
Then, embed a reference to the png image file
inside the HTML message body. For example:
…<BODY>
Hi Ido, <br><br>
Here is your Sales Report for {Product_Type.Product Type Name} in {@Year_Parameter}: <br>
<IMG src="file:///C:/TEMP/Sales for {Product_Type.Product Type Name} in {@Year_Parameter}1.png">
</BODY></HTML>
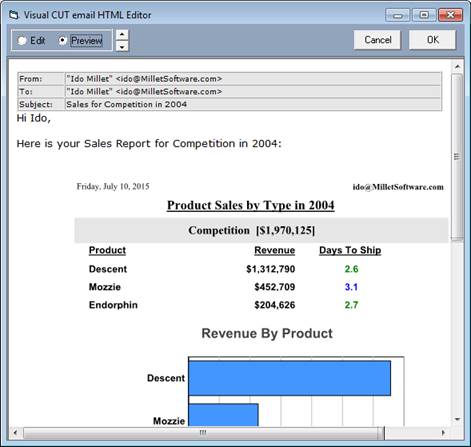
Embedding Report as Image(s) in Email (new approach)
An Image export format converts
report pages to images. You place an {[HTML_IMG_Src]} token in the HTML
email message, and Visual CUT replaces it with the HTML img source
directives for all the image files generated (one image per page).
See video
demo.
For example, for a report resulting in 3 pages, this HTML email
message raw text:
…<BODY>Here is your Sales Report for {@Year_Parameter}: <br>
{[HTML_IMG_Src]}
</BODY></HTML>
may result in dynamic value substitutions that look like this:
…<BODY>Here is your Sales Report for 2020: <br>
<IMG
src="file:///C:/temp/Sales1.png"><br><br>
<IMG
src="file:///C:/temp/Sales2.png"><br><br>
<IMG
src="file:///C:/temp/Sales3.png"><br><br>
</BODY></HTML>
And the email will show all pages of the
report as images within the email message (sample):
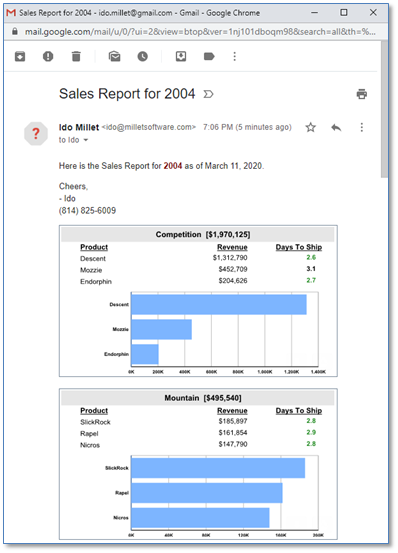
Depending on Border, Crop, Pad, and Separator
options you set in the Image_Export_Options ini entry
or a command line argument, Visual CUT crops, pads, borders, and
separates the image source directives to improve the layout. The
options dialog for the Image export format makes it easy to adjust
these options and insert the resulting directive into the Argument
area.

The
sample image above shows an email with page images that were
cropped, padded (3 pixels), and bordered. The <br><br>
provided vertical separation between the images.
Notes:
1.
ini default is Image_Export_Options=|Border|Crop|Pad=3|Sep=<br><br>|
2. Supported image file extensions are png, bmp, jpg, and jpeg.
3.
To add the Image export format to existing Visual CUT installation,
you need to add Image to the list of export formats in the
Export_Opt table in the Visual CUT database:
|
Export Constant |
Export Name |
|
Image |
Image |
- Click Version Info button, and double-click text area at bottom to open the folder where the Visual CUT database is located.
- Close Visual CUT and open the Visual CUT database in MS Access
-
Open Export_Opt table and add the row shown above.
Embedding Pivot Tables in Email Message Body
To embed a Pivot Table inside the email
message body, follow these steps:
a) Use XLS_Save_As to target the pivot table for conversion to HTML. For example, using the sample Pivot_Data.rpt, the following XLS_Pivot_Table and XLS_Save_As arguments would generate the After_Pivot.xlsx workbook with a tab called Revenue Pivot Table and a pivot table with the same name. The XLS_Save_As argument would then save the pivot table into an html file (c:\temp\Revenue_PivotTable.htm).
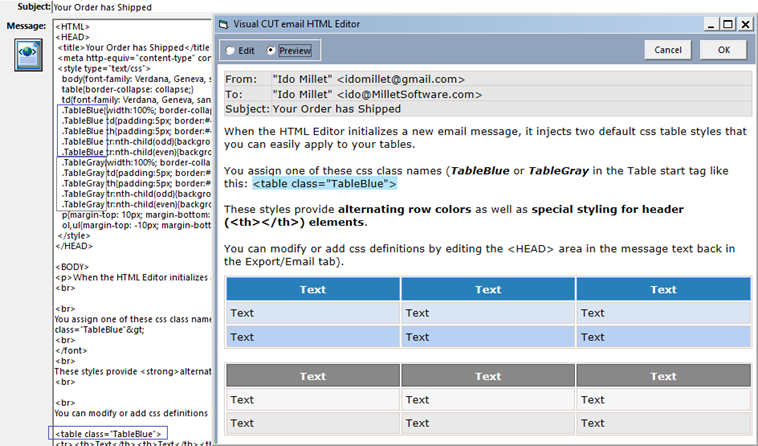
b) Embed a reference to the html file inside the HTML message
body. For example:
<BODY>The attached Excel Workbook contains the
<STRONG>Revenue</STRONG> and <STRONG>%
Late</STRONG> <STRONG><FONT color=#ff0000>pivot
table</FONT></STRONG>.
![]()
Or, here is the Pivot Table as HTML:
[[Insert_File:c:\temp\Revenue_PivotTable.htm]]
</BODY></HTML>
Embedding HTML Export in Email Message Body
Imagine you need to export a report to HTML
but you wish to embed the resulting content (including charts and
images) inside the email message body. To do this you need to
observe the following simple rules:
b) The email message body must be left completely blank.
c) The first attached file name must be the html file to embed as the HTML email message (typically, it’s the report export to HTML). That file name must end with .htm or .html
d) Use HTML 40 as the export format
Limitations:
· email clients typically corrupt the formatting of complex HTML messages when users attempt to Reply to or Forward the email message.
· Outlook 2007 is very limited in rendering HTML content. Use an older version of Outlook if you need HTML embedding in email messages or instruct Outlook 2007 users to open HTML emails in a full window (double click), and then click the "Other actions" toolbar button and choose "View in browser."
To avoid these limitations, a different method of sending report
content as HTML is described in the following sections:
Sending Message Text as HTML
Embedding Images inside the HTML email body
Dynamic Tables inside HTML Email Messages
Using Cascading Style Sheets (CSS) in HTML messages
Embedding TEXT Export in Email Message Body
Imagine you need to export a report to Text
but you wish to embed the resulting content inside the email
message body. To do this you need to observe the following
simple rules:
- The email message body must be left completely blank.
- The text file (probably the file exported by Visual CUT, but it can be any other file as well) to embed in the message body must be either the only specified attachment or the first file in the attachment list (reminder: multiple file attachments are separated by a ";" without spaces).
- The text file name
must end with .txt, .prn, or .text
Embedding File(s) Content in Email Message Body
Imagine you need to insert a standard header
and footer into the email message body, or you wish to give the
user an easy way to modify the content of a specific paragraph by
editing a text file, or you are specifying the email body via a
command line and wish to refer to the body content via a file
rather than by including the full content in the command line
itself. To do any of the above, you can embed within the
message a references to a file using the following structure:
<<Insert_File:File_Path_and_Name>>
For example, <<Insert_File:c:\temp\MyFile.htm>>
- For HTML email messages, you should use [[Insert_File: … ]]
- When Visual CUT encounters such a "file token" it replaces it with the content of the specified file (if such a file exists).
- References to report fields/formulas are replaced with their dynamic content.
- You can use as many file tokens as you wish within a single message body.
- You can use a Crystal formula that results in such a token and embed the reference to that formula in the message body. Visual CUT would first resolve the formula reference into the token and then replace the token with the file content. A typical use for this would be to embed a different paragraph in an email message depending on the number of days an account is overdue.
- If an inserted
file has embedded file tokens, they would be replaced as well
(the process is recursive).
Embedding Images inside the HTML email body (old email engine – no longer available)
In order to include
an image as an embedded file, the HTML syntax of your message would
include something like:
<p><font color="#000080"><img border="0"
src="file:///C:/Program%20Files/Visual%20CUT/logo.gif"
width="211" height="69"></font></p>
You would need to attach that file to the email message.
The attachment would be specified as something like
C:\Program Files\Visual CUT\logo.gif
(separated from other attachment by ";")
You don't need to attach the image if it is a reference to an image
available on the web.
Embedding Images inside the HTML email body (new email engine)
If you are using the GUI HTML editor for the
email message body, just insert an image and Visual CUT would take
care of embedding it in the email message.
If you are manually creating the reference to the image, use the
following structure:
<IMG
src="file:///image_file_path_and_name">
For example, <IMG
src="file:///C:/Pictures/My_Logo.jpg">
The path and name of the image file must point to an existing
file. Of course, it may include a dynamic reference to a
Crystal field or formula. For example:
<IMG
src="file:///C:/Pictures/{Product_Type.Picture_Path}.jpg">
You should not specify the image file as an attachment.
Custom Email Headers
See details in Argument to Specify Email Headers.
Email Priority
See details in Argument to Specify Email Priority.
Including Emoji in Email Subject
Including an emoji (e.g. ✔) in the email
subject line can improve response rates and recognition of your
emails.
You can dynamically set the subject emoji using a formula that
returns one of several paths to a text file containing the emoji of
choice. See video demo. For
detail, see Argument to Specify Email
Subject Emoji.
Sending Message Text as HTML
Visual CUT ensures that e-mail messages that starts with <HTML> and ends with </HTML> are sent as HTML messages.
You can use the integrated HTML editor to create the message and drag and drop dynamic content into appropriate locations within the resulting HTML text.
<b>Hi, </b> <br>
<br>
Here's your <big><font color="#990000"><b>annual sales report</b></font></big>
for <big><b><i><font color="#3333ff">{Product_Type.Product Type Name}</font></i></b></big>
products.<br>
<br>
Please Contact Ido Millet (814 898-6262) if you have any questions.<br>
<br>
Regards,<br>
- TCW (The Crystal Wizard)
</html>
The message body above resulted in the
following e-mail message body:
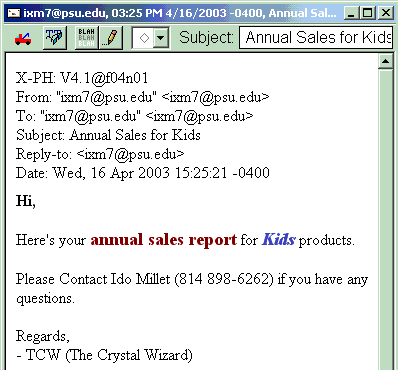
Using Cascading Style Sheets (CSS) in HTML messages
Just like any other HTML document, you can use CSS directives by embedding them in the header section of the HTML document.
For example, assume you are embedding dynamic
HTML tables inside the email message (see previous section for a
detailed description of that technique. You may wish to control the
font type and font size of table element (identified as
td in
HTML).
Here is an example of using CSS to achieve this:
<html>
<head>
<title>Reseller Balance Report for (@Product_Param}</title>
<meta http-equiv="content-type" content="text/html; charset=ISO-8859-1">
<style type='text/css'>
td{font-family:Verdana; font-size:8pt;}
</style>
</head>
<body>
<font face="Verdana,
Arial, Helvetica, sans-serif" size="2">
Hi {Reseller.First_Name},<br><br>
This message shows your <b>{@Product_Param} </b>purchases, transfers,
and balance as of {@Nice_Date}. <br> <br>
<hr width="100%" size="2">
<b><big>Your
Purchases:</big></b><br><br>
{@HTML_Table_Sub}<br><br>
<hr width="100%" size="2">
<b><big>License Transfers and
Balance:</big></b><br><br>
{@HTML_Table_3_GF1}<br><br>
</font>
</body>
</html>
Integrated HTML Editor
![]() Just to the left of the email message body, you
can click on button to start an integrated HTML editor. If the
message is not already in HTML syntax, clicking the button will add
the necessary HTML syntax including a few useful cascading style
sheet options (defaulting the message body text as well as any
Table text to Verdana).
Just to the left of the email message body, you
can click on button to start an integrated HTML editor. If the
message is not already in HTML syntax, clicking the button will add
the necessary HTML syntax including a few useful cascading style
sheet options (defaulting the message body text as well as any
Table text to Verdana).
The editor allows you to change formatting, insert tables, images
and links, check spelling, and edit the text, all from an intuitive
word processing interface. It also allows you to preview the
resulting email messages with dynamic values substituted for
Crystal field/formula references.
Email Merge using Report Fields/Formulas
You can double-click or drag & drop dynamic fields to embed them in the email message:
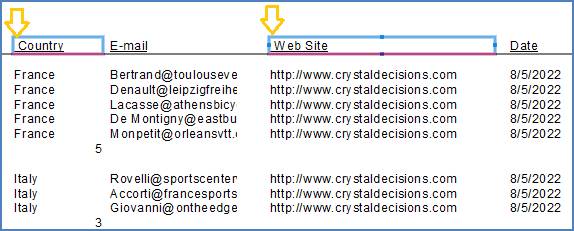
Integrated Spell Checker
Starting in 2021 a new html editor provides inline spell-checking, similar to the experience you get when editing documents in MS Word.
Copy & Paste from Other Software
In most cases, you can copy and paste content
into the HTML editor, while preserving formatting, from other
software such as Microsoft Word or Excel.
CSS considerations
When Visual CUT starts a new html message in the html editor, it injects default css directives into a <Style> subsection within the <HEAD> area of the html. You can delete, modify or add directives to the default css.
<HEAD>
<title>Your Order has Shipped</title>
<meta http-equiv="content-type" content="text/html; charset=ISO-8859-1">
<style type="text/css">
body{font-family: Verdana, Geneva, sans-serif; font-size:10pt;}
th, td{font-family: Verdana, Geneva, sans-serif;font-size:10pt; border:#585858 1px solid; min-height: 1em}}
table{border-collapse: collapse; border:#585858 1px solid;}
p{margin-top: 10px; margin-bottom: 10px;}
ol,ul{margin-top: -10px; margin-bottom: -10px;}
</style>
</HEAD>
Note: some email clients do not fully support
css declarations in the <Head> area.
For example, Gmail styles tables
properly only if you use Inline CSS rather than Header
CSS.
To get around this limitation, you can use the inline-styled HTML
tables auto-generated by Visual CUT (see video
demo) or use Crystal formulas to generate an
inline-styled HTML tables (see video demo).
Here is an image demonstrating this approach, which reduces the effort involved in setting colors, borders, and styling options:

Enter Key Behavior
Starting 2022, the editor handles
Enter as a new line (<br>) and
Shift-Enter as a new paragraph (<p>).
If you wish to reverse those assignments, please locate the
Email_Enter_Key_as_Paragraph ini option and set it to
True instead of False.
The title of the editor window shows the behavior assigned to
Enter and Shift-Enter.
Auto-Generated HTML Tables for Report/Group Data
See Video
demonstration
Visual CUT can auto-generate HTML tables for
the report data and for each group level 1 data.
Right-Click the report row in the grid and turn on the option to
Generate HTML Tables.
![]()
This causes the tokens highlighted in the
image below to be generated and populated with Report/Group
data:
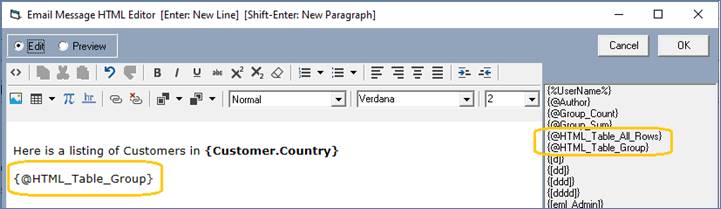
Switching to Preview mode confirm the token is indeed replaced by
the HTML table for the current group:
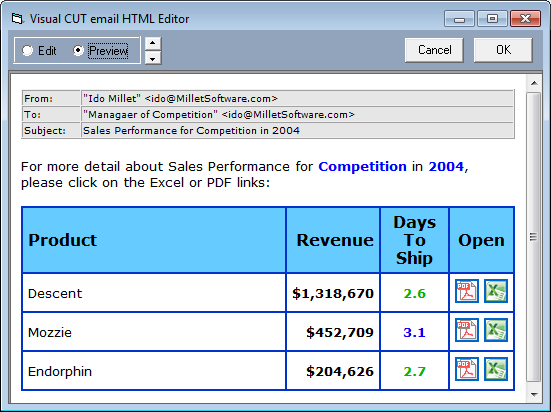
Excluding Columns
The column names in the HTML table are
generated based on the column headers in the report's Page Header
section. You can exclude columns from the HTML table by starting
their column header name with a space. For example, in the
sample report the Country and Web Site columns were excluded by
setting the column headers to ' Country' and ' Web Site':
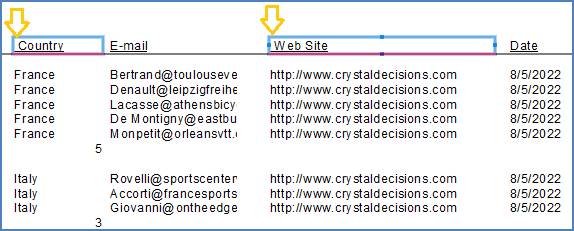
Parsing Requirements
The HTML tables are populated by Visual CUT by
automatically generating an Excel (Data Only) export and "cleaning"
it to remove blank columns, Blank Rows, and Non-Detail Rows. For a
Grouped report, this requires that you avoid placing data directly
above or below (GH1/GF1) the grouped-on column.
However, to support typical subtotal scenarios, you may place
numeric content (e.g. group totals) above/below a
string grouped-on column as demonstrated in the image
below:

If you want to generate HTML tables for each
group at level 1, the Group field/formula cannot have spaces
within its name. Use underscores instead.
Column headers cannot repeat. If your report spans multiple
pages, place column headers in the
Report Header rather than the Page Header.
Notes:
·
The {@HTML_Table_Group} token is generated only if
a) the report is grouped, and
b) the column the report is grouped on is in the report details
section and its column header matches the name of the column (if
you need a better looking name, use a formula instead of the raw
column)
·
If you need more control over the content of the HTML table (e.g.
conditional formatting, HTML table from a subreport, or
hierarchical HTML tables) you can use the technique described in
the following section.
·
If you need column data to act as a hyperlink, use a formula that
returns the full syntax of an anchor tag. For example:
"<a href=""" +
{@URL} + """>" +
{@Label} +
"</a>"
Dynamic Tables inside HTML Email Messages
See
Video demonstration.
HTML tables are very useful, particularly when sending email messages to mobile devices. Because the width of an HTML table and its columns can be specified as percentages of the available screen width, the information would adapt itself to the device displaying the message.
It is very easy to create static HTML tables (use the integrated HTML editor). However, this section describes a powerful technique for using Crystal formulas to create dynamic HTML tables (with information from your Crystal report). You can then embed the formula containing the full table syntax in the email message body.
The general idea is to use:
1) one formula (in a Report or Group header section) to set the
value of a string variable to the
table header syntax
(<Table>….
2) P another
formula (in a Detail or Group section) would repeatedly append
table rows
3) a final formula (in a Report or Group
Footer section) would provide the table footer and close
the table syntax (using
…</Table>)
The Visual CUT 11.rpt sample report demonstrates this technique
(and email bursting) using:
HTML_Table_1_GH1 (formula placed in GH1):
// In order to capture multi-section
detail into an HTML table string
// (called HTML_Table), this report uses 3 Formulas:
// HTML_Table_1_GH1 sets the variable to the Table Header info
// HTML_Table_2_GF2 appends a row of data (for each Group Footer level 2)
// HTML_Table_3_GF1 Closes the Table
// Place this formula in GH1 to set formatting, column names, widths, etc.
WhilePrintingRecords;
Stringvar
HTML_Table;
// Reset the string variable only if
this is not a repeated group header
IF NOT InRepeatedGroupHeader THEN
HTML_Table := "<table width=""100%"" border=""1"" cellpadding=""5"" cellspacing=""0"" bordercolor=""#0033CC"">" +
"<tr bgcolor=""#66CCFF"">" +
"<td width=""60%"" align=""left""><strong><big>Product</big></strong></td>" +
"<td width=""20%"" align=""right""><strong><big>Revenue</big></strong></td>" +
"<td width=""20%"" align=""center""><strong><big>Days<br>To Ship</big></strong></td>" +
"</tr>"
HTML_Table_2_GF2 (placed in GF2):
// Place this formula in GF2 to append Table Row Information
WhilePrintingRecords;
Stringvar HTML_Table;
HTML_Table := HTML_Table +
"<tr>" +
// Here we add the Product Name column
// (note that where we need to have " we must specify "")
"<td><div align=""left"">" +
{Product.Product Name} +
"</div></td>" +
// Here we add the total Revenue column:
"<td><div align=""right"">" +
"<b>$" + ToText(Sum ({@value}, {Product.Product Name}),0) + "</b>" +
"</div></td>" +
// Here we add the Average Days to Ship:
"<td><div align=""center"">" +
(
IF Average ({@Days_To_Ship}, {Product.Product Name}) > 5 THEN
// Slow shipping, so format as Red
"<b style=""color: rgb(255, 0, 0);"">" +
ToText(Average ({@Days_To_Ship}, {Product.Product Name}),1) +
"</b>"
ELSE IF Average ({@Days_To_Ship}, {Product.Product Name}) < 3 THEN
// Fast shipping, so format as Green
"<b style=""color: rgb(4, 180, 4);"">" +
ToText(Average ({@Days_To_Ship}, {Product.Product Name}),1) +
"</b>"
ELSE
// Intermediate level of performance. Format as Blue
"<b style=""color: rgb(0, 0, 255);"">" +
ToText(Average ({@Days_To_Ship}, {Product.Product Name}),1) +
"</b>"
) +
"</div></td>" +
"</tr>"
HTML_Table_3_GF1 (used in Visual CUT to embed the HTML Table in email body):
// Place this formula in GF1 to "close" the HTML Table
WhilePrintingRecords;
Stringvar HTML_Table;
HTML_Table := HTML_Table + "</table>"
In Visual CUT, the report is set to burst and the {@HTML_Table_3_GF1} formula (because it was placed in a GF1 section) is available for drag & drop into an email message body:
<HTML>
Here is {@Year_Parameter} sales data for {Product_Type.Product Type Name}:<br><br>
{@HTML_Table_3_GF1}<br><br>
Cheers,<br>
- Ido
</HTML>
The resulting email message provides the dynamic content with an
embedded HTML table:

Applying Alternating Row Color
To create an alternating background color
effect to the HTML table rows, use the bgcolor attribute of
the tr (table row) html tag. [Note: see Default CSS with Table
Formatting for an easier approach!]
For example, the following HTML email message used the same
approach described in the previous section, except that instead of
a static "<tr>" to start each data row (GH2 formula), a
string variable called ls_alternating_color_TR is used to
alternate between "<tr>" (no color) and
"<tr
bgcolor=""#E0FFFF"">" (a light blue background
color):
WhilePrintingRecords;
Stringvar HTML_Table;
// instaed of using "<tr>" to start each row, alternate row colors between "<tr>" and "<tr bgcolor=""#E0FFFF"">"
Stringvar ls_alternating_color_TR;
IF ls_alternating_color_TR = "<tr>" THEN
ls_alternating_color_TR := "<tr bgcolor=""#E0FFFF"">"
ELSE
ls_alternating_color_TR := "<tr>" ;
HTML_Table := HTML_Table +
Chr(10) + ls_alternating_color_TR + …

Embedding Hyperlinks to Reports/Files inside HTML Email Messages
Instead of attaching reports to email
messages, you can use the email message to provide hyperlinks to
the report files located on shared or web folders.
Visual CUT would export the reports directly to shared folders or
upload them to web folders using FTP_Upload or
SFTP_Upload arguments. Then, instead of attaching the files
to the outgoing email message, you can use Visual CUT’s HTML email
message editor to embed a hyperlink to the report file. The
hyperlink can be simple text or an icon of your choice.
Here is an email example of combining this
approach with the HTML table technique described in the previous
section. The pdf and excel icons act as hyperlinks for opening
report files
.

If you’d like me to send you a sample report demonstrating how
Crystal formulas can dynamically construct the hyperlinks and the
references to the icons, please send me an email request. I can
also send you the pdf and excel icons used in this
example.
File Attachments
Attaching Multiple Files
To attach multiple files to a single email
message, simply specify multiple files and separate them with
a semi-colon (;) Without any
spaces.
If all files are under the same folder, it's enough to specify the
full path only for the 1st file.
For example: c:\temp\Sales.pdf;Returns.pdf
You can also specify file names using wild cards.
For example, in a bursting scenario, to send all pdf files in the
current month folder under the current customer:
C:\VC_Exports\{customer.customer_id}\{@Month}\*.pdf
and to send all files that start with the current Customer ID:
C:\VC_Exports\{customer.customer_id}*.*
Attaching Optional Files
You can indicate that an email attachment is
optional by prefixing <Opt> to the file path &
name. For example, if you need to email Sales.pdf
(always) and Returns.pdf (if it exists), use: c:\temp\Sales.pdf;<Opt>c:\temp\Returns.pdf
- or -
c:\temp\Sales.pdf;<Opt>Returns.pdf
Email Addresses
Specifying Multiple (Simple/Composite) Email Addresses
You specify multiple email address
destinations in the To, CC, or BCC emailing
options, by separating them with a semi-colon
(;)
Without any spaces.
You can also specify composite (display name as well
as address) email destinations.
For example: "Ido Millet"
<ido@MilletSoftware.com>;"Jane Doe"
<Jane@aol.com>
Specifying Email Distribution Lists in Text Files
To facilitate emailing to a long list of
recipients, you can specify in the
To, CC, and BCC emailing options a file name
containing a distribution list.
For example, using Notepad you can create a file such as:

You then specify that Visual CUT should use that file as a
distribution list by entering
File:c:\temp\test_email_list.txt
in the To, CC, or BCC emailing
options.
Notes:
· you use the word "File:" followed by the path & name of the text file containing the email addresses. Each address should be on a separate line and it can be specified as an email address only or as a composite (display name and address) as shown in the example above.
·
As always, you can include references to dynamic fields and
formulas. For example,
File:c:\distribution_lists\Department_{@DeptID}.txt
would allow you to burst a report by department and use a different
distribution list for each department.
Specifying Email Distribution Lists in SQL Queries
In cases where you wish to dynamically
retrieve the list of email addresses using an SQL query against an
ODBC data source, you can specify in the To, CC, and/or BCC emailing options an expression
such as:
MS Access Example:
ODBC:Customers::User_ID::Password::SELECT
[email] FROM [Contacts] WHERE [Customer_ID] =
'{Customer_ID}'
SQL Server Example:
ODBC:CONTACTS::sa::xxxxx::SELECT DISTINCT AHD.ctct.c_email_addr FROM
AHD.ctct where AHD.ctct.c_email_addr IS NOT NULL
The expression starts with ODBC: followed by 4 elements separated by ::
1. ODBC DSN (Note: could be different from the DSN used for the Crystal report)
2. User ID (use a single space if not needed)
3. Password (use a single space if not needed)
4. SQL Statement
Notes:
§ If the SQL statement returns multiple rows, Visual CUT takes care of concatenating the email addresses from all the rows to a single string with semi-colon as the delimiter.
§ The SQL statement syntax depends on your database. For example, as shown in the samples above, MS Access uses [ ] around field/table names but SQL Server doesn't.
§ You can embed
dynamic fields/formula values anywhere inside the expression.
In the MS Access example, the list of contacts for the Customer in
the current bursting cycle would be retrieved. This offers powerful
email distribution management options...
Specifying Bursting email Addresses in a Formula
In bursting scenarios, if the database doesn’t contain an email address for each Group Level 1, you can use a suppressed Crystal formula (in GH1 or GF1 sections) to return a different email destination for each Group. For example:
Case 101:
Case 103:
"Amy@Acme.com;Don@Acme.com"
Case 204:
"Veronique@Acme.com"
Default:
"serge@Acme.com";
Force Email_From to Match Email_User_ID
To block impersonation, many email servers
accept messages only when the Email_User_Id (used to authenticate)
matches the Email_From address. To avoid failures, you can set the
following entry in the [Options] section of the ini file:
[Options]
Email_User_ID_Override_Email_From = True
During processing, this would automatically set the Email_From to
the Email_User_ID even if a user sets the Email_From option to
something else. Note that the user would be free to set the email
from name to whatever they want (e.g. "My Preferred Name"
<from email address>).
New Email Engine
Starting 2011, extra options are available via
the ‘Email 2’ tab in the Options dialog:

Settings & Arguments for Advanced Email Features
When sending messages to multiple recipients, if the SMTP server rejects one of the recipients as a bad email address the process still continues emailing to the other recipients.
You can also use secure connections to the SMTP server (NTLM, CRAM-MD5, SSL, STARTTLS).
The StartTLS option allows you to communicate securely with SMTP servers that require that option. Note: use the Email_StartTLS command line argument ("True", "False", or dynamic reference) to override the default specified in the Options dialog.
The Encrypt Email Messages option allows you to encrypt the message so that only the recipient can open it. Visual CUT automatically searches for and uses the public key found in the first non-expired certificate matching the recipient's email address (the recipient will be using their private key). The search for matching key includes the Current User’s personal certificate store and then the Local Machine's personal certificate store. Use the Email_Send_Encrypted command line argument ("True", "False", or dynamic reference) to override the default specified in the Options dialog.
The Sign Email Messages option allows you to sign (using your private key) the message so that the recipient can verify (using your public key) that a) you are the true sender of the message, and b) the message content hasn’t been altered. Note: use the Email_Send_Signed command line argument ("True", "False", or dynamic reference) to override the default specified in the Options dialog.
The SMTP Domain option allow you to specify a domain in cases where the SMTP server used integrated authentication. Note: use the Email_SMTP_Domain command line argument (static or dynamic reference) to override the default specified in the Options dialog.
Queuing Emails & The smtpQ Service
With the new email engine, you can queue outgoing email messages in an ‘Outgoing’ folder monitored by a new smtpQ service. If you enter any path in the Outgoing Folder option in the ‘Email 2’ tab, Visual CUT would use that approach. You can also activate this behavior by using the command line argument of "Email_Outgoing_Folder:Path_to_Some_Folder".
A special smtpQ Service (a separate
process that always runs in the background) is responsible for
handling the email messages queued in the ‘Outgoing’
folder. You can install, start/stop, and administer the smtpQ
Service by clicking on the ‘Administer smtpQ Service’ button or by
double-clicking the status labels on the right:
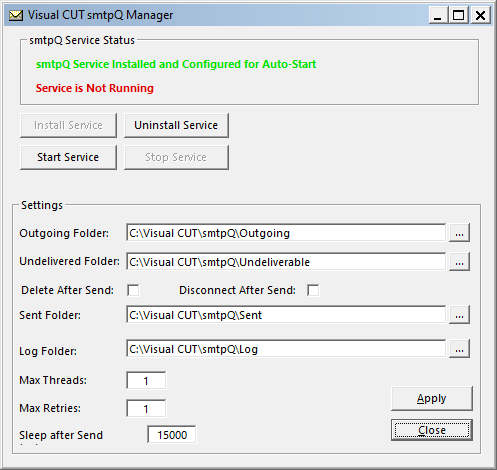
If the smtpQ Service Fails to Start
You need to have Administrator rights
to manage the smtpQ service. You may also need to Right-click the
Visual CUT.exe and set it (Properties, Compatibility tab) to
Run as Administrator (set the option to apply to all
users).You may also need to lower the Windows ‘User Access
Control’ security settings before the machine allows Visual
CUT to manage the smtpQ service without causing a popup window each
time Visual CUT starts.
If the service still doesn't start, download and install the
VC++
2015 runtime from Microsoft.
Monitoring Email Queuing
If an
Outgoing Folder is specified, Visual CUT shows the number of
email messages in the Outgoing and Undeliverable folders
in the first 2 panels of the status bar.
The panel showing the number of messages in the Outgoing Folder,
also indicates if the smtpQ service is Not Installed,
Stopped, or Running. The information is refreshed
every 5 seconds:
![]()
![]()
![]()
If the Visual CUT & smtpQ Folder don’t match, the status bar
indicates there is a problem:
![]()
As an
added convenience, you can open the Outgoing folder or the
Undeliverable folder in
File Explorer by double-clicking their panel.
Operating Logic
As soon as a new .eml file appears in the Outgoing Folder, the smtpQ Service will attempt to send it. If it succeeds, it will either move the file to a Sent folder or you can elect to have successful messages deleted. If after several minutes of repeated retries, the service fails to send the message, it will move it to an Undeliverable folder.
These email messages are deposited as .eml files that can be opened in Windows Mail or Outlook Express. You can also manually move these files between folders. For example, if you copy .eml files from the ‘Sent’ folder to the ‘Outgoing’ folder, they will be emailed again. This can be useful in cases where the receiver junked your original message by mistake.
Among other benefits, this allows you to archive outgoing emails and easily recover from email service disruptions. For example, your email server may be down or your email service provider may not allow more than 100 messages per hour.
After making changes to the options in the smtpQ Service Manager
dialog, you should click the Apply button, and then stop and
restart the service to have these changes take effect.
smtpQ Administration
Clicking on the Administer smtpQ Service
button brings up the following window:
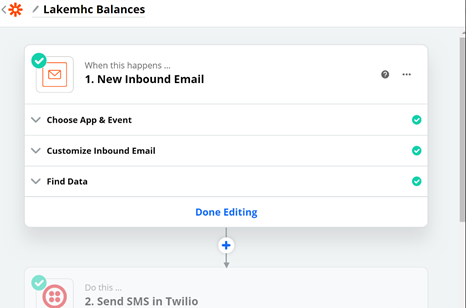
The Install Service button installs the
service so that each time your computer starts the service will
start automatically. Once the service is installed, you can Start
or Stop the service using the appropriate buttons. You can
also stop and start the service from the Windows Control Panel,
Administrative Tools, Services.. (it will show up as Chilkat
SMTPQ):
Important: while the Outgoing Folder
option in Visual CUT controls where Visual CUT deposits
outgoing email messages (as .eml files), the Outgoing
Folder option in the smtpQ Service controls what
folder is monitored by the service. Obviously, these two options
should point at the same folder if you wish to actually send emails
automatically.
Keep the Max Threads option low unless
you are sure the SMTP server would allow you to send a high volume
of emails through many concurrent sessions.
The Max Retries option allows you to
specify how many attempts would be made to send a failing email
message (for example, if connectivity to your SMTP Server was
lost). The delays before each retry keep increasing from 1 to
10th {5 sec, 10 sec, 15 sec, 1 min, 1.5, 2, 5, 10,
15,
20 minutes}.
Slowing Down Outgoing Emails
If your SMTP service provider imposes a limit on how many emails you are allowed to send within a given time period, you may need to slow down the email queuing process. The Sleep After Send option (see image above) allows you to do that. If set to a value greater than 0, the service “sleeps” for a specified number of milliseconds.
For example, A value of 10000 milliseconds would cause 10 seconds
of sleep after each successful email.
To disable sleep mode, leave that value as
zero.
Naming Scheme of .eml Files
To facilitate the process of locating specific
messages, the .eml files are named using three parts:
a) the name and address
of the first email recipient
b) [the Subject of the email message]
c)
{the date and time the message was generated}
d) [The group
number being processed]
Remember that these .eml files can be opened using software such as
Windows Live Mail, Outlook Express, etc..
Here’s an example:
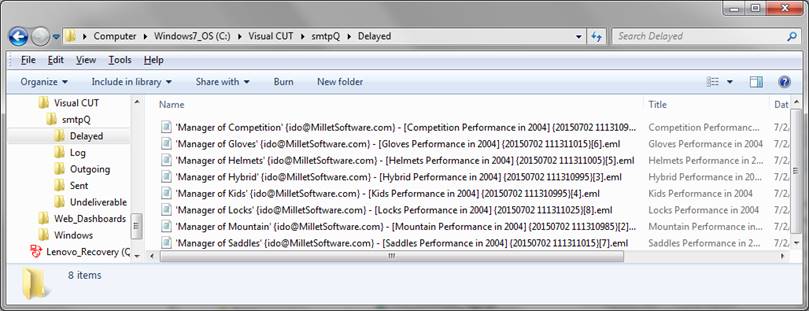
smtpQ Service Failure Action Properties
Each time the smtpQ service is installed or reinstalled, it is a good idea to set Recovery properties in case it fails. Locate Chilkat SMTPQ in the Component Services panel in Windows:
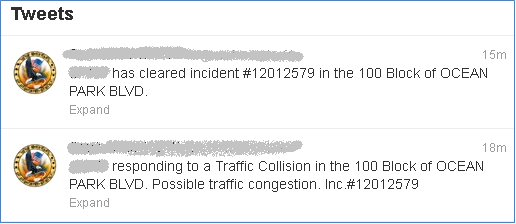
Right-click the service, select ‘Properties’ and go to the Recovery
tab. Change the failure options from ‘Take No Action’ to
‘Restart the Service’:
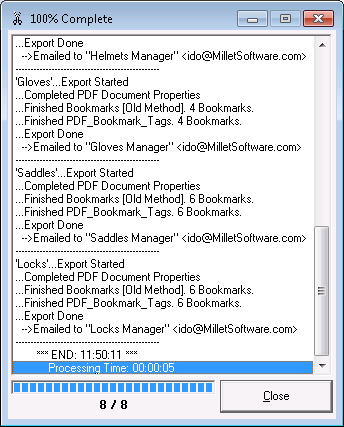
Generating Twitter or SMS Messages via Email
You can send SMS messages from Visual
CUT using email. If you know the number &
carrier, you simply email to the phone number and a domain
associated with the carrier.
For example, 1234567890@txt.att.net
see list of domains here.
If you don't know the carrier associated with the phone
number, you can use an email-to-SMS gateway service such as:
https://www.textlocal.com/integrations/email-to-sms/
or my CUT Light UFL (see example
here).
Or direct emails to a Zapier account with a business rule that triggers an SMS via Twilio.
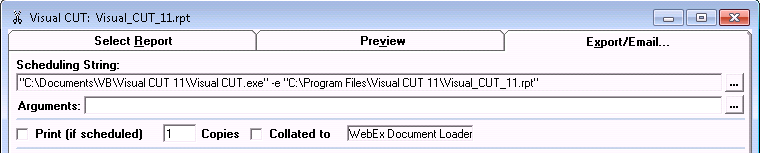
Sample Zapier rule to send SMS via Twilio upon receiving the email from Visual CUT:
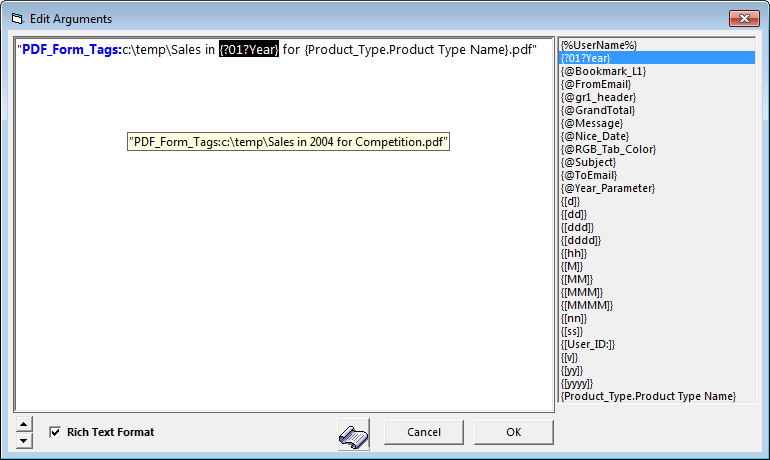
In order to send tweets via Visual CUT, you can send email messages via a service that acts as a bridge to Twitter. The text below was provided by a Systems Analyst at a Fire Department that asked to remain nameless:
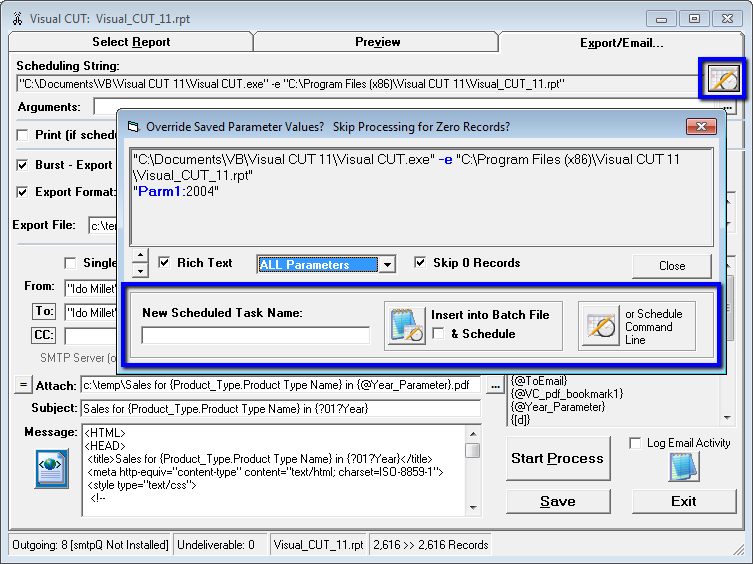

Other Options
Specifying an Email Reconnect Option for Email Bursting
During Email bursting, the default behavior is to disconnect from the email server after each message. This avoids scenarios where the SMTP server imposes a limit on how many messages can be sent within a single connection. If you know your server doesn’t impose such a limitation, or if the number of emails you are sending during a burst operation is always below that limit, you can set an Email_SMTP_Disconnect_After_Send option (in DataLink_Viewer.ini) to FALSE.
Specifying a Different Character Set
In order to override the default character set
(iso-8859-1) you should add an entry to the [Options] section of
DataLink_Viewer.ini. For example, in order to support Chinese
characters, you should add the following entry:
Email_Char_Set=big5
Skipping Emails (VC_Skip_Email)
If you wish to skip the sending of an email
message, you can include the text VC_Skip_Email
anywhere inside the Email_To option. For example, you can create a
formula that, depending on customer or order status skips the email
messages to certain customers. In those cases, instead of returning
the customer’s email address, the formula would return
"VC_Skip_Email". You can drag that formula into the Email_To option
and Visual CUT would then skip the emails for those
cases.
The advantage of this approach, compared to filtering the report,
is that you may want the skip just the emailing while keeping
exporting or printing functionality.
‘Start Process’ button and Progress Window
This button simply starts the process of Bursting, Exporting, and Emailing as specified by the options above. During the process, a window traces the progress of the operation:
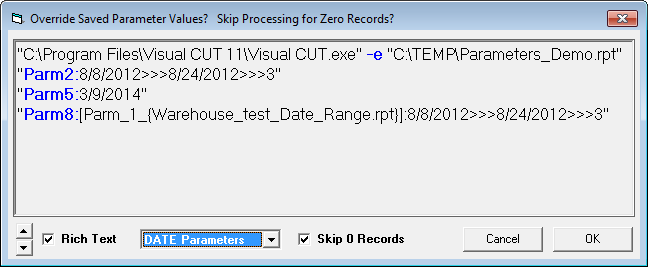
While in progress, instead of a
Close button, you will see a STOP
button allowing you to abort the operation.
Tip: at the end of a process, if you
double-click the export file name field
(in the export/email tab) , Visual CUT will open that folder in
file explorer for you.
Scheduling
Version 6.9002 has an integrated task scheduling GUI
(Windows Scheduler used as engine).
See
9-minute
video demo.
Note: to disable this functionality, see Restricting User
Actions.
Scheduling Area
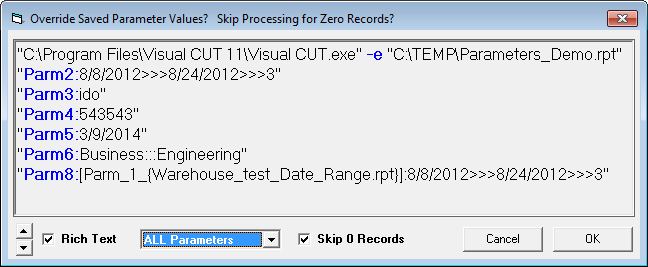
Scheduling String
The scheduling string text provides the necessary command line to trigger Visual CUT processing for this report. The button to the right allows you to select or create a batch file to hold this command line.
Scheduled Printing
This area also shows what printer is currently associated with the report. Visual CUT sends reports scheduled for printing to that printer. Within Crystal, you can associate each report with a different printer using the File, Printer Setup… dialog. As explained later, you can override the printer destination when scheduling or invoking Visual CUT via command lines.
The number of copies option can be dynamic (drag & drop a formula into that option) or static (enter a value). You can also specify the collation option.
Note that these printing options apply only for scheduled (command line) invocations of Visual CUT. if you want the report to be printed during an interactive session, you should simply print it from the Preview tab).
Arguments
The argument field allows you to specify and save extra processing directives. The list of available directives is provided in the table of command line arguments at the end of this user manual.
These arguments allow you to tackle many use scenarios that are impossible to address with other tools. By specifying the arguments in this field, you remove the need to specify them in the command line. You can then test and benefit from these options even during interactive processing.
A double-click on the arguments area, or a click on the button to its right, launches an 'Edit Arguments' window that makes it easier to review/edit the arguments:
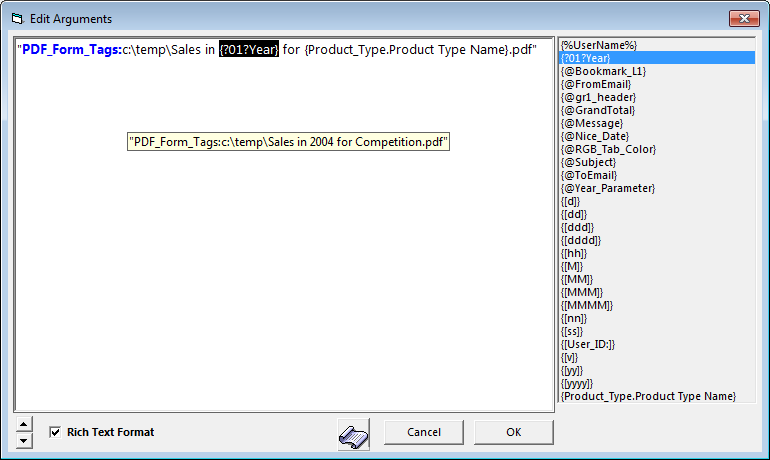
You can drag & drop or double-click the
report fields/formulas to insert them into the arguments. As
demonstrated by the tooltip, the dynamic values of these
fields/formulas are used during processing.
The Rich Text Format allows you to switch to plain text formatting.
In Rich Text Format mode, arguments that are acceptable in the GUI
are highlighted in blue. For example, Parm arguments are not
recognized at this stage because we reach the Preview phase only
after the report data is retrieved.
The paper scroll button launches a browser to the table of command line arguments in the online user manual.
Control Processing Options When Encountering Zero Records
The command line
is constructed as the name and path of the executable (surrounded
by quotes),
followed by –e or -E and the path
and file name of the report (surrounded by quotes):
"C:\Program Files\Visual
CUT\Visual CUT.exe" -e "C:\Program Files\Visual
CUT\Visual_CUT.rpt"
Specifying –e or
–E in the
string above causes automatic "Execution" based on encrypted
and stored logon information, stored parameter values, and the
various processing options specified & saved during an
interactive session in Visual CUT.
–e aborts
processing of empty reports while –E
doesn’t.
Specifying –s in the string
above causes automatic "Show" (Preview Tab) based on
logon and parameters specified & saved during a previous
session in Visual CUT.
You can also use
this to create a simple shortcut for quick viewing of a
report.
If no processing option (-e, -E, or –s) is specified in the
Scheduling string, the application’s Preview Tab would open for the
specified report prompting for Parameters and Logon information if
required.
Adding Scheduled Tasks
In the Export/Email tab, a button to the right of the scheduling string launches a dialog that allows:
a) Viewing and modifications of the command line
b) Inserting the command line into a new/existing batch file
c)
Creating a scheduled task for the command line or the batch
file

Inserting multiple command lines into a single batch file allows a
single scheduled task to trigger multiple processes. Consider
naming the batch file to reflect the schedule logic (for example,
"Morning Reports.cmd" or "Every Hour.bat"). If you are scheduling a
new batch file, turn on the '& Schedule' checkbox. You would be
prompted to set the task trigger options
(see
image). Then, the task is automatically created with all
other options set to recommended defaults. You may then use the
task management & monitoring window to review/edit those
options.
Place the command line in a batch file
The "Scheduling String" in Area 5 provides you
with the command line needed to run a report via Visual CUT in
unattended mode. You may copy and paste that command line
into a batch file but a better approach is to click the
![]() button to the right of the scheduling
string.
button to the right of the scheduling
string.
This prompts you to enter a new batch file (.cmd /
.bat) name or select an existing batch file.
The command line is then inserted into the
new/existing batch file and you can elect to immediately view/edit
the batch file inside Notepad.
You can test the process by double-clicking the batch file.
This should trigger processing of the report in Visual CUT.
Command Line Wizard (Parameters & Skip Zero Records)
If the report has parameters, the
![]() button to the right of the scheduling
string starts a dialog with options to include parameters in the
initial command line. If the report has Date or DateTime
parameters, the dialog defaults to including them. You can then
edit the static values in Notepad, and replace them with Date
Constants such as Yesterday, Start_Month_Minus_1, etc. (see
Date Constants section in the user manual).
button to the right of the scheduling
string starts a dialog with options to include parameters in the
initial command line. If the report has Date or DateTime
parameters, the dialog defaults to including them. You can then
edit the static values in Notepad, and replace them with Date
Constants such as Yesterday, Start_Month_Minus_1, etc. (see
Date Constants section in the user manual).
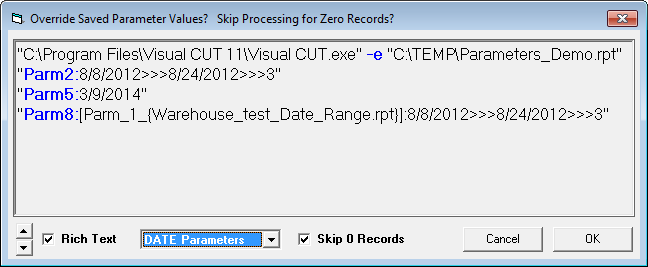
If you select ‘ALL parameters’ from the
drop-down, all active parameters are included.
Note: you should include parameter arguments only if you need to override the parameter
values saved when you previewed the report in Visual CUT.
(Parm1 is not included in the case below because it is an unused
parameter):
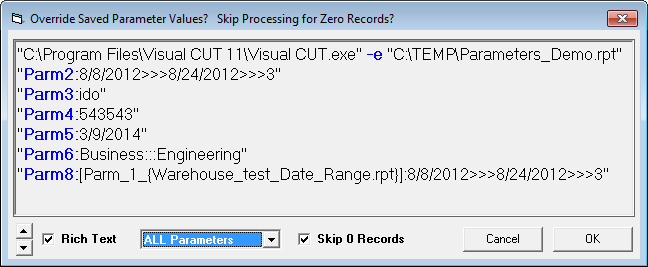
If you uncheck the ‘Skip 0 Records’ option,
the execute flag in the command line changes from ‑e to -E. With the
default of ‑e Visual CUT skips
processing if the main report has zero records (allowing easy
implementation of exception reports and email alerts).
Management & Monitoring of Scheduled Tasks
A button on the first tab launces a window
for managing & monitoring scheduled tasks.
The targeted tasks are those that call batch files,
Visual CUT or DataLink Viewer.
Compared to the Windows Task Scheduler dialog, this window has
several key advantages:
· Task status is updated automatically without needing to click Refresh (and is color-coded)
· Mass update of login information for all tasks that belong to a specified user.
· Suspend/Resume all enabled tasks (leaving Disabled Tasks untouched)
·
Easily update batch file tasks to avoid
failure (insert missing Start-in folder) or
to run in an invisible window.
· Rename, Clone, Edit, Export & Import tasks.
· Arrange the grid: sorting, grouping, filtering, visible columns…
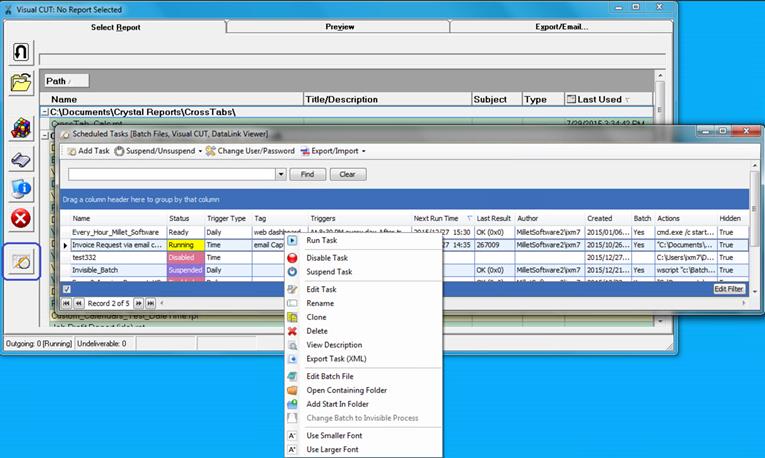
Fixing Issues
Failure to Add a Scheduled Task
If you get an error message indicating 'Failed to register with given user id…Access is denied…',
right-click the Visual CUT.exe
and set it (Properties, Compatibility tab) to Run as
Administrator (use the option to apply to all
users). Do the same for Visual_CUT_Helper.exe.
You may also need to use Windows 'Change User Account Control
Settings' and lower UAC to 'Never Notify'.
You can see background information about this here: https://www.devopsonwindows.com/create-scheduled-task/
Note, in particular, the following text:
--------------------------------------
However, if you try to run the task manually, it will fail with an “access is denied” exception (assuming you have User Account Control enabled). To address this, either disable UAC (always a valid option in my book), or you can configure the task to effectively “run as administrator”:
…
Note that you will need to run the application that creates the
task as an administrator as well if you use this approach.
--------------------------------------
Failure to Refresh Status in Monitoring Grid
If the monitoring grid doesn't update status and doesn't show newly added tasks:
1. Make sure the tasks were saved under the ‘Task Scheduler Library’ root folder of the Windows Task Scheduler. Not under a subfolder.
2. Make sure Task History is not disabled in Windows Task Scheduler options. Start Windows Task Scheduler and change the settings to match what is shown in this image.
Mapped à UNC File Paths
The task scheduler, given that it runs under
the local SYSTEM account, may not recognize mapped network drives.
Visual CUT automatically convert mapped paths to UNC paths when you
open an rpt from a mapped folder, or when you set up export file
locations.
For example: \\server123\ixm7\{@Year}\Sales
for {Product_Type.Name}.pdf
Instead of: P:\{@Year}\Sales for
{Product_Type.Name}.pdf
But if the report uses a mapped drive in the data source setup, you
should change the data source definition to use a UNC path
instead.
Processing of Multiple Reports in a Single Batch (.BAT) File
You can use several command lines inside a single batch (.bat or .cmd) file to trigger processing (manually or via scheduling) of multiple reports. For example, double-clicking (or scheduling) the following Ido.bat file would trigger processing, one after the other, of Report1.rpt and then Report2.rpt:
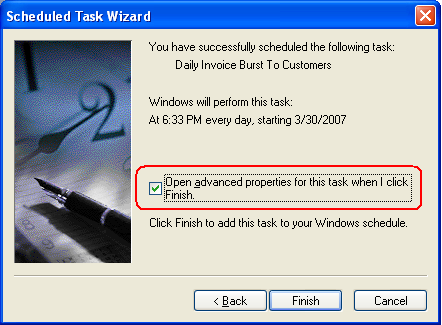
Execute Multiple Reports in a Single Process
You can execute multiple Visual CUT command
lines found inside a batch file (or any text file) in a single
process. This avoids multiple starts and improves performance.
You specify the target batch/text file using the following command
line:
"C:\Program Files (x86)\Visual CUT 11\Visual
CUT.exe" "Batch:C:\Test\My.cmd>>0>>"
or
"C:\Program Files (x86)\Visual CUT 11\Visual
CUT.exe" "Batch:C:\Test\My.txt>>0>>"
Visual CUT then executes all the relevant command lines (those that call Visual CUT) found inside the specified file.
Notes:
·
The '>>0>>' portion of the command line argument is
reserved for future use.
·
While the single process is running, the tooltip for the Visual CUT
status bar icon shows the progress (e.g. Visual CUT [1/4]:
Invoices.rpt...).
·
In cases where you need the process to redirect to a non-default
Main Files folder, add the Main_Files_Folder command
line argument to the command line above, not for each command line,
because this directive gets processed once upon initial load. This
avoids the need to specify this directive for each command
line.
Execute all Command Files in Queue Folder
To execute all Visual CUT command lines in all batch/text files found inside a folder (acting as a queue folder for processing requests) and move those files to another folder (to avoid repeat executions) use a command line such as this:
“C:\Program Files (x86)\Visual CUT 11\Visual CUT.exe" “Batch:QFolder_P1>>0>>"
Instead of specifying a file name, as in the
section above, QFolder_P1
specifies a DataLink_Viewer.ini section that should look like
this:
[QFolder_P1]
QFolder= C:\Users\jxd7\OneDrive - MS\Requests\
XFolder=C:\temp\Xecuted\
The section
name must start with QFolder_
QFolder specified the folder to scan for (and execute) all
.cmd/.bat/.txt files
XFolder specifies the folder where the files should be moved
to (to avoid duplicate processing)
XTimeStamp (True or False) specifies whether a date & time stamp should be added
to the file.
for example, Test.cmd è Test_20210123_111242.cmd
You can use my ActionQ
software to trigger processing
when a file appears in a folder.
Scheduling (old approach)
By clicking on the Save button, all report processing options, parameters, and logon information (encrypted) are saved for later use by Visual CUT. This allows the application to process any report in unattended mode by simply invoking the executable (Visual CUT.exe) with a proper command line (using a *.Bat file, a RUN command, a desktop shortcut, or a call from any other application).
The typical approach, if you are not using the
New method described in the previous section,
is to
1) place the command line in a batch (.bat) file, and
2) call the batch file from the Windows Task Scheduler
Call the Batch file from Windows Task Scheduler
While there are many commercial schedulers, the free Windows Task Scheduler (already installed as part of your Windows operating system) is capable of handling most scheduling requirements. Here’s how you can go about scheduling a batch file:
- In Windows, click on Start, Settings, Control Panel, Scheduled Tasks
- Double-Click Add Scheduled Task
- In the Scheduled
Task Wizard, click the Browse button,
and select the Batch file containing the Visual CUT command line(s).
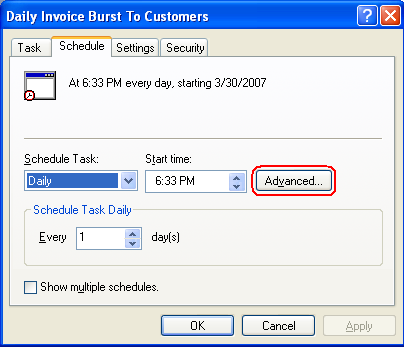
- Specify Name and
Frequency for the scheduled task:
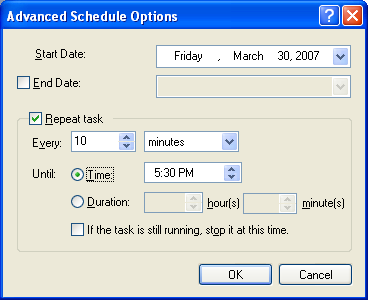
- Specify Schedule
options. These options vary depending on the frequency you
selected above.
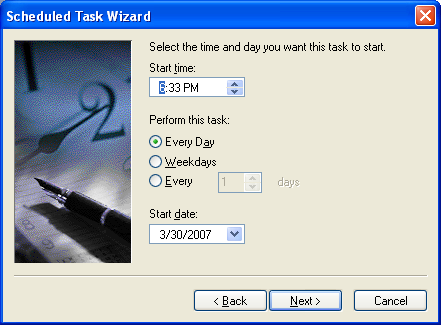
- Specify your
password:
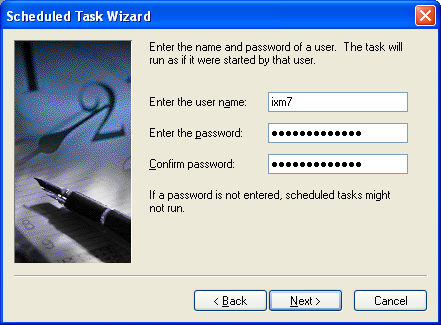
- Select the option
to Open advanced properties and click Finish.
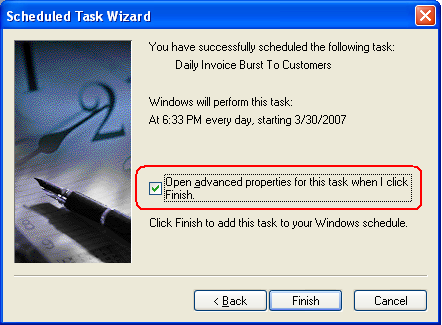
- The
Schedule tab in the advanced properties dialog provides an
Advanced button:
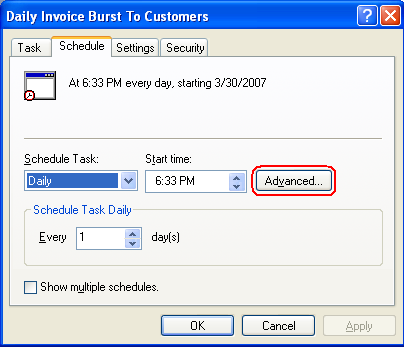
Clicking on that button, provides various advanced scheduling options:
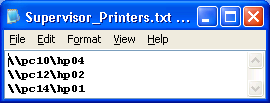
9. Using the Settings Tab, you can specify other advanced options such as minimum idle time requirement before the scheduled task is allowed to begin.
Be sure to turn on the option of "Wake the computer to run this
task."
For a description of why this setting is important (in the context
of the Vista operating system), see: http://support.microsoft.com/kb/930133.
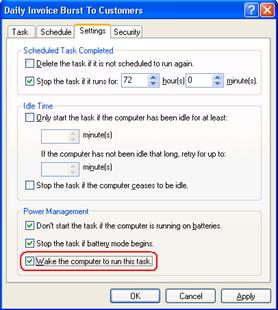
10. After the task is
scheduled, it is listed and tracked under the Scheduled
Tasks folder.
By double- or right-clicking-clicking any task in the Scheduled
Tasks folder, you can bring up the scheduling dialog, change
settings, rename, run, or disable a task.
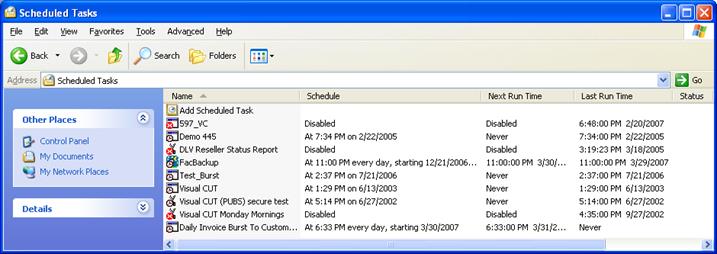
Scheduling Issues
Windows 7+ Task Scheduler
Turn on the "Run with highest
privileges" task property (‘General’ tab).
The user account that is setting up the task should be a local
administrator.
On the actions tab, set action to Start a program
You can simply browse and select the batch
file (*.bat or *.cmd).
Or set the Program/script as cmd.exe and
the arguments as: /C
C:\Some_Folder\Your_Bat_File.bat
Hide Batch (Command) Windows
To avoid being distracted by the batch file window each time it gets triggered, save the following line as invisible.vbs (use Notepad Save As... All Files):
CreateObject("Wscript.Shell").Run """" & WScript.Arguments(0) & """", 0, False
In task scheduler, follow this example (use actual paths to
invisible.vbs and to your batch file).
The application in this case is wscript, and
the arguments to it are the invisible.vbs followed by the batch
file. Here is a link to an
explanation and other options.
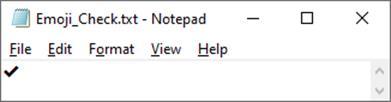
Another option to hide the task process is to set it to
'Run whether user is logged on
or not'.
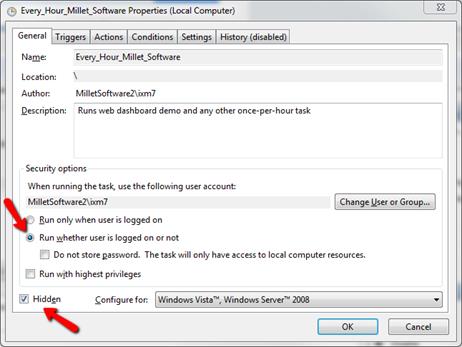
E-mailing Alert Messages and Exception Reports
Imagine managers at your company wish to receive daily reports
showing exceptions such as orders with very low profit margins,
products with very low inventory levels, late shipments, or
production runs with very high scrap rates. In most days these
exception reports should be empty and should not reach the
managers.
Using Visual CUT
you can schedule these reports to run as frequently as you wish,
but with
–e rather
than –E
in the command line. This would ensure that during each scheduled
processing cycle, the e-mail message, and (optionally) the attached
report would be sent only if exceptions were indeed found. If
no records pass the record selection criteria, exporting,
e‑mailing, and printing of the report are simply aborted.
This logic applies to the main report. A case of no records
in the main report but some records in a subreport is still
considered as no records.
Note: to avoid repeating the same exception email, see
Avoiding Duplicate Processing.
Management
By Exceptions and Business Activity
Monitoring (BAM) are powerful approaches to management, and
Visual CUT makes them easy… J
Using Command Line Arguments
Arguments to Specify Parameter Values
When you open a report in Visual CUT, the values you specify in response to parameter prompts are saved in the internal database (Visual CUT.mdb). In some cases, you may want to invoke Visual CUT processing via command line calls while overriding some or all of these stored parameter values. You can do this by specifying additional command line arguments.
So far, the string used to schedule or launch processing of reports was described as:
"C:\Program Files\Visual CUT\Visual CUT.exe" -e "C:\Program Files\Visual CUT\Visual_CUT.rpt"
or
"C:\Program Files\Visual CUT\Visual CUT.exe" -E "C:\Program Files\Visual CUT\Visual_CUT.rpt"
You can add optional arguments to the command
lines, which identify the parameter (by its number) and specify its
value. For example, using the following string would override
the first parameter value saved by Visual CUT with the value of
1988 (in the sample Visual_Cut.rpt report, the first
parameter is the YEAR).
"C:\Program Files\Visual CUT\Visual CUT.exe"
-e
"C:\Program Files\Visual
CUT\Visual_CUT.rpt" "Parm1:1998"
The value of a date parameter would be specified as:
"C:\Program Files\Visual CUT\Visual CUT.exe" -e "C:\Program Files\Visual CUT\Visual_CUT.rpt" "Parm1:3/10/2003"
Note that the syntax is constructed as the word "Parm", followed by the number of the parameter (according to the order of parameters shown in Crystal), followed by a colon and the value.
Here’s how you would specify the 1st and 3rd parameter values:
"C:\Program Files\Visual CUT\Visual CUT.exe" -e "C:\Program Files\Visual CUT\Visual_CUT.rpt" "Parm1:1998" "Parm3:Ido Millet"
Notes:
· Visual CUT handles the necessary data type conversion to match the parameter data type.
·
All command line arguments must be enclosed in double quotes
and separated by a single space.
Range and Multi-Value Parameters
Visual CUT supports all parameter types including multi-value, range, and mixed parameters. To learn how such parameter values can be specified via command line arguments, save the report settings in Visual CUT, open Visual CUT.mdb in MS Access and observe the parameter values saved in the Report_Opt table.
A multi-value discrete parameter value is specified as follows:
---------------------------------------------------
...
"Parm1:Competition:::Gloves:::Helmets"
---------------------------------------------------
A range parameter (in this case a date range) is specified as
follows:
---------------------------------------------------
...
"Parm1:7/15/1996>>>7/15/2003>>>3"
---------------------------------------------------
The 3 at the end indicates the start and end points are
included.
A 0 at the end would indicate the start and end points are
NOT included.
A 2 at the end would indicate the start point is included
and the end point is not.
A 1 at the end would indicate the start point is not
included and the end point is.
Add 4 to these values if there is no Upper Bound.
Add 8 to these values if there is no
Lower Bound.
For example, this would indicate all dates up to, and including
7/15/2003:
---------------------------------------------------
... "Parm1:12:00:00
AM>>>7/15/2003>>>9"
---------------------------------------------------
The 12:00:00 AM value is just a place-holder. Any date value would
work (will be ignored).
Request User Input for Certain Parameters
You can use "ParmN:[?]" command line arguments to indicate
that Visual CUT should prompt the user for certain parameter
values. For example,
---------------------------------------------------
... "Parm1:Today" "Parm3:[?]"
---------------------------------------------------
Would set the first parameter to today's date, prompt the user for
the 3rd-parameter, and use saved parameter values for
all other parameters. This is useful when Visual CUT is called from
a command line and the user needs to interactively override saved
parameter values.
Null Values
Null parameter values (for Stored Procedures)
are specified in command lines by using the constant
[VC_NULL]. For example, to specify that the first
parameter value is null, use:
"Parm1:[VC_NULL]"
Date Constants
When scheduling reports that have Date or DateTime parameters, you can set the parameter to dates relative to the current date. Visual CUT can do this for discrete or range date parameters.
The supported constants are:
- TODAY -or- YESTERDAY
- TODAY_PLUS_N -or-
TODAY_MINUS_N -or-
TODAY_PLUS_N_PLUS_M -or- TODAY_MINUS_N_MINUS_M -or-
TODAY_PLUS_N_PLUS_M_EOM –or- TODAY_MINUS_N_MINUS_M_EOM -or-
TODAY_PLUS_N_PLUS_M_SOM –or- TODAY_MINUS_N_MINUS_M_SOM
- START_MONTH_PLUS_M -or- START_MONTH_MINUS_M
- END_MONTH_PLUS_M
-or- END_MONTH_MINUS_M
- START_YEAR_PLUS_Y -or- START_YEAR_MINUS_Y
- END_YEAR_PLUS_Y -or- END_YEAR_MINUS_Y
- Nth_N_PLUS_M –or- Nth_N_MINUS_M
- LAST_MM_DD –or- NEXT_MM_DD
- Now_Plus_S -or- Now_Minus_S -or- Now_GMT_Plus_S -or- Now_GMT_Minus_S
- YMD=+Y/Month/Day_of_Month or
YMD=-Y/Month/EOM
Where N=days, M=Months, Y=Years, and S=seconds to be added or subtracted.
For example, if the current date is March 6, 2004 then:
Today = 3/6/04
Nth_16_MINUS_1 = 2/16/04 (the 16th of the previous month)
Today_Minus_3 = 3/3/04
Last_04_01 = April 1, 2003
End_Month_Minus_1 = 2/29/04
Start_Year_Plus_0 = 1/1/04
Start_Year_Minus_1>>>Today>>>3 = Inclusive
range of [1/1/03 to 3/6/04]
YMD=-1/6/15 =
6/15/2003 (-1 indicates 1
year prior).
YMD=+0/6/EOM = 6/30/2004
(must use + or – after the = sign). EOM = End of
Month.
In the case of Today_Minus_N_Minus_M, N is the Days and M is the Months, so:
Today_Minus_1_Minus_2 = 1/5/2004 (one day and two months earlier)
Adding _EOM or _SOM to the end of a
Today_Minus_N_Minus_M constant returns the
End-of-Month or Start-of-Month, so:
Today_Minus_1_Minus_2_SOM = 1/1/2004 (Start of
Month for 1/5/2004)
Today_Minus_1_Minus_2_EOM = 1/31/2004 (End of
Month for 1/5/2004)
For DateTime parameters, Now_Plus_S or
Now_Minus_S, returns the current datetime adjusted by the
number of specified seconds. For Time parameters, this
argument returns just the current time adjusted by the number of
specified seconds. For example, if the current datetime
is
June 17, 2008, 5:22:38 PM then Now_Minus_3600
returns
June 17, 2008, 4:22:38 PM for a DateTime
parameter and 4:22:38 PM for a Time parameter.
One way to use a date constant is to specify it as the parameter
value in a command line invocation of Visual CUT. For
example:
"C:\Program
Files\Visual CUT\Visual CUT.exe" -e "C:\Test\Report.rpt"
"Parm1:Today"
Another option is to open Visual CUT.mdb and
entering it directly in the appropriate parameter column within the
Report_Opt table. Note that such a manual entry
in the Report_Opt table would be overwritten if you
interactively open the report in Visual CUT and click SAVE.
Benefits: these date constants allow you to use the same report interactively (specifying any date as the parameter value) as well as in scheduled mode. This can also lead to faster report execution since using date functions in the record selection formula within the report can force record selection to be performed by Crystal instead of by the DBMS.
Note: for DateTime parameter, the Time
portion of the parameter value is set by these constants to
12:00:00 AM (start of the day). To set a DateTime
parameter to the end of the day (11:59:59 PM), you must include
the parameter name in a DataLink_Viewer.ini entry
under the [Options] section like this (the parameter names are
separated by ||):
--------------
[Options]
Date_Constants_EndofDay_Parameters={?To_Date}||{?EndDate}
Custom Calendars
If you need to set Date or DateTime parameters to the start or end date of custom periods (for example, Fiscal Weeks or Quarters) relative to a current or shifted date, you specify just the start dates of the periods in the DataLink_Viewer.ini as follows:
[Custom_Calendars]
FiscalQ =1/1/2013>>4/1/2013>>7/1/2013>>10/1/2013>>1/1/2014
For this FiscalQ custom
calendar example, you can specify parameter values like this:
"Parm1:FiscalQ_Start_RelativeTo_Yesterday"
FiscalQ is the name of the
custom calendar, Start
requests the start date of the period within which the relative
date falls. If you specify
End, the parameter is
set to 1 day before the next start period (at 11:59:59 if
DateTime parameter).
RelativeTo is a fixed word.
The date constant can be
any date constants as described in the Date Constants section
above. Assuming today is 6/7/2013:
"Parm1:FiscalQ_Start_RelativeTo_Today" would return 4/1/2013
"Parm1:FiscalQ_End_RelativeTo_Today_Minus_5" would return
6/30/2013
"Parm1:FiscalQ_End_RelativeTo_Start_Year_Minus_1" would return
3/31/2012
If the relative date falls outside the boundaries of the
calendar, the custom calendar years are shifted until the relative
date is within the calendar. This allows you to set
the custom calendar and not worry about updating it again (if
the dates remain the same across years).
Adjusting Date Constants for Day of Week
Visual CUT allows you to set a date parameter to the first day of week (DOW) before or after a specified date constant. For example, the first Monday in the previous month.
The syntax options are as follows:
DayOfWeek[>]Date_Constant
for first target DOW after
the date constant.
DayOfWeek[<]Date_Constant for first target DOW before the date constant.
Or, same as above except that date returned from date constant is used if it falls on target DOW:
DayOfWeek[>=]Date_Constant
DayOfWeek[<=]Date_Constant
Examples, assuming today is Tuesday, March 10, 2015
"Parm1:Wednesday[>]Today"
=> March
11, 2015
"Parm1:Wednesday[<]Today"
=> March
04, 2015
"Parm1:Tuesday[>]Yesterday"
=> March 10,
2015
"Parm1:Tuesday[>=]Today"
=> March 10, 2015
Number Constants
When scheduling reports that have a
Number (not currency) or String parameter, you may
want to set the parameter to a constant reflecting a year or a
month relative to the current year or the current month.
Visual CUT can do this for discrete or
range number parameters.
The supported constants are:
- MONTH_PLUS_N -or- MONTH_MINUS_N
- YEAR_PLUS_N -or- YEAR_MINUS_N
- YEAR_AT_PLUS_MONTHS_N -or- YEAR_AT_MINUS_MONTHS_N
- YearMonth_AT_PLUS_MONTHS_N –or-
YearMonth_AT_MINUS_MONTHS_N
Where N is the number of months/years to be added/subtracted from the current month/year.
For example, if the current date is January 6, 2005
then:
Month_Plus_0 = 1
Month_Minus_1 = 12
Year_Plus_0 =
2005
Year_Minus_2 = 2003
Year_AT_Minus_Months_1 =
2004
YearMonth_AT_MINUS_MONTHS_3 = 200410 (year=2004 and month = 10)
One way to use a Number constant is to specify
it as the parameter value in a command line invocation of Visual
CUT. For example:
"C:\Program
Files\Visual CUT\Visual CUT.exe" -e "C:\Test\Report.rpt"
"Parm1:Year_Plus_0"
Note: For a string parameter, you must
enclose the constant with square brackets like this:
"Parm1:[Year_Plus_0]"
Another way of doing this is by opening Visual CUT.mdb and
entering it directly in the appropriate parameter column within the
Report_Opt table. Note that such a manual entry
in the Report_Opt table would be overwritten if you
interactively open the report in Visual CUT and click SAVE.
Benefits: these constants allow
you to use the same report interactively as well as in scheduled
mode. This can also lead to faster report execution since
using formulas within the report can force record selection to be
performed by Crystal instead of by the DBMS.
Reports with More Than 8 Parameters (restriction removed, 6.2002)
This restriction is removed starting March 19,
2010. Any parameters beyond the first 7, including unlinked
subreport parameters, are now saved inside the Parm8 column (in the
Report_Opt table) for later handling by Visual CUT. You may still
specify main report parameters via command line arguments such as
Using Parm8 to Specify all Extra Parameter Values
Let’s refer to all independent (unlinked)
subreport parameters as well as all parameters beyond the first 7
main report parameters as "Extra" parameters. As mentioned above,
starting with version 6.2002, all extra parameter values are saved
inside the Parm8 column inside the Report_Opt table in Visual
CUT.mdb. The syntax for holding these values looks like
this:
[Parm_8]:Suppress
-----
[Parm_9]:2010
-----
[Parm_10]:4/1/2010>>>4/30/2010>>>3
-----
[Parm_11]:Competition:::Gloves:::Helmets
-----
[Parm_1_{Subreport1Name.rpt}]:2010
-----
[Parm_2_{SomeSubreport1Name.rpt}]:101
As you can see, main report parameters are identified by their number and independent (unlinked) subreport parameters are also specified by the subreport name. The parameters are separated by "-----" delimiters.
If you wish to use command line arguments to override the stored Parm8 values, you can use the Parm8 command line argument using the same syntax. For example (all in 1 line of course):
"Parm8:[Parm_8]:Suppress-----[Parm_9]:2010-----[Parm_10]:START_MONTH_MINUS_1>>>END_MONTH_MINUS_1>>>3-----[Parm_11]:Competition:::Gloves-----[Parm_1_{Subreport1Name.rpt}]:2010-----[Parm_2_{SomeSubreport2Name.rpt}]:101"
Alternatively, if you need to specify only
main report parameters (no subreport parameters), you can simply
use their position in the main report parameter list like this:
Using PowerShell to Set Relative Date Parameters and Call Visual CUT
The following PowerShell code sample was
contributed by Roger Dearnaley, IT Manager at Sataria. It
demonstrates how PowerShell calls Visual CUT (using the
& symbol to
trigger the command line) after applying relative date logic to set
parameter values.
Similar logic can be achieved using regular batch files, but this
sample may help other users who are interested in moving from batch
files to PowerShell files.
<#
emp perf reports.ps1 Roger Dearnaley, Sataria, November 2013
this script will call two Crystal Reports using Visual CUT
It will pass the previous weekday (i.e. Saturday=Friday, Sunday=Friday, Monday=Friday, Tuesday=Monday.....Friday=Thursday)
the daily report will run on Monday-Friday and weekly will only run on Monday
#>
[DateTime]$now = ([DateTime]::Now)
[DateTime]$prevWorkDay = $now
switch (($now.DayOfWeek))
{
"Sunday"
{ $prevWorkDay = $now.AddDays(-2) }
"Monday"
{ $prevWorkDay = $now.AddDays(-3) }
default
{ $prevWorkDay = $now.AddDays(-1) }
}
$exe = "C:\Program Files (x86)\Visual CUT 11\Visual CUT.exe"
#run daily report
[Array]$params = '-e', '"\\Mufasa\Publicdocs\WMS Reports\Operations\daily emp perf.rpt"', [string]::Format('"Parm1:{0:MM/dd/yyyy}"',$prevWorkDay)
& $exe $params;
#run weekly report on Monday only
if ($now.DayOfWeek -eq "Monday")
{
[Array]$params = '-e', '"\\Mufasa\Publicdocs\WMS Reports\Operations\weekly emp perf.rpt"', [string]::Format('"Parm1:{0:MM/dd/yyyy}"',$prevWorkDay)
& $exe $params;
}
Argument to Set Formula Expressions
You can set formula expressions via a command line argument provided that:
· The formula name(s) must begin with a ^ character.
· Any double-quotes are specified as [dblq]
· Only main report formulas are targeted
The command line argument starts with
Set_Formulas1: followed
by pairs of Formula Names
and Formula Expressions.
The name is separated from the expression by >>>. Each pair is separated from
the following one by |||
like this:
… "Set_Formulas1:Name1>>>Expression1|||Name2>>>Expression2"
For example, the following
command line argument would set the first specified formula
expression to the string "Ido" and the second formula to the
numeric expression of 2 + 2:
… "Set_Formulas1:{@^MyName}>>>[dblq]Ido[dblq]|||{@^TwoAndTwo}>>>2+2"
Note: this functionality is not available in Visual CUT 8.5
Argument to Set Extra Record Selection
Logic
You can use the Xtra_Record_Selection
command line argument to append an extra expression to the main
report record selection formula via a command line argument. This
provides flexibility in filtering the report beyond parameter
logic. The change applies only to the process triggered by the
command line.
If the report already has a record selection formula the logic
becomes:
(old expression) AND (extra expression).
Otherwise, the extra expression simply becomes the temporary record
selection formula.
Here is an example:
…"Xtra_Record_Selection:{Product.Product
Name} <> [dblq]Triumph Vertigo
Helmet[dblq]"
Notes:
· any double-quotes in the expression must be specified as [dblq]
·
this functionality is currently available only for Visual CUT
11
Arguments to Specify Printer Destination
If you turn on the "Print (if scheduled)" option, Visual CUT sends the report to the printer associated with the report. You can override the printer destination by specifying a different printer name using a command line argument:
"C:\Program Files\Visual CUT\Visual CUT.exe" -e "C:\Program Files\Visual CUT\Visual_CUT.rpt" "Parm1:1998" "Printer:HPLaser1"
Note that the syntax is constructed as the word "Printer:" followed by the printer name.
If you use "Default" as the printer name, the
report gets printed to its default destination.
If instead of "Printer:…" you use "Printer_Only:….", Visual CUT limits the processing to printing only. Exporting, bursting, and e-mailing options saved for the report in Visual CUT are ignored. This allows you to invoke Visual CUT processing for printing only via one command line and invoke full processing via another command line.
When a Command Line includes "Printer:" or "Printer_Only:" argument, Visual CUT always sends the report to the printer even if the "Print (if scheduled)" option is turned off for this report.
Printing to Multiple Printers
If you need to schedule or invoke printing of
the same report to multiple printers on your network, you can
specify an unlimited number of "Printer_Only:" command line
arguments and Visual CUT would send the report to all these
printers. This improves performance compared to specifying each
printer destination in a different command line because the report
gets retrieved and processed only once.
Using a Text File to Specify Multiple Printers
If you have a text file containing a list of
printer destinations, such as shown below, you can instruct Visual
CUT to print the report to all these printers using the key word
"List_File:" followed by the path & name of the text
file.
"Printer:List_File:c:\temp\Supervisor_Printers.txt"
As usual, you can dynamically control the list
of printers to be used by referencing field or formula names from
the Crystal report. For example:
"Printer_Only:List_File:{@Printers_File}"

Arguments to Specify Printer Bursting Destination
If you need each group level 1 of your report to be printed separately (e.g., to a fax printer driver or for automatic stapling), you must have the Export and Burst options turned on in the Visual CUT saved settings for that report. Then, use the following command line argument structure:
"C:\Program Files (x86)\Visual CUT\Visual CUT.exe" -e "C:\Program Files\Visual CUT\Visual_CUT.rpt" "Parm1:1998" "Printer_Burst:\\pc10\hp04"
Note that the syntax is constructed as the word "Printer_Burst:" followed by the printer name.
If instead of "Printer_Burst:…" you use "Printer_Burst_Only:….", Visual CUT will skip the export bursting processing and would just burst the report to the printer.
If you use "Default" as the printer name, the report gets printed to its default destination.
The printer name argument is dynamic
(field/formula names are replaced with values from the report).
This means you can create a formula that returns a different
printer name for different group values, place that formula
(suppressed) in GH1 or GF1, embed that formula as the printer name
argument, and sent the printouts for different groups to different
printers. For example:
"C:\Program Files (x86)\Visual
CUT 11\Visual CUT.exe" -e "C:\Program Files\Visual CUT\Visual_CUT.rpt"
"Parm1:1998" "Printer_Burst_Only:{@Group_Printer_Name}"
Specifying Number of Copies
To control the number of printed copies, you can use a "Print_Copies" argument. The syntax is constructed as the word “Print_Copies”, followed by a colon and the number of desired copies. For example: "Print_Copies:3"
As always, you can also make the number of copies dynamic by
referring to a report field or formula:
"Print_Copies:{@Quantity}"
Arguments to Specify User ID & Password
In some rare cases you may want to override the (encrypted) User_ID & Password information that Visual CUT stores for each report. You can do this by specifying Command Line arguments:
"C:\Program Files\Visual CUT\Visual CUT.exe" -e "C:\Test\Report.rpt" "user_id:dba" "password:sql"
Setting Encrypted Password Entries
The Encrypted_Password_Set_Entry
command line argument can automate encrypted storage (within
DataLink_Viewer.ini) of passwords. This allows an
administrator to set or change encrypted passwords for DataLink
Viewer or Visual CUT that can later be referenced from command line
arguments.
Note: a much easier way to achieve
this is described in the section about 'Referring to Saved
Encrypted Passwords’.
To generate such entries in a targeted ini
file, you call Visual CUT using a command line
(all in 1 line) argument as follows:
"C:\Program Files
(x86)\Visual CUT 11\Visual CUT.exe" "Encrypted_Password_Set_Entry:
H:\DataLink_Viewer.ini>>Options>>Encrypted_Password_FTP>>sesame"
After the Encrypted_Password_Set_Entry key word
and the colon, the 4 arguments are separated by “>>” as a
delimiter:
1. The path & name of the ini file
2. The ini section name (typically 'Options')
3. The Password Name
4. The Password to be Encrypted
Argument to avoid Login Dialog
If most of your reports use a data source
requiring authentication, you probably have the
'Attempt_Logon_Without_Password' option (Options dialog, Database
tab) set to False. To override that global option for specific
reports, add this argument to the command line:
… "Attempt_Logon_Without_Password:True"
Database Choice Functionality (Command Line / GUI)
In some cases, you may want to use the same
report to connect to different data sources, such as a
testing or production server. While each report
stores connection properties for only one default data source,
Visual CUT allows you to use Command Line arguments to specify a
different data source.
The command line argument structure is as follows:
Selecting an Alternative ODBC Data Source
… "ODBC_DSN:Data Source Name"
or
… "ODBC_DSN_From_To:Old_DSN1>>New_DSN1||Old_DSN2>>New_DSN2"
The ODBC_DSN argument overrides all ODBC
DSNs used in the report by the new DSN
The ODBC_DSN_From_To argument overrides only
tables that use the old DSN.
Notes:
- You can combine this functionality with the user_id & password command line arguments described in a previous section.
- The target Data Source Name must exist on the PC running Visual CUT. If it doesn't, Visual CUT reverts back to running the report against the ODBC DSN the report was designed for (a warning message is added to the failure.log file).
- ODBC_DSN_From_To support multiple pairs separated by "||" as shown in the example above. This addresses scenarios where a report uses multiple ODBC DSNs (e.g. when subreports use different DSNs).
- The ODBC_DSN_From_To is not available in the Crystal 8.5 version of Visual CUT.
- You can specify ODBC_DSN_From_To as a global entry in the [Options] section of DataLink_Viewer.ini. In cases where a global transition from old DSN to new DSN are desired, this removes the need to specify ODBC_DSN_From_To as a command line argument. The entry can have multiple pairs separated by "||".
- If you don't
specify User_ID & Password command line arguments, and the data
source requires a user id & password, you should let Visual CUT
"load" the authentication information by running the report against
the alternative ODBC data source. You can do that by clicking
the button to the right of the Server name in the login
dialog. This expands the display to include a listing of all
available ODBC data sources (grouped by ODBC driver type). The
original ODBC data source is initially selected and the driver
group it belongs to is expanded (and prefixed with a
"!").
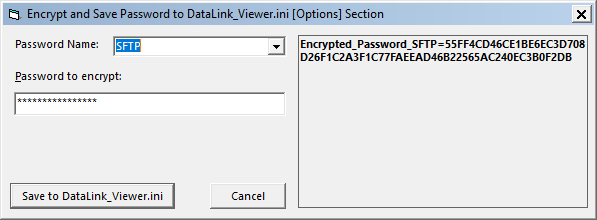
- If you
select another ODBC data source, Visual CUT explains the
functionality:
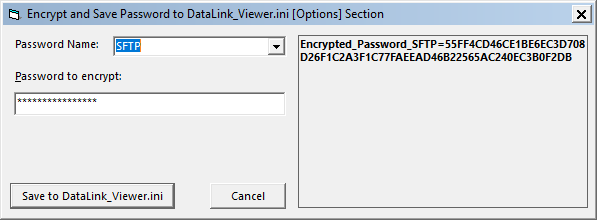
Overriding the Database Specified in the Report or ODBC DSN
For ODBC data sources, you can enter a
database name into the login dialog if you wish to override the
database specified in the ODBC data source or in the report
itself. This is useful for situations where the same database
(e.g., MS SQL Server) contains multiple databases each with the
same table structure. If the number of such databases is
large, creating a dedicated ODBC DSN for each and using the select
ODBC DSN functionality may be too tedious. Instead, you can
directly type in the database name in the login dialog.
To enable database name input into the database field in the login
dialog, you need to set the Override_ODBC_DSN_Database entry
under the [Options] section in the DataLink_Viewer.ini file to
TRUE, like this:
[Options]
Override_ODBC_DSN_Database=TRUE
Note that if that option is set to TRUE, the
database specified in the ODBC DSN can no longer override the
database specified in the report (if the user doesn't type in a
Database, the specified Database remains the one used in the
report.
Note: This functionality is not available in the Crystal 8.5
version of Visual CUT.
Overriding ODBC Table Location (.CSV Files as Data Source)
This functionality was added for a user who
needed to call DataLink Viewer from his application via a command
line. The data source was .csv files via ODBC and a
command line argument was needed to control what .csv file
should be used (.csv files gets generated and named uniquely by
another application).
For example, a report designed to use Risk.csv, the following command line
argument:
… "Table_From_To:Risk.csv>>Risk2.csv||old.csv>>new.csv"
would cause Visual CUT to retrieve the data from Risk2.csv instead.
Within each pair of From/To directives, the ‘From’ location is separated by a ‘>>’ from the ‘To’ location. The pairs are separated by a "||" from each other.
Notes:
1.
If any of the From
table name is not found in the report, the process generates a
failure message indicating what From table name were unmatched with
report tables.
2.
New Table Name should not contain dots (before the .csv).
Underscores are fine.
3.
This functionality is not available in Visual CUT 8.5
Overriding the Server in Native Oracle Connection
When a report uses a native connection to Oracle, you can edit the Server name in the login dialog and run the report against a different server (rather than the one the report was designed against).
Alternatively, if you are launching a report from a command line, you can override the Oracle server name by using the "Oracle_Server:" command line argument. For example:
__________________________________________________________________
… -v
"C:\temp\test.rpt" "user_id:dba"
"password:sql"
"Oracle_Server:Server2"
__________________________________________________________________
Note: This functionality is not available in the Crystal 8.5 version of Visual CUT.
Selecting an Alternative SQL Server – OLE DB Data Source
… "Connect_To_SQLOLEDB:DataSource>>InitialCatalog>>Integrated_Auth"
The parameters (after the ":") are separated by a ">>" and
are as follows:
1. DataSource is the Server Name the report should connect to.
2. InitialCatalog is the Database Name within the given server.
3. Integrated_Auth is a True or
False argument indicating if Integrated Authentication
should be used (if TRUE, user_id & password are ignored).
Note: This functionality is not available in the Crystal 8.5 version of Visual CUT.
Changing Folder Location for Access/Excel/Pervasive/ACT! Files
If your report uses the native connection to
MS Access, Excel, or Pervasive (ddf), you can control the location
of the database files using the following section in
DataLink_Viewer.ini
----------------------------------------------------------------------
[Database_Path_Selection]
Paths = C:\Old\xtreme.mdb>>C:\New\xtreme.mdb||C:\a\test.mdb>>?
// Or, in the case of Pervasive ddf files:
// for
ACT! .pad files: Paths = E:\DB1\DB1.pad>>E:\DB2\DB2.pad
// Paths =
E:\Jobtrack\FILE.DDF>>?
----------------------------------------------------------------------
Alternatively, you can specify the desired change using a command
line argument such as
…"Database_Path:C:\Prop1\FILE.DDF>>c:\Prop2\File.DDF"
As demonstrated above, the Paths entry may contain multiple pairs
of old>>new paths.
Each pair specifies the old path followed by a
">>"
separator, followed by the new path.
The pairs are separated by "||"
If the new path is blank, or if it contains just a question mark,
Visual CUT will prompt the user to select a new path. If the
directive is from the ini file (rather than from a command line
argument), the user choice will be recorded in the ini file and the
new path will be used without prompting the user in future runs of
reports that use the source path. If the new path has one
question mark (?) followed by a valid path, that path will
be the default location in the dialog asking the user to select a
path. If instead of a single question mark, the new path starts
with a double question mark (??), DataLink Viewer will
always prompt the user to select a path each time a report using
the old path runs. The user choice will be added after the
?? and will become the new default value in the path
selection dialog.
If the report uses a database file that can’t be found on the
machine, and no command line argument or ini entry was provided,
Visual CUT prompts the user to select a valid location, creates the
[Database_Path_Selection] section (if it doesn’t already
exist) and creates/adds the pair information to the Paths
entry.
Note: this functionality is not available in the Crystal 8.5 version of Visual CUT.
Arguments to Specify Export Format
If you need to export a report to format and file name that are different from those saved for the report within Visual CUT, you can use the Export_Format in combination with the Export_File command line argument. For example:
"C:\Program Files\Visual CUT\Visual CUT.exe" -e "C:\Program Files\Visual CUT\Visual_CUT.rpt" "Export_Format:Excel 97" "Export_File:c:\temp\test.xls"
The syntax is constructed as the word "Export_Format:" followed by the export format name (see valid export format options in the Visual CUT drop-down list for export formats).
Dynamic Export Format: you can use
field/formula names within the Export_Format command line argument
(just like you drag & drop fields & formulas into the
various options in the 3rd tab within Visual CUT).
The dynamic content of these fields/formulas would be substituted
into the command line argument. For example, you could use the
following command line:
"C:\Program Files\Visual
CUT\Visual CUT.exe" -e "C:\Program Files\Visual CUT\Visual_CUT.rpt"
"Export_Format:{@Format}"
The {@Format} formula may return different export formats for
different groups, so using a parameter (that influences the
{@Format} formula) or during bursting, you can dynamically control
what export format is used. For example, you may burst
invoices to some customers as PDF and to other customers as Excel
files.
In such situations, you will need to construct the export file name
to include a formula for controlling the file extension to match
the export format. For example:
"C:\Program Files\Visual
CUT\Visual CUT.exe" -e "C:\Program Files\Visual CUT\Visual_CUT.rpt"
"Export_Format:{@Format}"
"Export_File:c:\temp\Invoice_for_{CustName}.{@ext}"
Releasing File Locks on Exported Files
You can set the
Release_Shared_File_Before_Export option via the
Options dialog if you wish to always attempt to unlock the exported
file from shared use by network users who may have a prior version
of the file opened in a shared network destination folder. To
override the default behavior controlled by that option for a
specific report, use this command line argument:
… "Release_Shared_File:True"
Delaying Processing After Export
In rare cases, a delay may be needed after
exporting to a network drive and before doing post-processing. An
ini file option called After_Export_Delay sets the default
delay period in milliseconds. To override or set a delay for a
report, use this command line argument:
… "After_Export_Delay:100"
note: 100 milliseconds = 1/10 of a
second.
Argument to Specify Email Priority
Email priority can be specified via a command line argument using the following syntax:
… "Email_Priority:Priority_Constant"
The syntax is constructed as the word "Email_Priority:"
followed by one of the following priority constants:
Highest, High, Normal, Low, or Lowest
As usual, you can dynamically control the email priority by
creating a formula within the report that would determine the email
priority (for example, if the information shows an extreme
exception, increase the email priority to 'Highest'). Then,
refer to the formula in the command line argument and Visual CUT
would substitute the value of that formula. For example:
… "Email_Priority:{@Message_Priority}"
Argument to Specify Email Headers
Custom Email headers can be specified via a command line argument using the following syntax:
… "Email_Header:header1:::header2:::header3"
The syntax is constructed as the word "Email_Header:"
followed by one or more custom email headers. If you are
specifying more than one header, they must be separated by
":::".
For example:
… "Email_Header:Sensitivity: Private"
… "Email_Header:Sensitivity: Private:::X-Sensitivity: 3"
As usual, you can dynamically control the
content of the custom email headers by referencing field or formula
names from the Crystal report. For example:
… "Email_Header:Sensitivity:
{@email_Sensitivity}"
or, for return-receipt
request, which asks the receiving email server to confirm
receipt:
…"Email_Header:Return-Receipt-To:{@CRM_Email}"
or, to ask for confirmation the email has been opened by the
recipient:
…"Email_Header:Disposition-Notification-To:{@CRM_Email}"
Argument to Specify Email Subject Emoji
Prefixing the email subject with an emoji can
improve response rates and recognition of your emails. Visual CUT
allows you to dynamically set the subject emoji using a formula
that returns one of several paths to a text file containing the
emoji of choice. See video
demo.
To create such a file, use a site such as https://emojipedia.org/ to select and
copy an emoji. Paste the select emoji into a new notepad file and
save as a txt file. Notepad should automatically set the file
encoding to uft-8. Here’s what Notepad looks like with a
checkmark emoji pasted in:
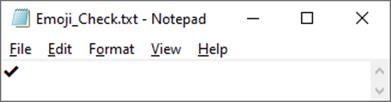
To add an emoji to the start of an email subject, use an argument
such as:
… "Email_Subject_Emoji:c:\temp\Emoji_Check.txt"
As usual, you can dynamically control the selected emoji file by
creating a formula within the report that would determine the file
path to the matching emoji. Then, refer to the formula in the
command line argument. For example:
… "Email_Subject_Emoji:{@Emoji_File}"
Here is what an email with a checkmark emoji
looks like:
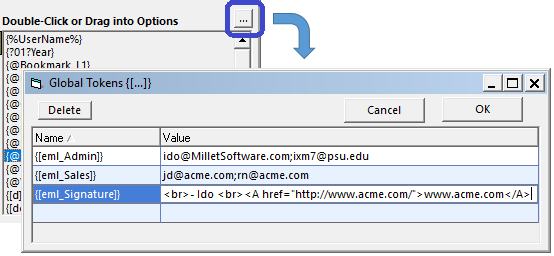
Note: Visual CUT’s HTML email editor reflects the dynamic emoji in Preview mode.
Arguments to Specify Export/Email Options
If you need to override the values specified in the emailing options in the 3rd tab of Visual CUT you can use the following command line arguments:
1. Export_File
2. Export_Format e.g. "Adobe Acrobat (pdf)"
3. Export_Mode ("Burst" or "Whole" or blank)
5. Email_From
6. Email_Reply_To
7. Email_CC
8. Email_BCC
9. Email_Attach
10. Email_Subject
11. Email_Message
12. Email_Mode ("Burst" or "Whole" or blank)
13. Email_SMTP_Server
14. Email_User_ID
15. Email_Password
For example, to override the export file and email_to option, use a command line such as:
"C:\Program Files\Visual CUT\Visual CUT.exe" -e "C:\Program Files\Visual CUT\Visual_CUT.rpt" "Parm1:1998" "Export_File:c:\temp\test.pdf" "Email_To:ixm7@psu.edu"
To override a saved value with a blank, use [VC_Blank] as in: …
"Email_CC:[VC_Blank]"
Arguments to Process Reports with No Settings
Imagine you have an application that needs to trigger Visual CUT processing for reports that have no saved settings within Visual CUT. Visual CUT can handle such cases provided all the necessary options are specified via command line arguments.
For example,
the following command line (all in one line) would trigger
exporting and emailing of Sample.rpt. The highlighted
arguments (Export_Mode and Email_Mode) control what exporting
and/or emailing process is required. They accept values of
"Burst" or "Whole" and if one of them is omitted,
then that aspect of processing will simply not take
place.
"C:\Program
Files\Visual CUT\Visual CUT.exe" -e "C:\Test\Sample.rpt"
"Parm1:1997" "Export_Format:Adobe Acrobat (pdf)"
"Export_File:c:\temp\{Product_Type.Product Type Name}.pdf"
"Export_Mode:Burst"
"Email_Mode:Burst"
"Email_From:ixm7@psu.edu" "Email_To:ixm7@psu.edu"
"Email_Subject:Sales Information for {Product_Type.Product
Type Name}" "Email_Attach:c:\temp\{Product_Type.Product Type
Name}.pdf" "Email_SMTP_Server:127.0.0.1"
Calling Visual CUT From Another Application
Using command lines allows other applications to trigger Visual CUT processing.
Here's a code example of calling Visual CUT from a
Visual Basic application and specifying a parameter
value. Note that double quotes are "escaped" by using
""
instead of ".
__________________________________________________________________
Dim ls_temp As
String
ls_temp = "c:\Program Files\Visual CUT 9\Visual CUT.exe " &
_
"-e ""c:\temp\Sales.rpt"" ""Parm1:2005"""
RetVal =
Shell(ls_temp)
__________________________________________________________________
Here's another code example for calling Visual
CUT from a vba event and dynamically setting the report
path, name, and parameter value:
__________________________________________________________________
Private Sub
Combo0_AfterUpdate()
Dim rs As Object
Set rs = Me.Recordset.Clone
rs.FindFirst "[txtReportName] = '" & Me![Combo0] & "'"
If Not rs.EOF Then Me.Bookmark =
rs.Bookmark
Dim myreport As String
Dim stAppName As String
Dim myvalret As String
' me.fullrep is a field that concatenates the report path &
name
myreport = Me.fullrep
myvalret = Str(MyCaseno)
stAppName = "C:\Program Files\Visual CUT 9\Visual CUT.exe" &
_
" -e
""" & myreport & """ ""Parm1:" & myvalret &
""""
DoCmd.Close
Call Shell(stAppName, 1)
End
Sub
__________________________________________________________________
Note: your application can monitor success/failure of the
command line call using the functionality described in the
"Job Status Functionality" section of this user
manual.
Specifying Arguments from the GUI
You can save and apply command line arguments
through the GUI.
The Arguments field shown below gets saved into the "Arguments"
(memo) column in the Report_Opt table in Visual CUT.mdb.
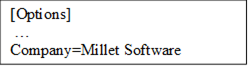
A minor benefit is that you can simplify command lines in batch
files by using the minimal command line and storing all the
arguments in the database.
A major benefit is that you can take advantage of these arguments even during interactive use. For example:
· Use Skip_Recent to avoid duplicate emails during interactive processing
· Use any of the PDF, XLS, Word, … options such as password-protecting files during interactive processing
· Request printing (e.g., "Printer_Burst:Default") while also Exporting and Emailing
· Etc.
Notes:
1. A double-click on the Arguments field opens the text in a multi-line editing mode. This makes it easier to view and change the arguments. When clicking OK, the content gets saved to the field as a single line.
2. Command line processing honors these saved arguments but can override them.
3.
Users of prior versions who wish to take advantage of this new
feature should add an Arguments column (Memo data
type) to the Report_Opt table in Visual
CUT.mdb
Referring to Saved Encrypted Passwords
This section describes how to centralize and
protect passwords by avoiding specifying them directly inside
command line argument. Instead, you can name, encrypt and store the
passwords inside DataLink_Viewer.ini. Besides protecting your
passwords, this also allows you to change the passwords in one
location, instead of in multiple command line arguments.
Visual CUT already encrypts passwords for connecting reports to
data sources, sending emails, exporting to ODBC, and capturing
incoming emails. But plain password might be used in the following
command line argument: After_Success_SQL, Email_Password,
FTP_Upload, SFTP_Upload, Password, PDF_Protect, PDF_Merge,
Word_Protect, XLS_Protect, XLS_Protect_Sheets, XLS_Modify_Protect,
ZIP_Files. In addition, Email_To, Email_CC, and Email_BCC can
contain passwords when using the option to get email addresses via
an ODBC call.
To protect and centralize password in the
later scenarios, go to the Process tab in the Options dialog and
click on the 'Encrypt & Save Password'
button. This provides the following dialog:
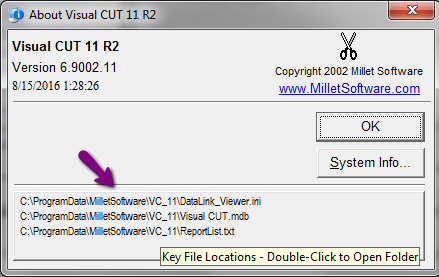
In the case above, I named the password for my SFTP_Upload as
SFTP.
The ini file entry is always named as "Encrypted_Password_" followed by the password name you specify. So in my case, the full name is Encrypted_Password_SFTP.
From that point on, command line arguments can
refer to Encrypted_Password_SFTP and Visual CUT would
make the appropriate substitution. For example:
"SFTP_Upload:22>>{@server}>>PW>>ido>>Encrypted_Password_SFTP>>>>>>c:\temp\*.html>>>>10"
If you need to change a previously saved password, use the
drop-down to select the previously saved password name and enter a
new password.
Other Options and Features
Using Saved Data
When you open an rpt with saved data in Visual CUT, you are asked if you wish to use the saved data or refresh. In some cases, you may wish to avoid retrieving the data from the database. For example, the rpt may be exported to a Crystal Report format (an rpt with saved data) and you wish to process that data as-is.
Global Option to Use Saved Data In Command Line Processing
To set that default globally, turn on the
checkbox shown in the Options dialog below:

Command Line Argument for Saved Data Action
To override the global option when processing
a specific report, use a command line argument:
… "Use_Saved_Data:True" or
…"Use_Saved_Data:False"
Use_Saved_Data_Recent Command Line Argument
… "Use_Saved_Data_Recent:60" tells
Visual CUT to use saved data only if it is not older than 60
minutes. Otherwise, fresh data is retrieved.
A typical use scenario is to export a report over itself
(refreshing the saved data inside the report) as well as exporting
and/or emailing a requested format (Visual CUT can export to
multiple semi-colon separated files). Future requests for the same
output avoid repeated data retrievals if the saved data is fresh
enough.
Note: if the source rpt/rpz file is included in the semi-colon
separated list of export files, and the process uses saved data
(due to this command line argument), then the export of the source
rpt/rpt file over itself is skipped if it's not the first file in
the list.
Partially Delegating Exporting/Bursting to DataLink Viewer 2011
You can delegate exporting/bursting operations to DataLink Viewer 2011 in order to support Crystal 2008/2011/2013/2016/2020 features:
· Calculated CrossTab members
· Dissociate Formatting Page Size and Printer Paper Size
· Auto-Arrange option for chart layouts
· The group expert options of 'New Page After N Visible Groups'
· Mixed portrait & landscape sections
· Embedded Flash objects.
· Optional Parameters.
The argument to request this is "Proxy:DLV". If you wish to use saved data in the
source report, specify dlv in lower case, like this:
"Proxy:dlv".
All the parameters and login info used for running the report in Visual CUT are automatically applied to the DataLink Viewer 2011 process as well. During bursting, the DataLink Viewer 2011 process communicates back to the Visual CUT progress window. For example:
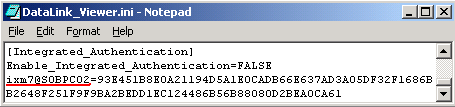
Note: to export to rptr file format, use
'Crystal Report' as export format and set the export file extension
to '.rptr'.
Proxy Processing Using a Data Snapshot
If you wish to save the report -- as currently
previewed in Visual CUT -- to a snapshot for proxy processing, use
"Proxy:dlv_snapshot". This allows
you to retrieve the data only once and ensure the data processed by
DataLink Viewer is as fresh as the data seen by Visual CUT. Note
that such snapshot processing doesn't support features from later
Crystal versions because the snapshot report is a version XI R2
report.
Another way to retrieve the data only once is
to include in your batch file:
Step 1: a call to DataLink Viewer to export the report to rpt (or
rpz) so the data is fresh
Step 2: a call to Visual CUT to process the report with
"Use_Saved_Data:True" and a proxy call with lower-case argument
("Proxy:dlv"), so that both Visual
CUT and the proxy processing by DataLink Viewer use the same saved
data that was refreshed in step 1. This is a bit more involved but
supports features from later versions of Crystal.
Fully Delegated Processing (Preview/Export/Burst)
To avoid preview failure in cases such as
crosstabs with embedded summaries, you can delegate all processing
(including report preview) to DataLink Viewer 2011.
You indicate which reports should be delegated using the following
section in the ini file. The targeted reports are delimited by '||'
like this:
[Delegated_Processing]
Reports=||Your_Special_CrossTab.rpt||Visual_CUT_11.rpt||
To target all reports, you can specify
||ALL||
but, it is suggested
you target only specific reports.
When a targeted report is launched via a command line or a
double-click from the report grid the Visual CUT Preview tab is
hidden. Instead of being previewed and exported by Visual CUT,
those aspects are handled by DataLink Viewer 2011.
Right-Click Menu to Toggle Delegation
When you right-click a report row in the grid,
a Delegate menu option (see
image) allows you to turn on or off delegation for that report.
That option is currently visible only if the ini file has a
[Delegated_Processing] section with a Reports entry. Toggling the
option takes care of updating the ini file.
Triggering a Batch File with Dynamic Content Before/After Export
Imagine that you need to export some reports
and then trigger some command line processing such as packaging the
files into a .RAR archive before uploading the archive to an FTP
server.
The After_Export_Batch or
After_Success_Batch command
line arguments allow you to insert batch file operations after
exporting or processing a report. After_Burst_Batch does the same after each
group export step). Visual CUT then waits for
the batch file to complete processing before continuing with any
other Visual CUT processing such as emailing or uploading to
FTP.
The Before_Export_Batch
command line argument does the same before Visual CUT
exports the report. A typical use is to archive previously exported
files.
The key feature is that you can embed field/formula names
within the batch file just as you can within the Visual CUT
3rd tab options. Visual CUT substitutes the
appropriate values for these field/formula names before launching
the batch file processing. A typical use for this is to
make sure dynamic export file names are used within the batch
file.
For example, using the following command line (all in one
line):
------------------------------------------------------------------------------------------------------------
"C:\Program
Files\Visual CUT\Visual CUT.exe" -e "C:\test.rpt"
"After_Export_Batch:C:\test.cmd>>Show>>Wait"
"FTP_Upload:Passive_1>>ftp://server1.RSB.com>>user1>>Pass1>>
c:\test{[yy]}{[MM]}{[dd]}.rar>>MyFolder"
------------------------------------------------------------------------------------------------------------
would cause Visual CUT, after exporting test.rpt, to:
1.
Look into the c:\test.cmd batch file to locate and
temporarily replace Crystal fields/formula references with
their dynamic values.
For example, the following batch file:
"C:\Program Files\WinRAR\rar.exe" a "c:\test{[yy]}{[MM]}{[dd]}.rar" "c:\temp\*{[yy]}{[MM]}{[dd]}.txt"
Would be executed as if it was
"C:\Program Files\WinRAR\rar.exe" a "c:\test101014.rar" "c:\temp\*101014.txt"
2.
Execute the batch file with its dynamically replaced
content.
Note that in the example above 2 optional arguments are specified:
(>>Show>>Wait).
You can hide the batch file window by setting the 1st
optional argument to Hide instead of
Show. You
can tell Visual CUT to not wait for the batch file to finish by
setting the
2nd optional argument to NoWait instead of
Wait.
3. Visual CUT would then continue by executing the FTP upload the resulting RAR file.
Note: for scheduled processing under Windows
2008 you may need to set the batch file properties to: ‘Run
this program in compatibility mode for’ Windows XP (Service
Pack 3).
Use the option (a button in the Properties dialog) to set the
compatibility for all users.
Triggering Reports Based on Database, File, and Email Events
The After_Export_Batch or
After_Success_Batch arguments allow one report to
monitor a database, file, or email (Crystal can use the file system
or Exchange folders as data source), and locate new entries based
on record selection logic or based on Skip_Recent (or
process log) logic. Then, if a new and valid Database/File/Email
event is detected, export to a dummy file and trigger a second
report, passing to it (via a batch file) parameters from the first
report.
Note: starting August 2020 the ActionQ software provides a better solution for this use case.
Update a Database After a Successful Process
See details in Update a Database After Success (After_Success_SQL).
Update a Database Before Report Runs
See details in Update a Database Before Report Runs (Before_Report_Run_SQL).
Extract Files Stored in Database
Databases can store images, documents, and
media in binary column data types. You may need to extract such
files to the file system for further processing (merging, emailing,
etc.). Visual CUT can automate this using the
SQL_Extract_Files command line argument:
… "SQL_Extract_Files:DSN>>User ID>>Password>>Column>>Folder>>
File
Name>>Extention>>SQL
Statement>>Unzip?"
The parameters (after the ":") are separated by a
">>" and are as
follows:
1. DSN: The ODBC DSN pointing to the database. Doesn’t have to match DSN used in report.
2. User ID: Leave blank if no user id is needed to connect.
3. Password: Leave blank if no password is needed. May refer to named encrypted password.
4. Column: column name (in the SQL result set) storing the file content.
5.
Folder:
Path to folder where file is extracted (VC creates missing folders
on the fly).
Note: can refer to a column
name.
6.
File
Name: Name for extracted file. If this includes the
path, leave the previous option blank.
Note: can refer to a column
name.
7. File Extension: leave blank if File Name above already contains extension.
Note: can refer to a column name.
8. SQL Statement: the SQL statement to execute. Typically references Crystal fields/formulas. If statement returns multiple rows, one file is extracted for each row.
9.
Unzip?: If
'True' the binary content is assumed to be zipped, so it
gets unzipped.
Note: can refer to a column
name.
For example, the following command line
argument
----------------------------------------------------------------
… SQL_Extract_Files:DSN1>>>>>>St_Picture>>c:\temp\>>St_Name>>.png>>
Select * From Students Where
Major='{@Major}'>>False"
----------------------------------------------------------------
Would trigger a SQL statement through the
DSN1 ODBC DSN, without user id
and password, and materialize all Student images stored in the
St_Picture column into the c:\temp\ folder as
.png files named
according to the St_Name
column.
The Folder,
File
Name, File Extension,
and Unzip?
Parameters may refer to database column names in the result
set. This allows a result set with multiple rows to extract
each file to a different name (or even to a different folder) and
to unzip the content only when needed. Alternatively, they may
be static text or references to Crystal fields/formulas.
As always, you can use report field/formula names within the
command line argument.
The dynamic content of these fields/formulas would be substituted
into the argument.
For example, the command line above is referring to the
{@Major} formula.
Upload Files to a BLOB column in a Database
Databases can store images, documents, and
media in binary column data types. For example, you may need to
upload an exported PDF or XML File to a varbinary(MAX) column in a
SQL Server table.
Visual CUT can automate this using the SQL_Insert_File
command line argument:
… "SQL_Insert_File:DSN>>User ID>>Password>>SQL Statement>>FilePath>>"
The parameters (after the ":") are separated by a
">>" and are as
follows:
1. DSN: The ODBC DSN pointing to the database. Doesn’t have to match DSN used in report.
2. User ID: Leave blank if no user id is needed to connect.
3. Password: Leave blank if no password is needed. May refer to named encrypted password.
4.
SQL Statement: the
INSERT SQL statement to execute. Typically references Crystal
fields/formulas.
Use a ?
character as the token for the file content to upload.
5. FilePath: the path and name of the file to upload into the BLOB column
6. Options: leave blank
For example, the following command line
argument
----------------------------------------------------------------
…
SQL_Insert_File:DSN1>>>>>>
INSERT into Sigs (Delivery_ID,
Signature, Status) Values ({@ID}, ?,
'New')
>>C:\Temp\Signature_{@ID}.pdf>>"
----------------------------------------------------------------
Would insert a new row into the
Sigs table and populate the Signature
column with the binary content of the dynamically referenced pdf
file.
As always, you can use report field/formula names within the
command line argument.
The dynamic content of these fields/formulas would be substituted
into the argument.
For example, the command line above is referring to the
{@ID} formula.
Call a Web Service
See detail in Call a Web Service after Success
(After_Success_HTTP).
ZIP and Password Protect Files
You can instruct Visual CUT to ZIP and, if you
provide a password, password protect any number of files. This can
be particularly useful when emailing files that need to be
protected or combined into a single attachment. The zip
processing occurs before emailing processing.
The command line argument structure is as follows:
… "ZIP_Files:File_List>Password>Zip_File"
Or, if you wish to use stronger
encryption:
… "ZIP_Files:File_List>Password>Zip_File>AES256"
The parameters (after the ":") are separated by a ">" and are as
follows:
1.
File_List: comma
separated list of the files you wish to zip.
If all files share the same folder, you can specify the full
path just for the first file.
If a file is not found, a warning is written to Failure.log and
that file is skipped.
Note: you can specify file names using wild cards.
2.
Password: leave this
option blank if you don't need to password protect the zip
file. When avoiding password protection, the command line
look like this:
… "ZIP_Files:File_List>>Zip_File"
3. Zip_File: The path and name of the target zip file. If the specified path doesn't exist, Visual CUT would create it on the fly.
4.
[optional, but recommended] encryption method. Specify AES
or AES256 to use the stronger and more standard AES 128-bit
or AES 256-bit Deflate encryption instead of
Zip 2.0 encryption (AKA "password-protected" zip).
Important Note: you can use field or
formula names within the command line arguments.
The dynamic content of these fields/formulas would be substituted
into the command line. Among other things, this allows you
to easily zip and protect file
exports with different passwords for each group you are
bursting. For example (all in one line):
"ZIP_Files:c:\temp\{@Product} Sales.pdf,{@Product} Returns.pdf>
{@Password}>c:\temp\{@Product}
Reports.zip>AES"
Global Tokens from INI File
You can add to the list of dynamic fields & formulas global tokens. This is useful, for example, if you want to store & reuse email distribution lists across multiple reports. The names and values of these tokens are stored in the [Tokens] section of the ini file.
[Tokens]
{[eml_Admin]}=ido@MilletSoftware.com;ixm7@psu.edu
{[eml_Sales]}=jd@acme.com;rn@acme.com
{[eml_Signature]}=<br>Regards, <br>- Ido <br><A href="http://www.acme.com/">www.acme.com</A>
Visual CUT makes it easy to add, delete, and modify these global
tokens.
Simply click the ellipsis button as shown in the image below:
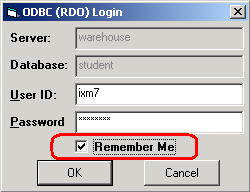
Load ini Values into Parameters
By naming parameters in a certain way, you can ask Visual CUT to automatically load their values from ini file entries.
One possible use may be for reports where some parameters change
only once per quarter. Another case could be a situation where
you develop and sell reports (probably .rpt files converted to .rpz
files) to clients in a vertical market. These reports are designed
to work against a known database structure, but each client may
need to customize the reports with text elements,
conditional formatting, or record selection criteria without
changing the report design. Or perhaps you wish to restrict
use of your reports to only paying customers by providing a license
code that must match (using secret logic) the company name in
the customer’s database.
Instructions:
First, add to the [Options] section in
DataLink_Viewer.ini (in the application folder) an entry
with a key name (Company) and value (Millet Software) of
your choice. For example:
![[Options]
…
Company=Millet Software](Visual_CUT_User_Manual_files/image093.png)
Then, add a String Single-Value parameter named
"DLV_INI_Option_KeyName" to the report. Visual
CUT automatically sets the value of such parameters to the
value found for the Key Name under the [Options] section of
DataLink_Viewer.ini. So, in the case above,
the parameter value of DLV_INI_Option_Company would be set to "Millet
Software".
Notes:
· The user never gets prompted for the value of such parameters.
- If a matching key name can’t be found, the
parameter gets the value of:
"Failed INI Lookup" - You can have as many parameters like this as you wish, each with a different key name.
- To pass such parameters to subreports, create
a formula in the main report that simply returns the value of the
parameter. Then, pass that formula as a link to the subreport.
Securing Reports against Unauthorized Use
If you wish to secure your reports against unauthorized use, you can provide authorized users a License Key string for the ini entry. Within the report (later distributed to clients as an .rpz file) you design a record selection criterion that returns true only if the license key matches a condition, such as the company name in the database. As a simple example, you could check the number of characters in the license key is equal to the length of the actual company name (in the database) plus the number of R’s in that company’s name.
FTP/SFTP
Exporting to an FTP Server (old approach)
One option for exporting to an ftp server is to map the target FTP folder into a "drive" letter on the machine where Visual CUT is running. From that point on, Visual CUT can simply export to that drive as if it’s exporting to a local drive.
In cases where due to security or operating system restriction the mapping can’t be done using Windows, you can use specialized utilities that take care of this mapping.
One such utility is free: FTPDrive: http://www.killprog.com/fdrve.html
Another is WebDrive ($69.95): http://www.southrivertech.com/products/webdrive/index.html
Note: if you are exporting a PDF file to an FTP drive, and you don’t need the extra PDF file properties and bookmark functionality provided by Visual CUT, consider turning that option off (in the Options dialog within Visual CUT). This functionality requires Visual CUT to reach out and handle the exported PDF file. In the case where that file sits on an FTP drive, this can slow down processing. Alternatively, you can use 2 command lines in the batch file: the first to export to the local hard drive, and the 2nd line that simply copies the resulting file to the FTP destination.
Uploading to an FTP Server (new approach)
You can instruct Visual CUT to FTP files to a
web server. This can be particularly useful when you wish to export
reports but email only a link to the exported file (avoiding the
need to attach the export file).
The FTP Upload process occurs before
emailing but after exporting and post-export
processing. This allows you, for example, to merge pdf files,
add bookmarks, table of content, and page numbers, and then upload
the final pdf file so users can access it via the web.
The command line argument structure is as follows:
…"FTP_Upload:Mode>>Server>>User>>Password>>file(s)>>directory"
The parameters (after the ":") are separated by a ">>" and
are as follows:
1. FTP Connection Mode. Possible Values are:
a. Passive_1
b. Active_1
c.
AUTH_SSL/TLS_1
Visual CUT will detect server options and
automatically selects SSL 3.0 or TLS 1.0 known as "AUTH SSL" or
"AUTH TLS"
d.
FTPS_1 (known as "Implicit SSL")
2.
FTP Server: the Name or
IP address of the FTP host
3.
User _ID for
authenticating to the ftp server
4. Password for authenticating to the ftp server (can reference Encrypted Password Name)
5. File_List: comma separated list of the files (path & name) you wish to upload. You can specify file names using wild cards, and Visual CUT will upload all matching files.
6.
Target directory:
The destination folder for the uploaded
file(s).
For example : Sales/{@Year}/{@Product}
If some target folder levels don't exist they are created by
Visual CUT.
7. Maximum_Age_In_Minutes (optional). If specified, older files are skipped. Useful when specifying files via wild card expressions and targeting newly created files.
As always, you can use report
field/formula names within the command line argument.
The dynamic content of these fields/formulas would be substituted
into the argument.
For example:
…"FTP_Upload:Passive_1>>74.220.207.67>>user>>pass>>{@Export_File}>>/public_html/Download"
or
…"FTP_Upload:Passive_1>>74.220.207.67>>user>>pass>>{@Export_File}>>/public_html/Download>>10"
Uploading to an SFTP Server
You can instruct Visual CUT to upload files
via the SFTP protocol using SFTP_Upload command line
argument. SFTP and FTP are two completely different
protocols.
Don’t confuse FTP_Upload (described in the prior page) with
SFTP_Upload.
The SFTP_Upload process occurs before emailing but after exporting
and post-export processing. This allows you, for example, to
merge pdf files, add bookmarks, table of content, and page numbers,
and then upload the final pdf file so users can access it via the
web.
The command line argument structure is as follows:
…"SFTP_Upload:Arguments"
The arguments (after the ":") are separated by a ">>" and are
as follows:
1. FTP Port. Typically 22
2.
FTP Server: the
Name or IP address of the SFTP host
3.
Authentication
Mode: PW (Password), PK (Private Key), PWPK (Both)
4. User _ID for authenticating to the server
5.
Password for
authenticating to server (leave blank if Authentication Mode is
PK)
6. Private Key File e.g., MyPrivateKey.pem (leave blank if Authentication Mode is PW)
7.
Private Key File
Password needed only for encrypted Private Key Files.
Blank otherwise
8. File_List: comma separated list of the files (path & name) you wish to upload. You can specify file names using wild cards, and Visual CUT will upload all matching files.
9.
Target directory
(can be blank) The destination folder for the uploaded
file(s).
Specified as absolute path or as relative to the user’s account
home directory.
If this argument is left blank, the file would be placed in the
user’s account home directory.
If some target folder levels don’t exist they are created by Visual
CUT.
10. Maximum_Age_In_Minutes (can be blank). If specified, older files are skipped. Useful when specifying files via wild card expressions and targeting newly created files.
As always, you can use report
field/formula names within the command line argument.
The dynamic content of these fields/formulas would be substituted
into the argument.
For example:
…"SFTP_Upload:22>>ms.com>>PW>>user1>>pass1>>>>>>{@Export_File}>>public_html/Download>>"
or
"SFTP_Upload:22>>ms.com>>PK>>user1>>>>c:\keys\ido_dsa>>>>{@Export_File}>>public_html/Download>>10"
Downloading from an FTP Server
The FTP Download process occurs
before emailing but immediately after
exporting.
The command line argument structure is as follows:
…"FTP_Download:Mode>>Server>>User>>Password>>file(s)>>directory"
The parameters (after the ":") are separated by a ">>" and
are as follows:
1. FTP Connection Mode. Possible Values are:
a. Passive_1
b. Active_1
c.
AUTH_SSL/TLS_1
Visual CUT will detect server options and
automatically selects SSL 3.0 or TLS 1.0 known as "AUTH SSL" or
"AUTH TLS"
d.
FTPS_1 (known as "Implicit SSL")
2.
FTP Server: the Name or
IP address of the FTP host
3.
User _ID for
authenticating to the ftp server
4. Password for authenticating to the ftp server (can reference Encrypted Password Name)
5. File_List: semi-colon (;) separated list of the files (path & name) you wish to download. You can specify file names using wild cards (*), and Visual CUT will download all matching files.
6.
Target
directory: The local destination folder for the
downloaded file(s).
For example : c:\temp\
If some target folder
levels don't exist they are created by Visual CUT.
As always, you can use report field/formula
names within the command line argument.
The dynamic content of these fields/formulas would be substituted
into the argument.
For example:
This downloads 2 specific files (if source folder remains the same,
can specify it only once):
"FTP_Download:Passive_1>>www.MilletSoftware.com>>milletso>>Encrypted_Password_SFTP>>/public_html/Download/Sales/{@Year_Parameter}/Sales
for Hybrid in 2004.pdf;Sales for Locks in
2004.pdf>>c:\temp\FTP_Download"
This uses wild card (*) expression to download multiple
files:
"FTP_Download:Passive_1>>www.MilletSoftware.com>>milletso>>Encrypted_Password_SFTP>>/public_html/Download/Sales/{@Year_Parameter}/*.pdf>>c:\temp\FTP_Download"
Downloading from an SFTP Server
The SFTP Download process occurs before
emailing but immediately after exporting.
The command line argument structure is as follows:
…"SFTP_Download:Arguments"
The arguments (after the ":") are separated by a ">>" and are
as follows:
1. FTP Port. Typically 22
2.
FTP Server: the
Name or IP address of the SFTP host
3.
Authentication
Mode: PW (Password), PK (Private Key), PWPK (Both)
4. User _ID for authenticating to the server
5.
Password for
authenticating to server (leave blank if Authentication Mode is
PK)
6. Private Key File e.g., MyPrivateKey.pem (leave blank if Authentication Mode is PW)
7.
Private Key File
Password needed only for encrypted Private Key Files.
Blank otherwise
8.
Match_Patterns: list of
file patterns separated by semicolons (e.g. *.txt;*.csv)
If left blank, all files would be targeted.
9. Remote directory (e.g. inv/test)relative to HOME directory of user account.
10. Local directory (e.g. c:\temp) The destination folder for the uploaded file(s).
11. Mode (files to download). 0: all files, 1: missing in local folder, 2: newer/missing, 3: newer files (ignore missing) 5: missing or different size, 6: missing, different size, or newer files
For example:
…"SFTP_Download:22>>ms.com>>PW>>user1>>pass1>>>>>>*.csv;*.xls>>inv/test>>c:\temp>>0"
This downloads all csv files (aged up to 24 hours) found in
the Invoices folder under the user's home folder.
SharePoint
Uploading Files to SharePoint
The SharePoint_Upload process occurs before
emailing but after exporting and post-export processing.
The command line argument structure is as follows:
…
"SharePoint_Upload:Files>>Folder>>URL>>User>>Pwd>>MaxAge>>Options"
The arguments (after the ":") are separated by a ">>" and are
as follows:
1.
File_List: comma
separated list of the files (path & name) you wish to
upload.
You can use wild cards and Visual CUT will upload all
matching files.
2. Target_Folder: the destination folder in SharePoint. e.g., Shared Documents/Sales_Dashboard
3.
Target_Site_URL: e.g.,
https://mycompany.sharepoint.com/sites/mysite
4. User _ID for authenticating to the server
5.
Password for authenticating
to server (leave blank if Authentication Mode is PK)
6.
Maximum_Age_In_Minutes (can
be left as blank or 0). If more than 0, older files are
skipped.
Useful when specifying files via wild card expressions and
targeting newly created files.
7. Options: Leave blank
As always, you can use report field/formula and Visual CUT
tokens within the command line argument.
The dynamic content of these references would be substituted into
the arguments.
For example:
…
"SharePoint_Upload:{[Export_File]}>>Shared Documents/Dash>>
https://acme.sharepoint.com/sites/Sales>>me@abc.com>>{@Pass}>>0>>"
File Location Functionality
Visual CUT uses several files to store user preferences, report processing options & information:
1. Visual CUT.mdb stores report processing options
2. DataLink_Viewer.ini stores general options and user preferences
3. ReportList.txt stores information about previously opened reports for use in the 1st tab grid
4. ReportList.grd stores grid style information (grouping, column visibility, font size, etc.)
5. Failure.log records processing failure information
6. Visual_Cut.log records email communications with the SMTP server
By default, these files are in the common
application data folder. However, for security or other
reasons you may direct Visual CUT to use a different folder
location for these main files. To do so, open DataLink_Viewer.ini
in the application folder and add a line such as:
[File_Locations]
Main_Files_Folder=c:\Visual CUT\
The specified folder must exist and the user should have full
permissions on it.
When Visual CUT starts, if it doesn’t find Visual CUT.mdb,
DataLink_Viewer.ini, ReportList.txt, and ReportList.grd in
the specified folder, it will attempt to copy these files from the
application folder to the specified folder.
Direct Processing of a Report to Use a
Different Settings Folder
To direct command line processing to use a
different Main_Files_Folder, you can use a command line
argument like this:
… "Main_Files_Folder:some path to a folder"
This is useful in scenarios where a centralized scheduler triggers
processing on behalf of multiple users who maintain settings in
their own folders.
Do redirect an interactive session to a different main files
folder, use a command line (e.g. desktop shortcut) without an
execution flag (-e/-E). For example:
Write Main Files Folder Location to a Text
File
If you develop an application that needs to
find out the location of the main files folder, add to an existing
command line the following argument:
… "Write_INI_Location:c:\temp\VC_ini_Location.txt"
The location of DataLink_Viewer.ini would be then written to the
specified text file, where your application can access
it.
Automatic Handling of Write-Protected Application Folders
When a user doesn’t have write permissions to
the application folder (typical of Vista and Windows 7 machines),
Visual CUT handles that scenario as follows:
On load, if the user can't write to the DataLink_Viewer.ini, and
the ini file doesn't already have a "Main_Files_Folder" entry in
the [File_Locations] section then use DataLink_Viewer.ini if found
in one of the following locations:
- common appdata (ProgramData) folder (common to all users),
under "MilletSoftware\VC_11\"
- local appdata folder (local to the user), under
"MilletSoftware\VC_11\"
- roaming appdata folder (follows the user to other
machines), under "MilletSoftware\VC_11\"
Otherwise, this is probably the first time VC was started on that machine so we::
a) create a common appdata folder (e.g., c:\ProgramData\MilletSoftware\VC_11\
b) copy the
DataLink_Viewer.ini to that folder
c) set its Main_Files_Folder option to that
path
d) copy all the main files to that folder
e) provide a message to the user indicating the main files have been redirected
Note: The version information dialog shows the paths to the main files. Double-Click that text area to open the folder in File Explorer.
Directing the Visual CUT database to Another DBMS
By default, Visual CUT uses Visual CUT.mdb (or
Visual CUT.accdb) as its repository for report processing settings.
However, if you would like to use a more robust DBMS,
particularly if you want multiple users to concurrently update
report processing options in the same centralized database, you may
redirect Visual CUT to use any OLE DB compliant database.
First, you need to create or import 4 required tables into your
database (Report_Opt, Login_Opt, Export_Opt, and
Report_Export_Options).
For SQL Server, send me an email requesting the SSMS script to
create the tables and instructions for using an Import Data task to
easily complete the migration.
Specifying a Connection String
Use the [Options] section in the
DataLink_Viewer.ini to specify the connection string
Example 1 - connecting to SQL Server Express using NT
Authentication:
Connection_String="Provider=SQLNCLI11;Server=Srv1\SQL2;Database=Visual
CUT;Trusted_Connection=yes;"
Example 2 - using SQL Server Authentication:
Connection_String="Provider=SQLNCLI11;Server=Srv1\SQL2;Database=Visual
CUT;Uid=ido;Pwd=shhh;"
Example 3 - protecting password by referring to
VC_Password_Encrypted
Connection_String="Provider=SQLNCLI11;Server=Srv1\SQL2;Database=VC;Uid=ido;Pwd=@VC_Password_Encrypted@;"
The ini file should have
either a manually created entry named VC_Password_Encrypted,
such as this:
VC_Password_Encrypted=
F13210C40859455851BD7BE84880241A18BAFEE0E349C8ED
- or -
an entry called Encrypted_Password_VC
generated via Options dialog, Process tab,
Encrypt & Save Password button with a name of
VC:
Encrypted_Password_VC=F13210C40859455851BD7BE84880241A18BAFEE0E349C8ED

Export/Import Report Processing Options
The
report grid right-click menu provides options to export/import
reports along with their processing options:
· Export .rpt and Settings à ZIP allows you to package an rpt and its saved processing options to a ZIP file that you can copy to another machine and place in a folder where you wish to extract the rpt file. Using Visual CUT on that other machine you can then use
· Import.rpt and Settings ß ZIP to import the rpt and its settings.
This is useful when
you need to replicate processing options for a report across
multiple machines.
Updating DataLink_Viewer.ini via a Delta File
You may want to automate the process of
updating some of the DataLink_Viewer.ini settings. You can do that
by placing a DataLink_Viewer_Delta.ini file in the application
folder. Any entries found in that file will update
DataLink_Viewer.ini when the application is launched.
Here is an example of a DataLink_Viewer_Delta.ini file:
[Delta_Options]
Delete_After=NEVER
//USE or NEVER or Some Date specified as yyyyMMdd
// if entry above not found, then default is USE
Update_Master_INI=False
// if entry above not found, then default is False
Update_Slave_INI=True
// if entry above not found, then default is True
[Options]
Attempt_Logon_Without_Password=False
Strip_Table_Qualifiers=True
Saved_Data_Action=Display
Parameter_Values_Remember_Max_Chars=900
Saved_Parameter_Set_Minimum_N=5
[Integrated_Authentication]
Enable_Integrated_Authentication=True
The [Delta_Options] section is used only to
control the following aspects of the process:
· The Delete_After option controls when the Delta ini file is deleted:
o NEVER - the file will not be deleted
o USE - the file is deleted after being used once
o
yyyyMMdd - the file is deleted after the
specified date
·
Update_Master_INI controls whether the Master ini file is
updated.
·
Update_Slave_INI controls whether the User ini file is
updated.
Restricting User Actions
In some scenarios you may wish to restrict
what the user is allowed to do with Visual CUT. For example, as an
Administrator, you may want to set things up so users can run only
some reports and process them only with saved settings.
You can elect to specify some or all of the following restricting
options in the [Options] section of a
Master_DataLink_Viewer.ini file in the application folder:
[Options]
// Disable Preview Buttons
Disable_Print_Button=TRUE
Disable_Export_Button=TRUE
Disable_Select_Button=TRUE
Disable_Search_Button=TRUE
Disable_Refresh_Button=TRUE
// Disable Visual CUT Buttons
Disable_Options_Dialog=TRUE
Disable_Browse_Dialog=TRUE
Disable_Version_Info=TRUE
Disable_Check_for_Updates=TRUE
// Make Processing Options Read Only
Processing_Options=Read_Only
// Disable the 'Log Email Activity' checkbox
and hide the Notepad button to open the log
Disable_Email_Log_Activity_GUI=True
// Hide Email Queue (smtpQ) panels in the status bar
Disable_Email_Statusbar_GUI=True
// Disable certain Search & Replace categories
Disable_Find_and_Replace_Categories=
Email_Addresses||Email_Information
// Disable/Hide the Scheduler GUI
Disable_Scheduler_GUI=True
Integrated Interactive Authentication
Integrated Authentication ("Remember
Me")
To support interactive integrated
authentication, the database login information is stored, highly
encrypted, inside DataLink_Viewer.ini as shown below:
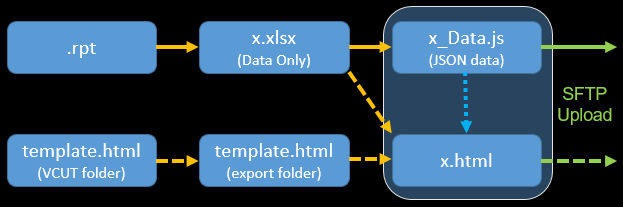
To ensure full security, this encrypted format includes an internal identification of which Windows User & PC this login information belongs to. Visual CUT uses this encrypted database login information only after checking that the same Windows user is running from the same PC. In other words, users cannot break the login security by attempting to copy and paste the encrypted information to their own ini file entry).
For example, in the example shown above
integrated authentication has been enabled. This can be done via a
checkbox in the Option dialog (Process Tab). The user (ixm7)
then logged in to a secure database by providing a database user
id & password. The user turned on the "Rememebr Me"
option (visible only when integrated authentication is
enabled):
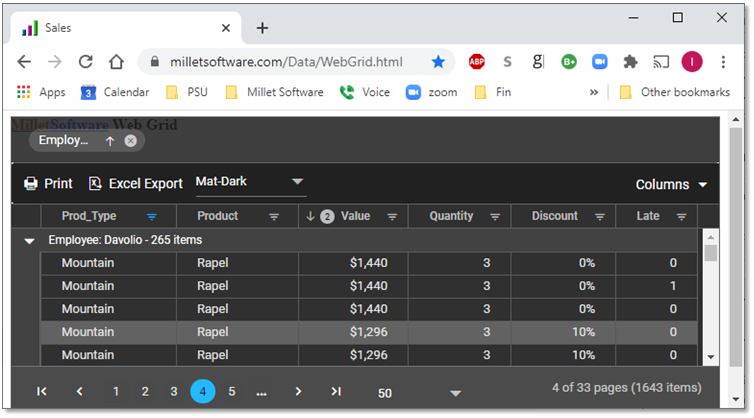
The information was then saved for the
ixm7 user, running on the SOBPC02 PC as shown
in the ini file above. From that point on, the same user
(ixm7), once logged to the same PC (SOBPC02), doesn't need to
manually login to the same data source.
The same user can turn on the "Remember Me" option for unlimited number of secure data sources and the information for all of them would be maintained inside the encrypted entry. The Options dialog allows each user to delete their own integrated authentication information by clicking a button.
Shared Machine Authentication
This section describes how one user can elect
to share their integrated authentication information with any other
user who successfully logged in to the same machine.
Step 1: First, add the entry in bold to
the DataLink_Viewer.ini file:
-------------------------------------------------
[Integrated_Authentication]
Enable_Integrated_Authentication=TRUE
ixm7@SOBPC02=18CB9CAE3D8BF3484000123301DD155638EAD4AD6B4D622C04DF125B7404BCBC4717A5DA2FBCD94314A7CE63BBF7357E
Enable_Shared_Machine_Authentication=TRUE
-------------------------------------------------
Step 2: Then, as the "key" user who will share integrated
authentication, run a report and get to a login dialog. Note: if
you already have integrated authentication for yourself, use Forced
Login.
Alternatively, discard your integrated authentication (using the
Trash Can button in the Options dialog). Make sure you turn on the
Remember Me option in the login dialog, just like setting up
integrated authentication for yourself.
Step 3: Because of the
Enable_Shared_Machine_Authentication=TRUE
you would get
a dialog asking you if you wish to share your integrated
authentication functionality with other users who logged in to the
same machine. This ensures a user can’t be tricked into sharing
integrated information without their knowledge and expressed
consent.
Click YES. If you then open the DataLink_Viewer.ini file you would
notice this process generated a new entry (in bold):
-------------------------------------------------
[Integrated_Authentication]
Enable_Integrated_Authentication=TRUE
ixm7@SOBPC02=18CB9CAE3D8BF3484000123301DD155638EAD4AD6B4D622C04DF125B7404BCBC4717A5DA2FBCD94314A7CE63BBF7357E
Enable_Shared_Machine_Authentication=TRUE
Shared_Machine_Authentication=C8B6CD373D5D5ADDC6FE9F379521C7318FA297CB595B992C
-------------------------------------------------
That entry, in my particular case, points to the
ixm7@SOBPC02 integrated authentication entry.
Notes:
1. There can be only one shared machine
authentication entry. If you need to change to another
administrator, delete the Shared_Machine_Authentication line
and let the new administrator go through the Remember Me and dialog
step.
2. If the administrator adds data sources and login information to
their integrated authentication information, all the machine users
would have access to the new data sources. This is because the
entry is really a "pointer" to whatever that administrator has
accumulated in their entry.
3. If you interactively switch between DSNs and you want Integrated
Authentication functionality, set
Enable_Integrated_Authentication_For_DSN_Changes to
True
This is a rare scenario so, for more detail, contact
Millet Software.
Google Functionality
Add Events to Google Calendar(s)
You may want to insert an event to Google
Calendars and, optionally, invite others to confirm participation.
To automate this type of workflow, you can use the
Calendar_Add_Event command line argument. The argument
structure is as follows:
… "Calendar_Add_Event:Google_Calendar_1"
Google_Calendar_1 refers to a DataLink_Viewer.ini file section that looks like this:
[Google_Calendar_1]
JSON_Key_Path=C:\Visual CUT\Google\milletsoftware-0e770c5970d5.json
Template_Path=C:\Visual CUT\Google\Event_Sample.json
Send_Notifications=True
JSON_Key_Path
points to the location of a text file downloaded by first using
this
link to create a Google API project and enable access to the
Googler Calendar API. Then, following steps 1-5 in Creating a
service account here.
The downloaded json key file is used for authentication.
Template_Path
points to the location of a text file providing the calendar event
properties. Here's an example of such an event template file:
{
"start": {"dateTime": "2017-09-23T19:15:00", "timeZone": "America/New_York"},
"end": {"dateTime": "2017-09-23T20:15:00", "timeZone": "America/New_York"},
"description": "Complete Job Quote for
{Product_Type.Product Type
Name} and\nThen
email it to the customer.\n\nSubject of quote: {@Subject}",
"attendees": [{ "email": "jane.doe@gmail.com" }, { "email": "joe.doe@acme.com" }],
"summary": "Job Quote for {Product_Type.Product Type Name}"
}
Items highlighted in yellow demonstrate how you can embed dynamic
references to Crystal fields/formulas inside the template. They get
replaced with their actual values doing processing.
\n are used to insert new
lines in the event text.
You may add other properties, such as location as
described in Google's documentation
here.
Send_Notifications – if set to True – sends email invitation to attendees, allowing them to confirm attendance. Here is a sample image of such a notification. The email recipient can simply click to confirm/deny participation. Those choices are then reflected by the calendar.
Adding Events to Multiple
Calendars
If you wish to insert multiple calendar
events, separate the ini file sections with ^^^^ like this:
… "Calendar_Add_Event:Google_Calendar_1^^^^Google_Calendar_2"
Upload Files to Google Drive
You can use Google_Drive_Upload argument to upload a file under the "Shared with me" section of the Google Drive. The uploaded file is shared with you by the service account, which you need to create as described in the previous section (Calendar_Add_Event). Similarly, you need to enable the Google Drive API.
The argument structure is as follows:
… "Google_Drive_Upload:Google_Drive_Upload_1>>c:\temp\Sales
in {@Year}.pdf"
Google_Drive_Upload_1 refers to a DataLink_Viewer.ini file section that looks like this:
[Google_Drive_Upload_1]
JSON_Key_Path=C:\Visual CUT\Google\milletsoftware-0e770c5970d5.json
Template_Path=C:\Visual CUT\Google\Drive_Upload_Sample.json
Share_With=joe@acme.com||jane@acme.com
JSON_Key_Path
points to the a file used for authentication. See detail in
previous section.
Template_Path
points to the location of a text file providing upload properties.
Here's an example of such an upload template file:
{ "parents":
[ { "id": "0B27Dz6f0a81TXEhlSnJvclFOS2c" } ],
"description": "A test upload for {Product_Type.Product Type Name}"
}
Items highlighted in yellow demonstrate how you can embed dynamic
references to Crystal fields/formulas inside the template. They get
replaced with their actual values doing processing.
The id property is the identifier of a Google Drive folder.
If you right-click a folder on Google Drive and select 'Get
Shareable link', the id is at the end of the link:
https://drive.google.com/open?id=0B27Dz6f0a81XTEhlSnJvclFOS2c
Auto-Refreshing Web Dashboards
You can use Visual CUT to easily implement auto-refreshing dashboards on a web server. This allows users with only a web browser to monitor relevant information. See video demo.
Web Dashboard Expert
When exporting to HTML 40, the options button
![]() launches a window allowing you to set
various options for post-processing the HTML file. These options
include: a) adding an auto-refresh behavior, b) Setting
hyperlinks to launch to new tabs, c) Specifying tab
titles & icons, d) Removing GUIDs from
referenced.png image files, and e) SFTP Uploading HTML and
Other files to the web server.
launches a window allowing you to set
various options for post-processing the HTML file. These options
include: a) adding an auto-refresh behavior, b) Setting
hyperlinks to launch to new tabs, c) Specifying tab
titles & icons, d) Removing GUIDs from
referenced.png image files, and e) SFTP Uploading HTML and
Other files to the web server.
You can copy the generated command line
arguments to the ‘Arguments’ area in the Export/Email tab.
A web dashboard using that approach is available at: https://www.milletsoftware.com/Labs/Labs.html
The dynamic tokens panel on the right allows you to embed dynamic values into these options. For example, the web page tab in the browser can reflect the date/time or the name of the sales rep in a current burst step.
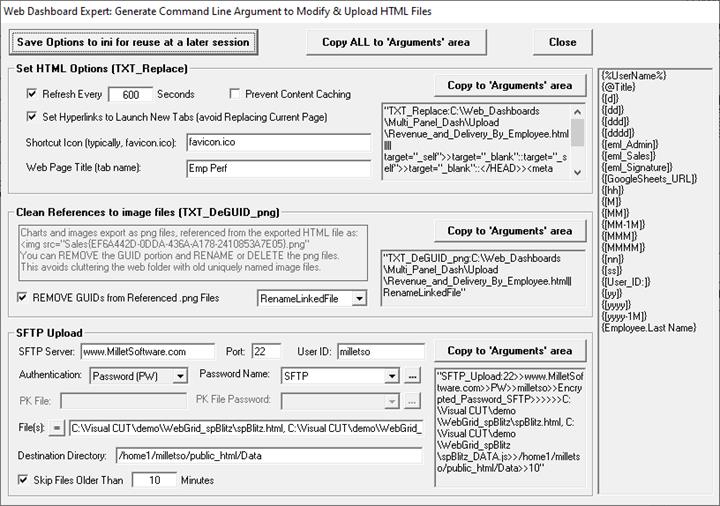
iFrame Approach
Alternatively, Visual CUT can export a report
to HTML "display" page every N seconds. A "dashboard" web page,
visited by the users web browser:
a) reloads itself every N seconds using an HTML tag such as:
<META http-equiv=refresh content=30>
b) loads the html "display" page into an IFrame areas
(think about an iFRame as a picture frame
for displaying another HTML page).
Using iFrames allows the hosting page to display multiple reports
and use various GUI elements (Menus, Tabs, Accordions, and Data
Tables). A sample web dashboard using that approach is available
at: http://www.milletsoftware.com/dash/dash_demo_tabs.html
user id & password: demo
Visual CUT keeps refreshing the HTML display
page by exporting to it every N seconds, and the dashboard page
keeps refreshing itself and reloading the HTML display page.
Hence, the user experiences an auto-refreshing dashboard by simply
having that page open in a browser.
Here is a free web page that makes it easy to generate code for an
iFrame with various options:
https://www.iframe-generator.com/
Here is what the dashboard HTML page may look like:
<HTML><HEAD><TITLE>Backlog
Dashboard</TITLE>
<META http-equiv=Content-Type content="text/html; charset=windows-1252">
<META http-equiv=refresh content=30>
<META content="MSHTML 6.00.2900.3314" name=GENERATOR></HEAD>
<BODY>
<P><IFRAME border=0 name=I1
src="E:\Dashboards\Dashboard_1.html"
frameBorder=0 width=1048 height=20000>
</body>
</html></IFRAME></P></BODY></HTML>
Multi-Panel Dashboard Layout
The iFrame approach plus a JavaScript widget
for dashboard layout (such as
this) can produce a multi-panel auto-refreshing web dashboard.
Please visit this
live sample.
Each panel contains an iFrame whose source is a Crystal Report
exported to html by Visual CUT:
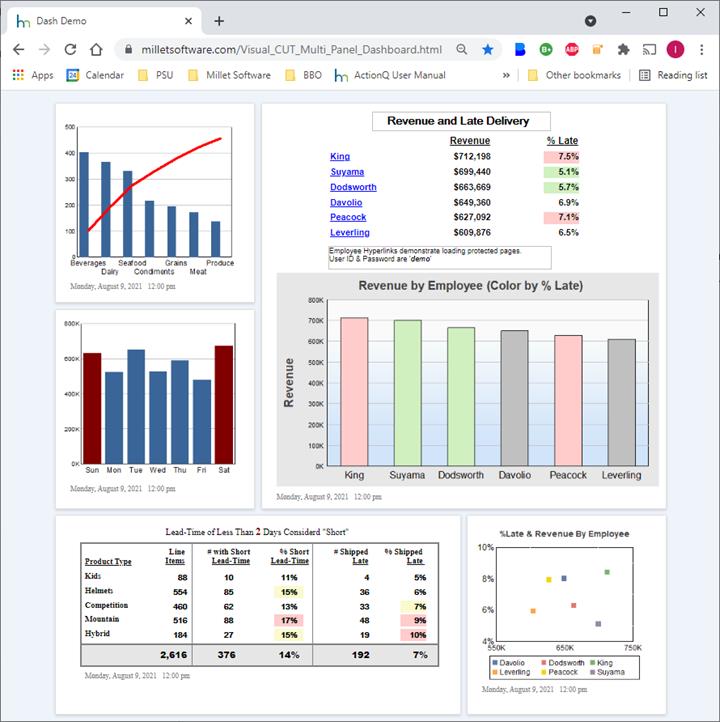
Multi-Panel Dashboard with Drill-Across
As demonstrated by this
dashboard sample, clicking a hyperlink in one panel cam load
details in a related panel.
A click on the employee name in the left panel loads a report for
that employee into the right panel.
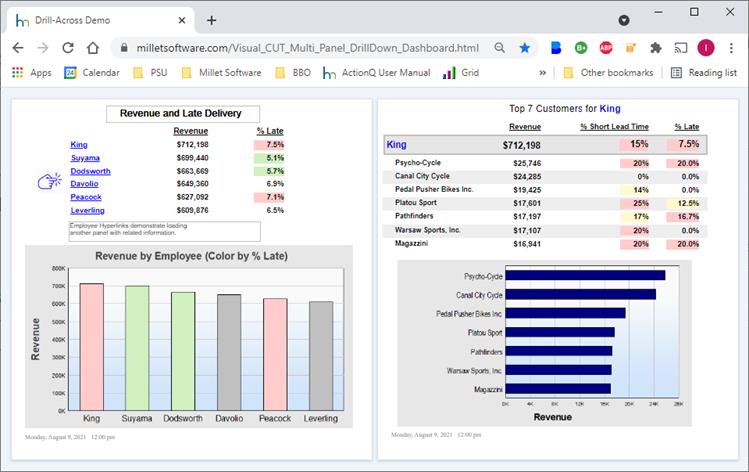
To do this, you need to:
1. Assign a name to the target
iFrame. Here's the right panel info in the hosting web
page.
<div class="e-panel-container">
<iframe src="https://www.milletsoftware.com/Dashboard_TopN_Customers_for_King.html"
name="Employee_Detail"></iframe>
</div>
2. Set
the iFrame name as the target property for the
Crystal report hyperlinks. Visual CUT can replace the
_self
target assigned by Crystal by default to hyperlinks
with the name of the target iFrame:
"TXT_Replace:C:\Web_Dashboards\Multi_Panel_Dash\Upload\
Revenue_and_Delivery_By_Employee2.html||||target="_self">>target="Employee_Detail"||"
Preventing File Locking
In order to prevent any chance of file locking, Visual CUT can export the reports to one folder and then copy (or FTP) the resulting HTML file to the web folder. Here is an example of a simple batch file that executes the Visual CUT export and then copies the resulting HTML page:
"C:\Program Files\Visual CUT 11\Visual CUT.exe" -E "c:\Reports\Dash1.rpt"
Copy c:\temp\Dashboard_1.html E:\Dashboards\Dashboard_1.html
Case Study
Phillip Scheel, a data analyst at CPS Energy,
was kind enough to provide a
pdf file describing the approach and several dashboards he has
developed.
Hyperlinks
To allow users to click and open other web pages or any other document type you can assign to any report object within Crystal a hyperlink expression.
A typical approach is to have Visual CUT
export a dashboard report, say a summary report of Sales By Product
Type, to one HTML page as the main web dashboard. The batch
file triggering the process can have another command line to
trigger bursting of another report, creating one HTML page showing
Sales by Product within each Product Type:
Detail_ for_{Product_Type.Product Type
Name}.html
You would then set the hyperlink expression for the Product Type
field in the main dashboard report to dynamically point to its
related detailed HTML page. The user can then click on each Product
Type field in the main dashboard to drill-down into the detailed
information in the bursted HTML pages. In a similar manner,
drill-downs to related PDF or Excel files can be
provided.
Note: use the Web Dashboard Expert to change hyperlink properties
so that they open related web pages in a separate Window rather
than replacing the content in the dashboard frame.
Tooltips
To provide users with related information when
hovering over elements in the web dashboard, simply specify a
dynamic tooltip expression for these objects in Crystal.
By inserting a line break character in these expressions, as
in:
{@Cust}
+ Chr(10) + {@Cust_Info}
you can present that content as multiple lines
note: Firefox seems to be the only browser that doesn’t honor such
line breaks.
Generating HTML via Email Message Body
Instead of relying on Crystal’s HTML export,
you may take advantage of the email message HTML editor and Visual
CUT’s ability to embed dynamic values from report fields/formulas
in the message body.
You can instruct Visual CUT to save the email message body to an HTML file using the Email_Message_Save command line argument. You can also skip the actual emailing by specifying "VC_Skip_Email" in the Email_To option.
This technique provides you with full control
over the HTML being generated. As shown in the video demo above, it
allows tables in your web dashboard to adjust to the browser screen
size. It also allows you to directly add CSS and JavaScript to the
generated HTML page.
Cleaning png File References
When the exported report contains images, Crystal generates uniquely named (using GUIDs) png files, which are referenced from within the HTML file. In many cases, you may wish to "clean" these file references by removing the GUIDs from the file references and renaming the png files. Visual CUT provides two command line arguments to achieve this: TXT_DeGUID_png and TXT_Replace_Tokens. See the following user manual sections for more detail:
· Removing GUIDs from png Files Referenced in HTML Exports
·
Replacing Content in Text/HTML Files – Token Approach
Restricting Access to Web Dashboards
If you wish to restrict access to your web dashboards, a simple and secure method is described here: http://www.javascriptkit.com/howto/htaccess3.shtml
Web Widget Features
You can use Visual CUT to export report/Excel/SQL data directly to a web page (.html file extension) hosting the data in a JavaScript widget such as Web Grid or Web Pivot Table. See video demo
As shown in the image below, Visual CUT takes care of several intermediate steps:
1. Export to Excel (Data Only).
2.
Convert the data in the Excel file to JSON file for consumption by
the web widget
3.
Copying the master template from the installation folder to the
export folder.
This step is skipped if the
template file already exists in the export folder.
You may modify the template file in
the export folder to suit your needs for extra content or different
design/options.
4.
Creating the web page (.html file) based on the template file in
the export folder.
This step is skipped
if: a) the page already exists, and b) the TXT_Replace
directive does not contain {AsOf} text (indicating a need to
refresh Date/Time info).
The process copies the template file (in the export folder) to the
export html file and injects into it:
· Column definitions based on the data and its formatting in the excel export
·
Design choices based on your export options dialog choices
(favicon, title, auto-refresh, default color theme, etc.)
·
Widget tweaks to tie it to this particular export
5. SFTP upload (if so desired) the JSON file and html file. Note that the html file typically doesn’t change so its upload can be skipped based on file age.
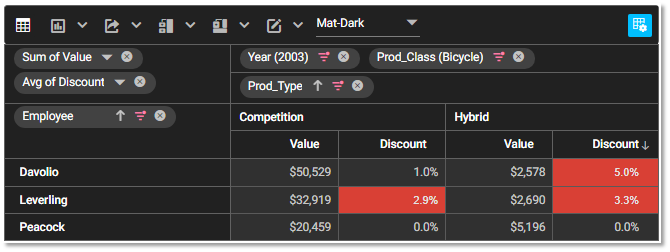
Web Grid Export
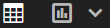
The WebGrid export format generates a web page with an interactive grid allowing grouping, sorting, filtering, column selection, etc. The grid adjusts to accommodate different screen sizes. Here is a live sample.
Functionality (see video demo)
1.
Grouping: Drag column header(s) to the grouping area to
group the grid.
2.
Filtering: Each column has a Filter button, allowing you to
select/unselect certain values or to create a value filter
expression.
3. Column Selection: The Columns drop-down provides a dialog for removing/adding columns to the grid.
4.
Column-Reorder: Drag column headers to reorder them.
5.
Printing/Exporting: Use the Print/Export buttons.
6.
Color Theme selection: a toolbar drop-down provides a choice
of color scheme.
7.
Single-Column Sort: Click column headers to sort Ascending,
Descending, or Unsort.
8.
Persistence: the browser remembers your layout and theme
choices.
9.
Multi-Column Sort: Ctrl-Click a column header adds it to the
sort logic.
A number reflects the position of the column in the sort logic.
In this case, the grid (using Bootstrap4 color theme) is
grouped on Product Type within Employee. The sort within this
grouping is by Value descending and within that by Discount.

10. Paging: a
paging control at the bottom of the grid supports page navigation
and changing number of rows per page.
Processing Logic
The export process uses a WebGrid_Template.html file as a basis for generating the exported HTML file. The template file is also copied to the export folder where you may tweak it for use by subsequent uses (if you wish to override default styling/content).
The process actually generates 3 files:
1. HTML file specified
by you as the export file (e.g. c:\temp\mygrid.html)
6. JSON file holding the exported data (e.g. c:\temp\mygrid_Data.js)
7. Excel (Data Only) version for reviewing the export (c:\temp\mygrid.xlsx)
The creation of the HTML file (based on the WebGrid_Template.html)
occurs only if the HTML file doesn’t already exist or if
{AsOf} token is detected in
TXT_Replace argument..
Otherwise, only the data files are refreshed. This allows you to
schedule the process and use SFTP_Upload to refresh just the
JSON file on your web server.
Conditional Formatting
By adding a few CSS & JavaScript lines to the template, you can add conditional formatting. See sample:
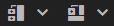
Format URLs as hyperlink icons.
If a column contains nothing but URLs (or
blanks), it gets rendered as a hyperlink icon, as shown in the
image above. If you'd rather display the URL text, concatenate a
space to its start or ending.
Monitoring SQL Server Health
Using the free sp_Blitz
stored procedure (from Brent Ozar), and a sample report (available
upon request), you can use Visual CUT to monitor the health of your
SQL Servers (see image above).
This video demo explains
how Visual CUT can populate an auto-refreshing web grid and send
you email alerts when critical issues are found.
Use HTML as Column Content
You can use HTML tags to control the rendering
of grid cells. For example, the Product column in the
grid below was populated using the following formula:
Replace({Product.Product
Name}, "Crochet", "<Mark>Crochet</Mark>")

Notes:
1.
To add the WebGrid export format to existing Visual
CUT installation, you need to add it to the list of export formats
in the Export_Opt table in the Visual CUT database:
|
Export Constant |
Export Name |
|
WebGrid |
WebGrid |
- Click Version Info button, and double-click text area at bottom to open the folder where the Visual CUT database is located.
- Close Visual CUT and open the Visual CUT database in MS Access
- Open Export_Opt table and add the row shown above.
2.
The report should not suppress column headers. This is because
column headers in the intermediate Excel (Data Only)
export are needed to generate the column definitions for the
JavaScript widget.
Avoid special characters in the column header names (though ‘%’ ‘#’
‘/’ and ‘&’ characters are tolerated).
3.
Keep the report to a single level of details (no Grouping).
Web Pivot Table/Chart Export
The WebPivotTable export format generates a web page with an interactive pivot table/chart.
Here is a sample web page generated by Visual CUT using this export format:
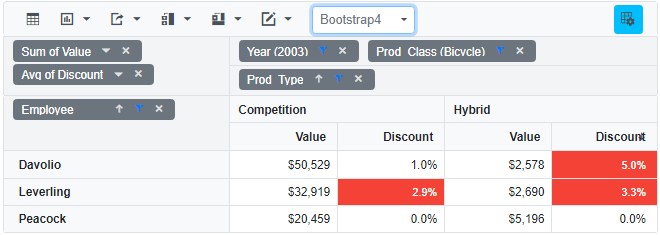
Functionality (see video demo)
This Widget has many useful options such as:
1.
Toolbar buttons to switch from Pivot Table to Pivot
Chart: ![]()
2.
Toolbar button to export to Excel, PDF, or CSV: ![]()
3.
Toolbar buttons to control visibility of subtotals and grand
totals: ![]()
(the sample hides grand totals)
4.
Toolbar button to apply number formatting and
conditional formatting: ![]()
(the sample shown highlights average discounts above 2%)
5.
Color Theme selection: a toolbar drop-down provides a choice
of color scheme (persisted across sessions):
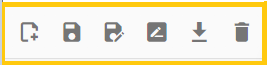
6.
Top-Right corner toolbar button: ![]() for creating/modifying Pivot Tables:
for creating/modifying Pivot Tables:

Pivot Table Design: On first-time viewing in a browser, since
the pivot table needs a layout defined, this dialog displays
automatically so the user can design the Pivot Table. That design
is persisted for future sessions by that user & browser. But
the user can click ![]() to revisit and change the
design.
to revisit and change the
design.
Number Formatting: Visual CUT takes
care of configuring number formatting and precision for all numeric
data fields (e.g. Currency, Percent, or regular numbers) to match
their formatting in the Crystal report. You can override these
options using the toolbar button for formatting: ![]() That drop-down also supports
Conditional Formatting.
That drop-down also supports
Conditional Formatting.
Sort rows by Value: in the sample shown earlier, note that
the rows are sorted by the grand total value. This was done by
simply clicking the column header for the grand total.
Filtering: filtering (for example, to a
subset of Years or Product Classes is available via the filter
icons: ![]()
Grouping: via a right-click menu
Reports Functionality
You can manage and switch between report layouts. These layout definitions are not saved with data. Instead, they apply the layouts to the latest data (<pageName>_Data.js file). See video demo
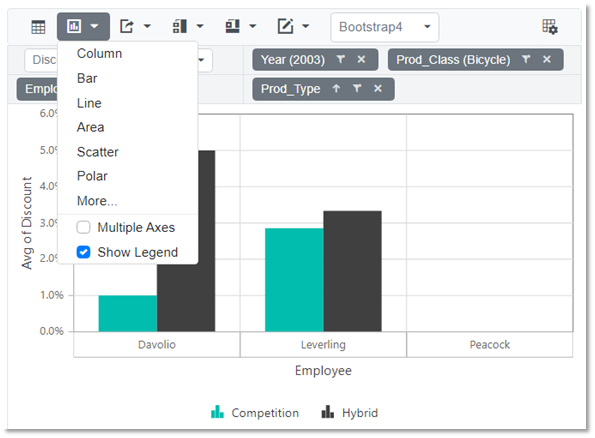
The drop-down shows 5 saved report layouts. The first two are
user reports, created by the user and saved to
their own browser’s localStorage. The last three are master
reports provided via a <pageName>_Reports.js file and
available to all users. This allows
you to deploy the web pivot with pre-populated master
reports.
If you do not wish to use this functionality,
contact MilletSoftware for instructions on how to revert to the
simplified GUI (shown in the video demo in the previous
section).
The toolbar buttons to the left of the reports drop-down:
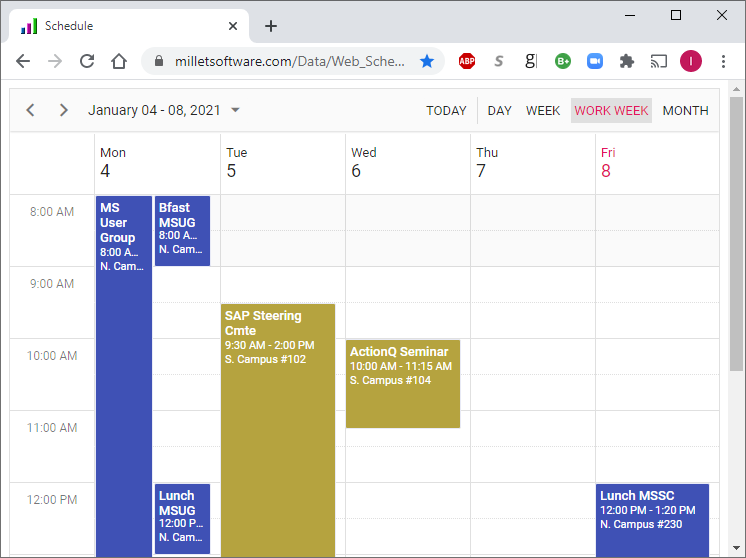
Allow the user to:
1. Create
a new report layout
2. Save the current report layout
3. Save the current report layout under a new name
4. Rename the current report layout
5.
Download all report layouts to a new <pageName>_Reports.js file
(this allows you to create, and later deploy, that file)
6. Delete the current report layout.
Creating <pageName>_Reports.js file
When Visual CUT is installed, the following
file is included:
"C:\Program Files (x86)\Visual CUT 11\WebPivotTable_Template_Reports.js"
It initializes the masterReports variable to an empty array:
var masterReports =
[];
On export to a Web Pivot Table (assuming the export file name is
x.html), if the target export folder doesn’t already contain a file
named x_Reports.js, the
template file gets copied & renamed to that file. You include
that file in the SFTP_Upload.

After saving some report layouts, they are
available only to you (since they are stored only in your browser’s
localStorage and not in the x_Reports.js file.
But you can turn your “private” layouts to master layouts by using
the ![]() button to download and replace the old x_Reports.js with a new x_Reports.js file (see yellow arrow in the
diagram above). You then upload the new x_Reports.js, which now contains report
layout definitions, to establish them as master report layouts
available to anyone with access to your web (or shared) folder.
button to download and replace the old x_Reports.js with a new x_Reports.js file (see yellow arrow in the
diagram above). You then upload the new x_Reports.js, which now contains report
layout definitions, to establish them as master report layouts
available to anyone with access to your web (or shared) folder.
Drill-Down
A double-click allows you to drill-down and
display the detail rows for a single pivot table summary cell or
chart element.
By default, only the columns included in the Rows, Columns,
Filters, and Summary value are displayed. But you can use the
Columns
drop-down to add any other columns from the data set.
You can also use the Export buttons to download the
drill-down data to Excel, PDF, or CSV.

Chart Options
The chart drop-down provides a choice of chart
types and options. In the example below, the Discount metric is
selected. Note: double-clicking a riser would provide a
drill-down grid.
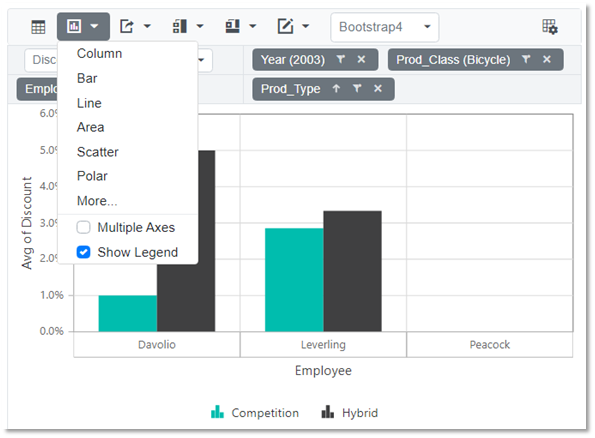
Processing Logic
The export process uses a WebPivotTable_Template.html file as a basis for generating the exported HTML file. The template file is also copied to the export folder where you may tweak it for use by subsequent uses (if you wish to override default styling/content).
The process actually generates 4 files:
1. HTML file specified by you as the export file (e.g. c:\temp\Sales_PivotTable.html)
2. JSON file holding the exported data (e.g. c:\temp\Sales_PivotTable_Data.js)
3. <name>_Reports.js file for storing master reports (see next section for explanation)
4. Excel (Data Only) version for reviewing the export (c:\temp\Sales_PivotTable.xlsx)
The creation of the HTML file (based on the WebPivotTable_Template.html) occurs only if the HTML file doesn’t already exist. If the target HTML file already exists, only the data files are refreshed. This allows you to schedule the process and use SFTP_Upload to refresh just the JSON file on your web server, since the html file didn’t change.
Notes
1. To add the WebPivotTable export format to existing Visual CUT installation, you need to add it to the list of export formats in the Export_Opt table in the Visual CUT database:
|
Export Constant |
Export Name |
|
WebPivotTable |
WebPivotTable |
- Click Version Info button, and double-click text area at bottom to open the folder where the Visual CUT database is located.
- Close Visual CUT and open the Visual CUT database in MS Access
-
Open Export_Opt table and add the row shown above.
2.
The report should not suppress column headers. This is because
column headers in the intermediate Excel (Data Only)
export are needed to generate the column definitions for the
JavaScript widget. Avoid special characters in the column header
names ( ‘%’ ‘#’ ‘/’ and ‘&’ characters are tolerated).
3. Keep the report to a single level of details (no Grouping).
Web Schedule Export
The WebSchedule export format
generates a web page with Calendar Schedule.
Here is a sample web
page generated by Visual CUT using this export format:
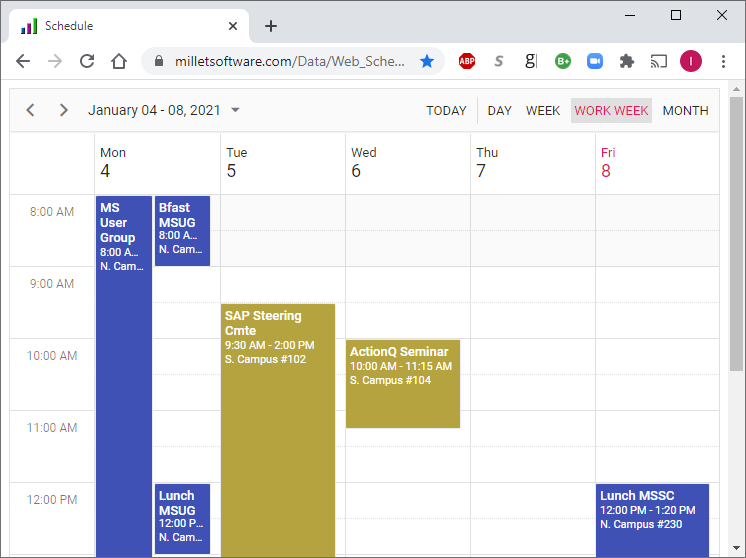
Processing Logic
The report must have the following columns.
Column header names are case-sensitive!
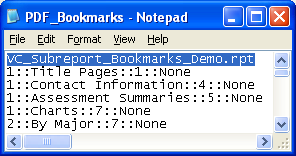
The Color column is optional. It
controls the background color of appointments (in hex).
This allows you to assign different appointment types different
colors.
The Description is available in a detail popup when
clicking on an events. It can use HTML syntax to offer hyperlinks. For
example, if the Description contains this text:
<A href="https://www.MilletSoftware.com">MilletSoftware</A> User Group Agenda:
<ol>
<li><a href="https://www.milletsoftware.com/ActionQ.htm">ActionQ</a>: New Software</li>
<li><a href="https://www.milletsoftware.com/CUT_Light.htm">CUT Light</a>: Barcode Functions</li>
<li><a href="https://www.milletsoftware.com/DataLink_Viewer.htm">DataLink Viewer</a>: Desktop Shortcuts</li>
</ol>
A click on that event in your browser shows this:
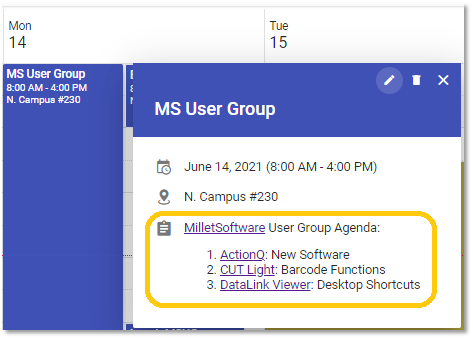
The export process uses a WebSchedule_Template.html file as
a basis for generating the exported HTML file. The template file is
also copied to the export folder where you may tweak it for use by
subsequent runs. For example, you can change the default view from
‘Week’ to ‘WorkWeek’.
The process actually generates 3 files:
1. HTML file specified by you as the export file (e.g. c:\temp\MySchedule.html)
2. JSON file holding the exported data (e.g. c:\temp\MySchedule_Data.js)
3. Excel (Data Only) version for reviewing the export (c:\temp\MySchedule.xlsx)
The creation of the HTML file (based on the WebSchedule_Template.html) occurs only if the HTML file doesn’t already exist. If the target HTML file already exists, only the data files are refreshed. This allows you to schedule the process and use SFTP_Upload to refresh just the JSON file on your web server, since the html file didn’t change.
Notes:
1. To add the WebSchedule export format to existing Visual CUT installation, you need to add it to the list of export formats in the Export_Opt table in the Visual CUT database:
|
Export Constant |
Export Name |
|
WebSchedule |
WebSchedule |
- Click Version Info button, and double-click text area at bottom to open the folder where the Visual CUT database is located.
- Close Visual CUT and open the Visual CUT database in MS Access
-
Open Export_Opt table and add the row shown above.
2. The report should not suppress column headers. This is because column headers in the intermediate Excel (Data Only) export are needed to generate the column definitions for the JavaScript widget. Also, avoid special characters in the column header names.
3. Keep the report to a single level of details (no Grouping).
Web Page Options & Upload Expert
To facilitate deployment and to boost the functionality, you can click the ellipsis button to the right of WebGrid, WebPivotTable, and WebSchedule export formats:
 This results in the
following dialog:
This results in the
following dialog:
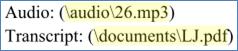
This facilitates setting options and SFTP uploading
the web page and its data file to a web server.
Notes:
· Use the dynamic tokens panel on the right to embed references to dynamic report fields/formulas in the web page tab name and other options. The tooltips reflect the dynamic values of such references.
· SFTP Uploads File(s) option automatically includes the HTML file and its corresponding DATA.js file.
·
If the page needs to show refresh date/time (sample),
use the checkbox to add ::{AsOf}|>>|{@AsOf} to the
TXT_Replace directives. Place {AsOf} text in your html template and
{@AsOf} formula in the
report’s RH/RF section. Example: ToText (CurrentDateTime, "MMMM dd, HH:mm")
Detecting {AsOf} in
TXT_Replace argument causes html page to be recreated from
template.
PDF Functionality
Creating Bookmarks (Group Tree) in Exported PDF Files [Old Approach]
Visual CUT can create a "Group Tree" of bookmark inside exported pdf document.
It allows users to easily navigate through
large PDF files.
You specify the Bookmark label & page by inserting a string formula in each Group Header that contributes a level to the "Group Tree." The formula/section can be suppressed.
Naming the Bookmark Formulas:
For Group Header Level 1, the name of the formula must be
VC_pdf_bookmark1 ,
…
For Group Header Level 5, the name of the formula must be
VC_pdf_bookmark5
Note: you can add other formulas at the same level
(in the same section or split section) by adding a digit between 1
and 9. For example, if you used VC_pdf_bookmark2 for GH2a you can
use VC_pdf_bookmark21
in GH2b and VC_pdf_bookmark22 in GH2c.
Structuring the Formulas:
The formulas must return a string structured as the Bookmark Label, followed by "::" and ending with the Page Number where the formula was evaluated.
The sample report (Visual CUT.rpt) demonstrates this functionality:
¨ On Group Header 1 the VC_pdf_bookmark1 formula is defined as:
IF InRepeatedGroupHeader THEN
""
ELSE {Product_Type.Product Type Name}
+ "::" + Cstr(PageNumber,0,"")
¨ On
Group Header 2 the VC_pdf_bookmark2 formula is defined
as:
IF InRepeatedGroupHeader THEN
""
ELSE GroupName
({Product.Product Name}) + "::" +
Cstr(PageNumber,0,"")
After a PDF export, the resulting file has a
2-level hierarchy of Bookmarks and
clicking on any bookmark takes
you to the page associated with that bookmark:
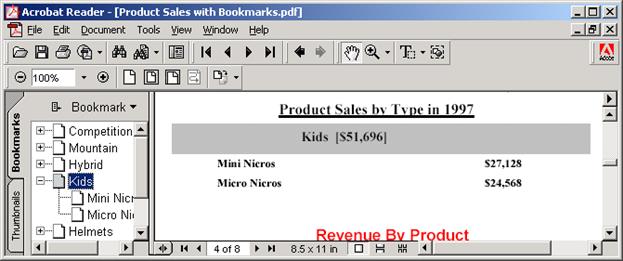
Controlling PDF Bookmark Colors (& Text)
If you include (anywhere) in the Bookmark
Label the color constants of crRed, crBlue or crGreen (note: case sensitive) Visual
CUT would set the color of the bookmark text accordingly (and
remove the color constant text from the label).
This functionality is useful for indicating item performance or
status visually (e.g., red color indicating poor
performance). Note: remember that since you control (via a
formula) the bookmark text, you can also add various label
indicators such as [+], [~], [!], or
[-].
The level 2 bookmark formula (VC_pdf_bookmark2) in
the sample report demonstrates this approach as follows:
WhilePrintingRecords;
IF InRepeatedGroupHeader THEN ""
ELSE
(
IF Average
({@Days_To_Ship}, {Product.Product Name}) > 5.0 THEN
"[!]crRed " + GroupName
({Product.Product Name}) + "::" + Cstr(PageNumber,0,"")
ELSE IF Average
({@Days_To_Ship}, {Product.Product Name}) < 3.0 THEN
"[+]crGreen " + GroupName
({Product.Product Name}) + "::" + Cstr(PageNumber,0,"")
ELSE
"[~]crBlue " + GroupName
({Product.Product Name}) + "::" + Cstr(PageNumber,0,"")
);
Controlling How Many Bookmark Levels Are Initially Expanded
By default, the resulting PDF file will show
only 1 (the top) level of bookmarks expanded, so that level-2
bookmarks (if there are any) are visible. Obviously, users can
expand/collapse the bookmarks by clicking on the + or – nodes
within the Adobe Acrobat reader. However, you may wish to
present the users with a pdf where only the top-level bookmarks are
initially visible or where more levels are initially expanded.
To change the default number of expanded levels for all
processed reports, change the value of the
PDF_Bookmarks_Open_Levels option in the DataLink_Viewer.ini
For example:
[Options]
PDF_Bookmarks_Open_Levels=0
To override the default number of expanded levels when processing a specific report, use the PDF_Bookmarks_Open_Levels command line argument as follows:
… "PDF_Bookmarks_Open_Levels:N"
Where N is the number of
levels to be initially expanded.
For example, to have only the top bookmarks
visible, use:
… "PDF_Bookmarks_Open_Levels:0"
Guarding Against Null Bookmark Values
If the field(s) used to control the bookmark
label is Null, the whole formula would result in a Null value and
bookmark processing would be compromised. If this is a
possibility given your data you should guard against it using a
formula like this:
WhilePrintingRecords;
IF InRepeatedGroupHeader THEN
""
ELSE
IF IsNull({Product_Type.Product Type Name}) THEN
" " + "::" + Cstr(PageNumber,0,"")
ELSE
{Product_Type.Product Type Name} + "::" + Cstr(PageNumber,0,"");
Generating PDF Bookmarks from within Subreports
As an alternative to generating bookmark information from Group Header sections in a main report (as described above), Visual CUT allows you to specify bookmarks for a given PDF file by providing a text file (PDF_Bookmarks.txt) containing the bookmark information. This file must be located in the Visual CUT application folder and must be structured as follows:
1. The 1st line must match the RPT file name of the report being processed
2. The following lines provide 4 data elements separated by a "::" delimiter:
1. Bookmark Level
2. Bookmark Label
3. Page Number
4. Group Level 1 Value (used only in bursting operations)
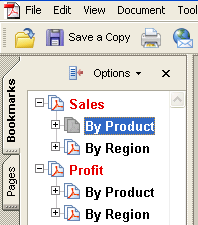
Using "CUT Light" (a User Function Library described on my web site) or any other UFL that adds the ability to append text to text files from within Crystal formulas, you can generate this text file automatically by embedding formulas in any report or subreport sections.
Note that this provides functionality that goes beyond the Group Tree limitations of Crystal reports. Crystal can’t generate Group Tree information based on information within subreports. However, using this technique you can generate Group Tree information as PDF bookmarks based on information from both main as well as subreports!
There are 2 main steps in the process:
- Visual CUT runs the report and, because the report has special UFL formulas, the PDF_Bookmarks.txt file gets populated with bookmark information,
- Visual CUT export the report to PDF, detects the presence of PDF_Bookmarks.txt and uses it to generate the bookmarks in the exported pdf file.
If you are interested in using this
functionality, I can e-mail you a sample report (demonstrating the
formulas needed to generate the text file information). I can also
e-mail you download instructions for evaluating CUT Light
(UFL allowing Crystal formulas to create and add data to text
files).
Adding Bookmarks Using Crystal Formulas as Tags [New Approach]
Using a command line argument, you can instruct Visual CUT to look for invisible tags inside the pdf file (Crystal formulas with font color set to background color) and to use their content to generate bookmarks. Compared to the old approach (described in the previous section), this new technique has several advantages:
1. The bookmarks link to the exact vertical location (on the linked page) where the rendered formula is located. In the old approach, bookmarks only pointed to at the top of the page.
2. You can easily generate bookmarks from within subreport and from any report section (not just Group Headers). For example, you can generate bookmarks from Detail Sections or Group Footers.
3. You can control the bookmark text color more completely (instead of a few color constants, you can specify any color using RGB (Red/Green/Blue) values.
4. You can control the expanded/collapsed state of each bookmark node
5. You can control the style of the bookmark node (Regular, Bold, Italics, Bold&Italic)
6. No need to worry about PageNumber resets, Keep Together, and WhilePrintingRecords properties that can cause headaches with the old approach. This is because the new approach doesn’t require specifying a page number and doesn’t depend on the evaluation time of the bookmark formulas.
7.
You can avoid the need to use a command line argument by
setting PDF_Bookmark_Tags_Default=True
under the
[Options] section of DataLink_Viewer.ini (only applies to
files < 100MB)
Visual CUT would then process bookmark tags within an exported PDF
file.
Here's an example of the command line argument structure:
… "PDF_Bookmark_Tags:c:\temp\Sales in {@Year_Parameter}.pdf" Or
… "PDF_Bookmark_Tags:Source_pdf_file>target_pdf_file"
If only one pdf file is specified (as in top example), the
source file becomes also the target file.
The Crystal formulas act as tags for controlling the level,
vertical location, text, color, expand/collapse status, and style
(regular/bold/italic) of the desired pdf bookmarks.
Setting Up a Crystal Report with pdf formula tags
You can download a sample report demonstrating
the technique from:
www.milletsoftware.com/Download/Visual_CUT_PDF_Bookmark_Tags.rpt
And the resulting pdf file from:
www.milletsoftware.com/Download/Visual_CUT_PDF_Bookmark_Tags.pdf
The sample report uses 3 formulas to
generate bookmarks:
{@Bookmark_L1} is placed in the Group Header level 1 to generate
Product Type Name bookmarks with bold blue text. These
level 1 nodes are expanded.
{@Bookmark_L2}
is placed in the Group Header level 2 to generate Product
Name bookmarks with bold text. These level 1 nodes are
collapsed
.
{@Bookmark_L3} is placed inside the subreport in the Group Header level 1 to generate Customer Name. Bookmarks with text colored in different shades of red or green depending on the average time it takes to ship orders of that product to the customer.
The generated bookmarks link not only to the page where the formula was rendered, but also to the exact vertical position on that page (minus 20 millimeters to provide some margin). The bookmarks are created for each rendered instance of the formula. For example, if you place the formula in a Group Header 1 you will generate a bookmark for each Group at level 1.
The formula text must be rendered within the formula boundaries in a single line. Use small font sizes: 2 or even 1 to achieve this. Then, turn the font color to White (or same color as the background) to make the formula invisible or, keep the PDF_Tags_Delete_Default option in DataLink_Viewer.ini as True and Visual CUT would remove the tag text after processing it. See box below for Sample formula.
Notes:
1.
As always, you can use field or formula names within the command
line argument. The dynamic content of these fields/formulas would
be substituted into the argument.
For example, {@Bookmark_L3} (inside the subreport)
dynamically sets the color of the bookmark based on the performance
of records in that node. Similarly, you may dynamically expand the
bookmarks for groups with extreme performance measure to focus the
manager’s attention on those areas.
2.
Visual CUT can remove pdf processing
tags from the pdf file after processing those tags. This is
controlled by an entry called PDF_Tags_Delete_Default under
the [Options] section of DataLink_Viewer.ini. By default, this
option is set to True. To ensure all tags are removed, use
the Replace() function in Crystal to change double quotes into
single. For example, the expression for the title in
PDF_Bookmark_Tags could be:
Replace({Customer.Customer Name},"""","'")
3.
In Crystal, use non-proportional
font for the tag formula (avoid Calibri and
Bold/Italic)
Here is the commented {@Bookmark_L2} formula from the sample report
at:
www.milletsoftware.com/Download/Visual_CUT_PDF_Bookmark_Tags.rpt
// Make the font size very small (2 or even 1 point) so content fits in a SINGLE line.
// The vertical location of the tag (minus default
margin of 20 millimeters) controls the vertical
// location of bookmark page target.
You can override the margin using an optional argument.
// The formula always starts with "#BM_Tag::" and ends with "#"
"#BM_Tag::" +
"2" + "||" + // Bookmark Level. During bursting, levels are shifted up automatically
Replace({Product.Product Name},"""","’") + "||" + // Bookmark Text (" >> ‘)
"-" + "||" + //"Expand Status: + to open the bookmark or - to collapse it.
"1" + "||" + // Text Style: 0=regular 1=Bold 2=Italic 3=Italic Bold
"0;0;0"
+ // Color as RGB: 3
numbers between 0 and 255 separated by ";"
// "||10" + // [Optional] Vertical Margin. Leave commented or
uncomment to
// override the default of 20
millimeters.
"#"
Making PDF Files Accessible
Accessible pdf files make it easier for people with disabilities to read the document using assistive technology such as a screen reader. Using Visual CUT, you can generate an accessible pdf export by:
1.
Ensuring the pdf export includes bookmarks.
This is typically achieved by Adding Bookmarks Using Crystal
Formulas as Tags.
2.
Using the command line argument of "PDF_Export_Options:Tagged"
3.
Setting the natural language property of the pdf file using
a command line like this:
"PDF_Properties:c:\temp\test.pdf>Ido>
test>test>>MS>Visual
CUT>Normal>1>100>/Lang::en-US"
You can test the accessibility of the resulting file using this web service: http://checkers.eiii.eu/en/pdfcheck/
Here is an example of test results:
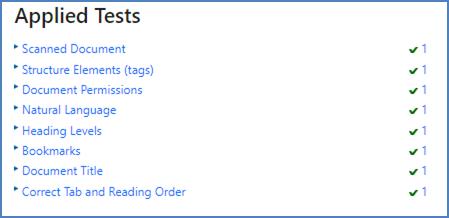
Adding a Table of Content to a PDF File
You can generate a Table of Contents (TOC)
inside a PDF file based on its Bookmarks.
Bookmarks are used during online viewing – a TOC is more useful for
a printed document.
The command line argument structure is as follows:
… "PDF_TOC:1>40>11>6>5>2>pdf_file_path_and_name"
The parameters (after the ":") are separated by a ">" and are as follows:
1. Page where the TOC is inserted.
1 is a typical
choice. Specify 999999 to insert as last page(s).
Note: you can specify two numbers separated by two vertical
bars in cases where you want to offset the page numbers shown in
the TOC. For example, 2||1
would insert the TOC in page 2 (after a title page perhaps) but
refer to page #2 as page #1 and apply a similar offset to all other
page numbers that are displayed in the TOC.
2. The right (& left) page margin
(in millimeters). 40 is a typical choice
3. The font size (in points). 11 or 12 are typical
choices.
4. The row spacing (in millimeters). 6 is a typical choice.
5. The indentation (in millimeters) added to each hierarchy
level. 5 is a
typical choice.
6. The Minimum Bookmark Level below which bookmarks are
ignored. 2 is a
typical choice.
7. OPTIONAL: The PDF file path & name (for example,
c:\temp\other_file.pdf).
Leaving this argument blank, would default
processing to the file being exported.
Providing a file name would direct processing to
the specified file (even if it's not the
exported PDF file.
Overriding the default "Table of Contents"
Header Text
You can control the "Table of Contents" header
text by adding/updating the [Text_Change] section in the
DataLink_Viewer.ini file. For example:
[Text_Change]
Table of Contents=Table des matières
Table of Contents (cntd)=Table des matières (suite)
Notes:
· In DataLink_Viewer.ini, find and set this entry to True: PDF_Bookmark_Tags_Default=True
· If you enter no text after the equal sign, Visual CUT will suppress the header text.
· A "Table of Contents" (or the equivalent text as per the section above) is set to the 1st page where the Table of Contents was inserted (regardless of the page number specified by you).
· Visual CUT assigns the top level of the TOC a bold font and a slightly larger row spacing and assigns level 3 and below a smaller font and a smaller row spacing.
· If the TOC requires more than 1 page, Visual CUT inserts additional pages for the TOC.
·
The TOC rows (just as Bookmarks) are linked to the specified page
so clicking on a TOC row takes you to that page. Regardless of the
number and location of the inserted TOC pages, all page links
(bookmarks and TOC rows) are adjusted accordingly.
The process takes care of generating a bookmark for the Table of
Contents.
Advanced Table of Content Options
You can add page header images and gain fine
control of font type, font size, font color, row spacing, bullets,
indents, page orientation, and vertical page margins for the Table
of Content by specifying these options in a [PDF_TOC] section
inside DataLink_Viewer.ini.
For example, the following section starts by specifying vertical
page margins for the first and continued Table of Content pages. It
then specifies the images (with web hot links) to be inserted at
the top of these pages. The rest of the items control font
type, size, color, bullets, spacing, and indentation for each level
in the Table of Content hierarchy.
[PDF_TOC]
// the Page_Margin_Top entry is required to enable this functionality
Page_Margin_Top=50
Page_Margin_Top_Continued=30
Page_Margin_Bottom=30
Page_Orientation=Portrait
// elements are:
Left>Top>Width>Height>web link>image file>border
(0=no border, 1=border)
// Left, Top, Width and height are all in millimeters. Left &
Top are relative to top corner of the page
Top_Image_1st=0>0>216>40>http://www.MilletSoftware.com>C:\temp\header.jpg>0
Top_Image_Continued=0>0>216>20>http://www.milletsoftware.com/Visual_CUT.htm>C:\temp\VC.jpg>0
// True Type font specified as TT||Font Name||point size||Style: Regular/Bold/Italic/BoldItalic||RGB color
Default_Font=TT||Garamond||11||Regular||0;0;0
// Standard font specified as:
// = ST||Font Name: Helvetica/Courier/TimesRoman||point size||Style: Regular/Bold/Italic/BoldItalic||RGB color
Header_Font=TT||Garamond||16||Bold||16;78;139
Level_1_Font=TT||Garamond||12||Bold||225;0;0
Level_1_Row_Spacing=8
Level_1_Bullet=
Level_1_Bullet_Spaces=
Level_1_Indent=
Level_2_Font=TT||Garamond||11||Regular||0;0;0
Level_2_Row_Spacing=6
Level_2_Bullet=149
Level_2_Bullet_Spaces=3
Level_2_Indent=1
You can see a sample pdf generated using these options at:
www.MilletSoftware.com\Download\VC_PDF_Table_of_Contents_Sample.pdf
To override the settings above for a specific report, create a
similar section and call it:
[PDF_TOC_YourReport.rpt]
Note: you can use field or formula names within the ini entry
values, just like you drag & drop fields & formulas into
the various options in the 3rd tab within Visual
CUT. The dynamic content of these fields/formulas would be
substituted into the ini values. For example, this allows a
different image to be used for the Table of Contents header
depending on data in the report.
Adding Page Numbers to a PDF File
You can instruct Visual CUT to add page
numbers to the exported PDF file. This is useful when also
adding a Table of Contents (as described above) since in such a
case the page numbers from Crystal would be wrong. The command line
argument structure is as follows:
… "PDF_PAGE_N:2>10>10>11>Bottom>Center>Page_NofM>pdf_file>TimesBold"
or
… "PDF_PAGE_N:2>10>10>11>Bottom>Center>Page_NofM>pdf_file>TT||Garamond||Bold||225;0;0"
The parameters (after the ":") are separated by a ">" and are as
follows:
1. Starting with Page: 2 is used in cases where the
1st title page shouldn’t be numbered.
* specify two numbers separated by || (N||M) to start page
numbering on page N with the number M. For example, 2||1
would start numbering on page 2, but with the number
1.
* specify 3 numbers separated by || (N||M||X) to start page
numbering on page N with the number M, but skip the last X pages.
For example, 3||2||1
would start numbering on page 3, with the number 2, but skip 1 last page.
2. Horizontal page margin (in
millimeters). Doesn’t apply to Centered layouts. 10 is typical.
3. Vertical page margin (in millimeters). 10 is typical.
4. The font size (in points). 11 or 12 are typical.
5. The vertical position on the page (Top or
Bottom). Bottom is typical.
6. The horizontal position on the page (Left,
Center, or Right). Center is typical.
7. The format (N, Page_N, or Page_NofM).
Page_NofM is typical
(e.g., Page 3 of 210).
8. OPTIONAL: The PDF file path & name (for example,
c:\temp\other_file.pdf).
Leaving this argument blank, would default to
processing the file being exported.
Providing a file name would process the
specified file.
9. OPTIONAL: The font type (default is
Helvetica).
Possible font types:
Courier, CourierBold, CourierBoldItalic, CourierItalic
Helvetica, HelveticaBold, HelveticaBoldItalic, HelveticaItalic
TimesRoman, TimesBold,
TimesItalic, TimesBoldItalic
* or * any TrueType Font specified as 4 elements
separated by || like
this::
TT||FontName||Style||Red;Green;Blue
TT constant indicating this is a True
Type font (target machine should have it installed)
Font Name such as Garamond
Style: Regular, Bold,
Italic, or BoldItalic
Color as
RGB: 3 numbers between 0 and 255 separated by ";"
Black=0;0;0
Maroon=225;0;0 etc. (see RGB #s at: http://web.njit.edu/~kevin/rgb.txt.html
)
For example: TT||Garamond||Bold||225;0;0
Adding Text to a PDF File
You can instruct Visual CUT to add text to PDF
pages. A typical scenario is date stamping, adding content after
merging files, or targeting files generated by other
processes. The argument structure is as follows:
… "PDF_Add_Text:2>10>10>11>Bottom>Center>{@SomeText}>pdf_file>TimesBold"
or
… "PDF_Add_Text:2>10>10>11>Bottom>Right>{Customer.Name}>pdf_file>TT||Garamond||Bold||225;0;0"
The parameters (after the ":") are separated by a ">" and are as
follows:
1. Starting with Page: 2 is used in cases where the
1st title page shouldn’t be numbered.
l Specify 2 numbers
separated by || (N||M) to start adding the text on page N but skip
the last M pages.
For example, 3||1
would start numbering on page 3, but skip 1 last page.
l To target a single
page, specify a large M value. For example 3||9999
2. Horizontal page margin (in
millimeters). Doesn’t apply to Centered layouts. 10 is typical.
3. Vertical page margin (in millimeters). 10 is typical.
4. The font size (in points). 11 or 12 are typical.
5. The vertical position on the page (Top or
Bottom). Bottom is typical.
6. The horizontal position on the page (Left,
Center, or Right). Center is typical.
7. The Text to add.
8. The PDF file path & name (for example,
c:\temp\other_file.pdf).
9. The font type. Possible font types:
Courier, CourierBold, CourierBoldItalic, CourierItalic
Helvetica, HelveticaBold, HelveticaBoldItalic, HelveticaItalic
TimesRoman, TimesBold,
TimesItalic, TimesBoldItalic
* or * any TrueType Font specified as 4 elements
separated by || like
this::
TT||FontName||Style||Red;Green;Blue
TT constant indicating this is a True
Type font (target machine should have it installed)
Font Name such as Garamond
Style: Regular, Bold,
Italic, or BoldItalic
Color as
RGB: 3 numbers between 0 and 255 separated by ";"
Black=0;0;0
Maroon=225;0;0 etc. (see RGB #s at: http://web.njit.edu/~kevin/rgb.txt.html
)
For example: TT||Garamond||Bold||225;0;0
Notes:
·
You can use multiple PDF_Add_Text arguments in a single command
line.
Or simply separate multiple directives with "^^".
·
As usual, you can refer to field/formula
names.
Adding Web/File/email Hotspot to a PDF File
You can instruct Visual CUT to add a
rectangular hotspot to a pdf file that acts as a web browser link
to a web URL, email address (mailto), or a file on your local
machine.
The command line argument structure is as follows:
…"PDF_LinkToWeb:c:\test.pdf>1>99>40>60>50>10>http://www.MilletSoftware.com>>>0"
The parameters (after the ":") are separated by 10 ">" and are
as follows:
1. pdf file to which the hotspot would
be added.
2. Starting with Page
3. Ending with Page: use a very large
number if you want to apply the hotspot to all pages and you don’t
know how many pages are in the document).
4. Left (in millimeters): The left edge of the hotspot
rectangle (relative to top left
corner of the page).
5. Top (in millimeters). The top edge of the hotspot
rectangle (relative to top left
corner of the page).
6. Width (in millimeters). The width of
the hotspot rectangle
7. Height (in millimeters). The height
of the hotspot rectangle.
8. Link. for example: "http://www.MilletSoftware.com" or "mailto:ido@MilletSoftware.com" or "file:///c:\\temp\\helloworld.bat"
9. Text: the text to add inside the hotspot rectangle (the
text font size will be adjusted to automatically fit the text
inside the rectangle area. Leave blank (as demonstrated above) if
you don’t want to add any text. Do not include the character
‘>’ inside the text.
10. Text Vertical Alignment: Top, Center, or Bottom. Leave
blank (as demonstrated above) if you don’t want to add any
text.
11. Border: 1 for visible border, 0 for no border
(default for missing or invalid value is 1)
Notes:
You can have multiple PDF_LinkToWeb command line arguments in a single command line.
You can use field or formula names within the
command line argument (just like you drag & drop fields &
formulas into the various options in the 3rd tab within
Visual CUT. The dynamic content of these fields/formulas
would be substituted into the command line argument. For example
(all in one line):
…"PDF_LinkToWeb:{@pdf_file}>1>99>40>60>50>10>{@Link}>{@Text}>Center>1"
Adding an Images with an Optional Hotspot to a PDF File
You can instruct Visual CUT to add an image
with an optional hotspot (a link to a web page, email, or a local
file. This can be useful when you wish to use a button image
as a hotspot indication or when you wish to add a company logo to a
range of pages.
The command line argument structure is as follows:
…"PDF_AddImage:c:\test.pdf>1>99>40>60>50>10>http://www.IBM.com>c:\temp\IBM.png>0"
The parameters (after the ":") are separated by 10 ">" and are
as follows:
1. pdf file to which the hotspot would
be added.
2. Starting with Page
3. Ending with Page: use a very large
number if you want to apply the hotspot to all pages and you don’t
know how many pages are in the document).
4. Left (in millimeters): The left edge of the hotspot
rectangle (relative to top left
corner of the page).
5. Top (in millimeters). The top edge of the hotspot
rectangle (relative to top left
corner of the page).
6. Width (in millimeters). The width of
the hotspot rectangle (image will be resized to fit)
7. Height (in millimeters). The height
of the hotspot rectangle (image will be resized to fit)
8. Link. for example: "http://www.MilletSoftware.com" or
"mailto:ido@MilletSoftware.com" or
"file:///c:\\temp\\helloworld.bat" or
"c:/temp/my_media_file.wmf"
Leave blank if you don’t want the image to act as a hotspot.
9. Image File: the path and name of the image file.
You can use images of the following types:
BMP, TIFF, JPEG, PNG, GIF, WMF and EMF.
10. Border: 1 for visible border, 0 for no border
(default for missing or invalid value is 1)
Notes:
You can have multiple PDF_LinkToWeb command line arguments in a single command line.
You can use field or formula names within the
command line argument. The dynamic content of these fields/formulas
would be substituted into the argument. For example (all in one
line):
…"PDF_AddImage:{@pdf_file}>1>99>40>60>50>10>{@Link}>{@Logo}>1"
You can use this site to create .png button
images with text of your choice:
http://nyphp.org/content/presentations/GDintro/gd26.php
![]()
Adding Links to Files/URL/eMail/Pages Using Formulas as Tags
Using a command line argument, you can instruct Visual CUT to look for invisible tags inside the pdf file (Crystal formulas with font color set to white) and to replace them with links (hotspot with optional image) to other files, web urls, email, or another PDF page. Here's an example of the command line argument structure:
… "PDF_Link_Tags:c:\temp\Sales in {@Year_Parameter}.pdf" Or
… "PDF_Link_Tags:Source_pdf_file>target_pdf_file"
If only one pdf file is specified (as in the top example), then
the source file becomes also the target file. The Crystal formulas
act as tags for controlling the location, size, border, image, and
behavior of the desired links.
Setting Up a Crystal Report with pdf field tags
You can download a sample report demonstrating
the technique from:
www.milletsoftware.com/Download/Visual_CUT_9_PDF_Link_Tag.rpt
Sample pdf output is at:
www.milletsoftware.com/Download/Link_Test.pdf
The sample report uses a {@PDF_Link_Tag_Sample} formula to demonstrate a File link to an image file and a {@PDF_Link_To_Page_N_Plus_1} formula to demonstrate a Page link to another page in the same document. There are no restrictions on the number or names of the formulas you can use.
The location of the link tag formula on the report layout controls the location of the file links it would generate. The links would be created for each rendered instance of the formula. For example, if you place the formula in a Group Footer you will generate a link for each Group.
The location (top left corner) of the rendered formula instances controls the location of the hyperlink in the pdf file. The width and height of the hyperlink hotspot is controlled by the formula text, not by the formula field size.
The formula
text must be rendered within the formula boundaries in a
single line. Use very small font sizes (even 2 or 1)
to achieve this. Set font color to White to hide the formula or,
if you keep the PDF_Tags_Delete_Default option as True,
Visual CUT removes the tag text after processing it.
The following page demonstrates (and comments on) the structure of
the required formula text.
Notes:
As always, you can use field or formula names
within the command line argument. The dynamic content of these
fields/formulas would be substituted into the argument.
Also, Report/Group L1 tags may refer to fields/formulas (e.g.
"#Link_Tag::{@Tag_GF1_Info}#"). But keep in mind that the
referenced field/formula must be placed on Report or Group-level
section to be recognized. And also remember that if you are not
bursting the report, you should not be referencing only
Report-level fields/formulas.
The hyperlink hotspot
rectangle created by Visual CUT doesn’t provide any text. You
can provide the text within the Crystal report or you can include a
directive to fit an image into the hotspot rectangle. This
can provide an intuitive button for the user to click & follow
the hyperlink. There are several free web sites that
generate.png button images with text of your choice.
In Crystal, use non-proportional
font for the tag formula (avoid Calibri and
Bold/Italic).
Avoid Paragraph spacing option of "Exact".
Visual CUT can remove pdf processing tags from the pdf file after processing those tags. This is controlled by an entry called PDF_Tags_Delete_Default under the [Options] section of DataLink_Viewer.ini. By default, this option is set to True.
Formula Example from the Sample Report
Here is the {@PDF_Link_Tag_Sample} formula from the sample
report at:
www.milletsoftware.com/Download/Visual_CUT_9_PDF_Link_Tag.rpt
// Make the font size very small (2 or even 1 point) so that the whole
// content displays within the formula boundaries in a SINGLE line.
// The location (top left corner) of the rendered formula instances
// control the location of the link.
// link to pdf file in same folder: "file name"
// link to non-pdf file in same folder: ".file name"
// link to non-pdf file in 1-level higher folder: "..file name"
// The formula always starts with "#Link_Tag::" and ends with "#"
"#Link_Tag::" +
"PDF" +
"||" + // Link Type: "PDF" for
links to a page in another pdf file.
// "Page" for links to a page in same pdf file
// "File" for links to other file types.
// "MAIL" for mailto.
//
"HTTP" for web link. Instead of file, specify URL (e.g.
www.abc.com)
// "" (blank) for other types of links (e.g. Tel:)
{Product.Product Name} + ".pdf" + "||" + // The file/url to link to. Blank if Link Type =
"Page"
"" + "||" + // [optional] file to test
it exists, and abort otherwise.
"1" + "||"
+ // page destination in
target file (ignored if not pdf). Zoom is
inherited.
// to specify both PageN & Zoom,
// use a ";" separator: "1;100" (page 1, zoom 100%)
// -1 zoom value = Fit Page
// -2 zoom value = Fit Width
"70;20" + "||" + // hot spot boundaries in points: width;height
// (note: if 4 arguments are provided,
// they are treated as: shift_x;shift_y;width;height)
"1" + "||" + // New Window Option. 1: opens target pdf file in a new Window
// 0: opens target in current window)
"0" + "||" + // Border Option: 1: Show Border. 0: No border
"c:\temp\Click_to_View.png" + // [optional] path & name of Image File to fit
// You can use images of the following types:
// BMP, TIFF, JPEG, PNG, GIF, WMF and EMF.
"#"
Embedding Files as Attachments inside a PDF File
Note: in most cases, you should skip this page. The following section describes a more powerful technique that not only embeds files, but also provides links to them.
Using a command line argument, you can
instruct Visual CUT to embed files as internal attachments inside a
given pdf file. The command line argument structure is
as follows:
… "PDF_Embed:PDF_File<<file1::Mime
Type::title||file2::Mime Type::title…"
The parameters (after the ":") begin with
1. PDF_File: The PDF file within which
you wish to embed files.
Then, after a "<<"
separator, you can specify any number of embedded files separated
by "||"
Each embedded file is specified as 3 arguments separated by
"::"
1. File Path and Name
Note: If a path is not specified, the path from
a previous embedded file is used
2. The MIME Type of the file. For example,
application/pdf or image/jpg, etc.
see http://www.w3schools.com/media/media_mimeref.asp
for a list of MIME types
If you leave blank, Visual CUT would detect the
MIME type based on file extension.
3. The Title to uniquely identify the embedded
file.
For example:
"PDF_Embed:c:\temp\test.pdf<<c:\temp\INV.pdf::application/pdf::Invoice||Sig.jpg::image/jpg::Signature"
Important Note: you can use field or formula names within the
command line argument (just like you drag & drop fields &
formulas into the various options in the 3rd tab within
Visual CUT). The dynamic content of these fields/formulas
would be substituted into the command line argument.
Adding Links and Embedded Files Using Crystal Formulas as Tags
A command line argument can instruct Visual
CUT to look for tags inside the pdf file (text from Crystal
formulas). When a Link_Tag with EMBED directive is found, the file
specified in the tag is embedded inside the pdf file and a hotspot
area designated with an icon, in the location of the tag, is
created to link to that embedded file. Any file can be embedded,
and embedded pdf files can have their own embedded files, which
supports multi-level drill-down scenarios. See video demo:
![]()
This allows you to deliver a PDF with drill-down or added
content that the user can bring up by double-clicking a
link. This is like on-demand subreports, except that:
1. the content has been pre-rendered
2. the subreports can contain their own subreports
3. the embedded files can be any file type (pdf, excel,
Word, image, audio, video ...)
4. the container pdf can be password protected and/or digitally
signed by Visual CUT
If the embedded file is a pdf file, PDF Xchange Viewer opens it as
new tab inside the main pdf. Other viewers, such as Acrobat Reader
9 open the embedded pdf in a new viewer window.
Here's an example of the command line argument structure:
… "PDF_Link_Tags2:c:\temp\Sales in {@Year_Parameter}.pdf"
Or
… "PDF_Link_Tags2:Source_pdf_file>target_pdf_file"
If only one pdf file is specified the source file becomes also
the target file.
Setting Up a Crystal Report with Link_Tag Formulas
You can download a sample report demonstrating
the technique from:
www.milletsoftware.com/Download/Visual_CUT_PDF_Link_Tag_File_Embed.rpt
Sample pdf output is at: www.milletsoftware.com/Download/Visual_CUT_PDF_Embedded_Drill_Down_Sample.pdf
The sample report uses a {@PDF_Link_Tag_1} formula in Group Header 1 to demonstrate a file embedding link. There are no restrictions on the number or names of the formulas you can use.
The location of the link tag formula on the report layout controls the location of the hotspot and link icon it create for each rendered instance of the formula. The top left corner of the rendered formula instance controls the location of the hyperlink in the pdf file. The width and height of the hyperlink hotspot is controlled by the formula text, not by the formula field size.
The formula text must be rendered all within the formula boundaries in a single line. Use very small font sizes: 2 or even 1 to achieve this. Then, turn the font color to White to make the formula invisible or, if you keep the PDF_Tags_Delete_Default option in DataLink_Viewer.ini as True, Visual CUT removes the tag text after processing it.
The following page demonstrates (and comments on) the structure of the required formula text.
As always, you can use field or formula names
within the command line argument. The dynamic content of these
fields/formulas would be substituted into the argument.
Visual CUT can remove pdf processing tags from the pdf file after processing those tags. This is controlled by an entry called PDF_Tags_Delete_Default under the [Options] section of DataLink_Viewer.ini. By default, this option is set to True.
Formula Example from the Sample Report
Here is the {@PDF_Link_Tag_Sample} formula from the sample
report at:
www.milletsoftware.com/Download/Visual_CUT_PDF_Link_Tag_File_Embed.rpt
// Make the font size very small (2 or even 1 point) so that the whole
// content displays within the formula boundaries in a SINGLE line.
// The location (top left corner) of the rendered formula controls the location of the link.
// The formula always starts with "#Link_Tag::" and ends with "#"
"#Link_Tag::" +
"Embed" + "||" + // Link Type. Use lower case "embed" to ignore (skip) missing files
"c:\temp\Sales for " + {Product_Type.Product Type Name} + ".pdf" + "||" + // The file to embed
"" + "||" + // MIME Type of the file to embed. Leave blank for automatic identification
"Double-Click to See" + "||" + // Hotspot Tooltip Header Line
"Detail for " + {Product_Type.Product Type Name} + "||" + // link description (tooltip 2nd line)
"18;18" + "||"
+ // hot spot boundaries in
points: width;height
//
(4 arguments instead of 2 are treated as: shift_x; shift_y; width;
height)
"0"
+ "||" + // Icon Option for the link:
// 0 =
Standard Icon (push-pin)
// 1 = 28x28 disk image
// 2 = No icon
// 3 = Graph
// 4 = Paperclip
// 5 =
Tag
//
6 = Solid white
rectangle
// You may
add 1000 to 1100 for transparency of 0% to 100%
//
the last digit indicates the icon. 1074
= 70%
transparent Paperclip
"" + // [optional] Image File to fit as background e.g. c:\temp\file.png
//supported types: BMP, TIFF, JPEG, PNG, GIF, WMF and EMF.
"#"
The sample PDF:
www.milletsoftware.com/Download/Visual_CUT_PDF_Embedded_Drill_Down_Sample.pdf
demonstrates a case of embedded pdf files
within embedded pdf files. It was created using a batch file with 3
command lines:
1st line bursts a report to generate the lowest-level pdf files
(one file for each Product).
2nd line bursts a report to Product Type PDFs and embed in them the Product PDFs.
3rd line exports the Master PDF and embeds in it the Product Type PDFs.
"C:\Program Files\Visual CUT 11\Visual CUT.exe" -e "C:\temp\DrillDowns2_By_Product.rpt"
"C:\Program
Files\Visual CUT 11\Visual CUT.exe" -e
"C:\temp\DrillDowns1.rpt"
"PDF_Link_Tags2:c:\temp\Sales for {Product_Type.Product Type
Name}.pdf"
"C:\Program
Files\Visual CUT 11\Visual CUT.exe" -e "C:\temp\Master.rpt"
"PDF_Link_Tags2:c:\Temp\Visual_CUT_PDF_Embedded_Drill_Down_Sample.pdf"
Note: the PDF_Compress command line argument can reduce the resulting pdf file size.
Generating ZUGFeRD Invoices
Visual CUT can generate PDF invoices following
the ZUGFeRD electronic
data exchange standard. It embeds the XML file (providing the
invoice data as machine readable format) and also sets up the
document as PDF/A-3b according to the ZUGFeRD specification.
You achieve this by using the same PDF_Link_Tags2 command line
argument as above. For example:
"PDF_Link_Tags2:c:\temp\invoice.pdf>c:\temp\ZUGFeRD_invoice.pdf".
You also use the same "#Link_Tag:: …" content in the tag formula
but instead of 'Embed' you use 'Embed_ZUGFeRD' as shown in this
example:
"#Link_Tag::" +
"Embed_ZUGFeRD" + "||" + // Link Type
"c:\temp\ZUGFeRD-invoice.xml" + "||" + // The file to embed
"" + "||" + // MIME Type of the file to embed. Leave blank for automatic identification
"Double-Click to Open" + "||" + // Hotspot Tooltip Header Line
"Invoice" + "||" + // link description
"18;18" + "||" + // hot spot boundaries
"0" + "||" + // Icon Option
"c:\temp\Yellow_BackGround.png" + // [optional] Image File to fit as background
"#"
Adding Links to Files by Detecting File References in PDF Text
Using a command line argument, you can
instruct Visual CUT to look for file references in the text of a
pdf file and automatically add colored hotspots over these file
references that link to the specified files. Here's an
example of the command line argument structure (all in 1 line):
… "PDF_Auto_File_Link:c:\In.pdf>>.>>.pdf;.mp3>> (>>0>>)>>255;255;0>>True>>c:\Out.pdf"
The parameters (after the ":") are
separated by ">>" and are as follows:
1. Source pdf file to
process
2. Base Path where the linked files are found. There are
several options here:
a) no base path (leave blank) if the file
references in the pdf are specified with full paths
b) simple base path (e.g., c:\my
archive\) to prefix any file reference
c) relative path: . (for same folder as the pdf file)
.. (for parent folder),
etc.
3. File Extensions to process
(separated by a semi-colon).
4. Start Text indicating start of file reference. In
the example above, file references are assumed to always start
after a (
5. Number of characters to include in the file reference from
the Start Text. In the example above, no text (0 characters) from the Start Text is
included. However, there can be many cases where some text should
be included. For example, if the Start Text is (c:\ then the number of characters to
include should be 3.
6. End Text indicating end of a file
reference. In the example above, file references are assumed to
always end with a )
(note: can be left blank)
7. Color of Hot Spot in RGB Values
(e.g., yellow: 255;255;0). Note: drawn with 80%
transparency, so use strong colors. (see RGB #s at: http://web.njit.edu/~kevin/rgb.txt.html
)
8. True/False: Should Visual CUT check for file existence of the file references and generate a failure message listing missing files (note: the output file with the generated links is generated, but the process will report a failure and further actions such as emailing would be aborted).
9. The Output PDF File. If left blank, the source pdf file would be
updated.
Notes:
- Machine must have at least one printer installed
-
Here is an example of yellow hotspots & links generated for
file references detected inside a pdf file:
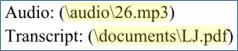
Detecting Additional File References Using Wild Card Tokens
The approach above relies on start and end
strings. However, there are scenarios where the text to be detected
doesn’t have consistent start and end strings. Instead, the
target text may have a predictable structure such as DOC##### where
the text always starts with ‘DOC’ and continues with 5 digits
(e.g., ‘DOC01207’).
When a command line already has a PDF_Auto_File_Link argument, you can
direct Visual CUT to search for and generate links for additional
targets by adding a command line argument such as this:
…"PDF_Auto_File_Link_Tokens:..\Multimedia\MM#####.wmv||..\Documents\DOC#####.pdf"
Alternatively, you can set this as a global option by adding the
following entry in DataLink_Viewer.ini (under the [Options]
section):
PDF_Auto_File_Link_Tokens=..\Multimedia\MM#####.wmv||..\Documents\DOC#####.pdf
Additional target are separated by ‘||’ and
include the relative or absolute path to the target files.
The process attempts to locate text targets with the specified file
extension as well as without it. In the examples above, the first
additional target is any text containing a pattern matching:
a) MM#####.wmv (for example MM12345.wmv)
Or,
b) MM##### (for example MM12345)
Note: the only wild cards allowed for this option are:
1. # : matched any single digit in that position
2.
? : matches any single character (including digits) in that
position
Adding Digital Signature to a PDF File
You can instruct Visual CUT to add a digital
signature to a PDF file. The command line argument structure is as
follows (as always, it must be all in one line):
…"PDF_Sign:Input_File>>Output_File>>Open_Password>>Sig_Field
…
>>pfx_File>>pfx_Password>>Reason>>Location>>Contact"
The parameters (after the ":") are separated by ">>" and are
as follows:
1. Input File: path and name of the pdf file to sign
2. Output File: leave blank if you wish to overwrite the
original pdf file
3. Open_Password: if the pdf file is
not password protected, leave this option blank
4. Signature Field Name: if the field doesn’t already exist,
Visual CUT creates it
5. pfx File: path and name of the PKCS#12
certificate/private key file (.pfx file)
6. pfx_Password: password to open the pfx file
7. Reason: optional text indicating reason for signing
8. Location: optional text indicating where the document was
signed (e.g., New York)
9. Contact: optional text indicating contact information for
the signer
Notes:
As always, you can use field or formula names within the command line argument (just like you drag & drop fields & formulas into the various options in the 3rd tab within Visual CUT. The dynamic content of these fields/formulas would be substituted into the command line argument.
Using a Digital Certificate Token
To sign using a usb token (e.g. AATL digital
certificate signature token from Globalsign), replace the pfx
File argument with the cn (Subject Name) of your
certificate
(e.g. Development). And leave the pfx_Password
argument as blank.
To avoid repeated prompts for token password, set the token options
to remember the password. For example, using SafeNet
Authentication Client Tools, go to Settings, Client
Settings, Advanced tab, and set the option of
Automatic logoff after token inactivity to 'Never'. See
image.
Redacting Text in a PDF File
To redact text in a PDF file, the command line
argument structure is as follows (as always, it must be all in one
line):
…"PDF_Redact:Input_File>>Output_File>>Open_Password>>Target_Strings
… >>Target_Wild_Cards>>Target_Regular_Expressions>>
… >>Color>>Options "
The parameters (after the ":") are separated by ">>" and are
as follows:
1. Input File: path and name of the source pdf file
2. Output File: leave blank if you wish to overwrite the
original pdf file
3. Open_Password: if the pdf file is
not password protected, leave this option blank
4. Target_Strings:
literal strings separated by ‘||’
5. Target Wild
Cards: wild card expressions separated by ‘||’
6. Target Regular
Expressions: separated by ‘||’
7. Color: e.g. Black or Silver
8. Options: leave blank (for future use)
Example:
"PDF_Redact:C:\temp\Source.pdf>>C:\temp\Redacted.pdf>>
>>trump||clinton>>???@gmail.com>>\d{3}-?\d{2}-?\d{4}>>Silver>>"
See Video Demo. See
Sample image.
Notes:
1. As always, you can use field or formula names within the command line argument.
2.
Regular Expressions are more
powerful and more predictable than wild cards.
Here is a good resource for
experimenting with Regular Expressions.
3.
The redaction provided by Visual CUT is true redaction, as
opposed to fake redaction. Visual CUT truly removes the underlying
text as opposed to just drawing black boxes over it. Read about
how lawyers used fake redaction by mistake.
Highlighting Text in a PDF File
To highlight text in a PDF file, the command
line argument structure is as follows
(as always, it must be all in one line):
…"PDF_Highlight:Input_File>>Output_File>>Open_Password>>Target_Strings
… >>Target_Wild_Cards>>Target_Regular_Expressions>>
… >>Color>>Options "
The parameters (after the ":") are separated by ">>" and are
as follows:
1. Input File: path and name of the source pdf file
2. Output File: leave blank if you wish to overwrite the
original pdf file
3. Open_Password: if the pdf file is
not password protected, leave this option blank
4. Target_Strings:
literal strings separated by ‘||’
5. Target Wild
Cards: wild card expressions separated by ‘||’
6. Target Regular
Expressions: separated by ‘||’
7. Color: e.g. Black or Silver
8. Options: leave blank (for future use)
Example:
"PDF_Highlight:C:\temp\Source.pdf>>C:\temp\Redacted.pdf>>
>>trump||clinton>>???@gmail.com>>\d{3}-?\d{2}-?\d{4}>>Silver>>"
See Sample
pdf with resulting highlights.
Notes:
1. As always, you can use field or formula names within the command line argument.
2.
Regular Expressions are more
powerful and more predictable than wild cards.
Here is a good resource for
experimenting with Regular Expressions.
3. The Sample pdf provides a table of colors and names.
4.
The color highlights are actually pdf annotations that the
recipient can click to add notes to (and others can reply to).
Encrypting & Protecting a PDF File
You can instruct Visual CUT to protect (using
advanced 128/256-bit AES encryption) the exported (or any other)
PDF file. The command line argument structure is as
follows:
… "PDF_PROTECT:Owner_Pass>User_Pass>1>1>0>1>1>pdf_file_path_and_name"
The parameters (after the ":") are separated by a ">" and are as
follows:
1. Owner_Password: Keep this password
to yourself. It provides full control over the PDF file.
2. User_Password: Give this password to
the recipient. The following arguments control
what the user can do with the PDF
file.
NOTE: If you wish to protect the file
but not prompt the user for a Password, leave the
User_Password option blank.
For example: "PDF_PROTECT:Owner_Pass>>1>1>0>1>1>"
3. Allow User to Print the File: (1=Yes, 0=No)
1 is typical.
4. Allow User to Copy
Text & Images from the File: (1=Yes, 0=No) 1 is typical.
5. Allow User to Edit/Change the File: (1=Yes, 0=No)
0 is typical.
6. Allow User to Add
Notes to the File: (1=Yes, 0=No) 1 is typical.
7. Allow User to Print in Full
Resolution: (1=Yes, 0=No) 1 is typical.
Setting this to zero would force low-resolution
printing, preventing the document from being
distilled into a new unrestricted PDF
document.
8. OPTIONAL: The PDF file path & name (for
example, c:\temp\other_file.pdf).
Leaving this argument blank, would default to
processing the file being exported.
Providing a file name would direct processing to
the specified file (even if it's not the
exported PDF file.
9. OPTIONAL: Allow user to Fill Form Fields (if blank,
assigned same value as #5 above)
10. OPTIONAL: Allow Copy for Accessibility (if
blank, assigned same value as #4 above)
11. OPTIONAL: Allow user to assemble document (if blank,
assigned same value as #5 above)
12. OPTIONAL: New PDF file path & name (for example,
c:\temp\protected.pdf)
When left
blank, the protected version is saved under the original file path
& name.
Specify a new file here if you wish
to retain the original unprotected version.
-- option below is new in 6.4002 ---
13. OPTIONAL: Encryption Strength: 128 =
Default 128-bit AES (requires
Acrobat 7 or
later)
256 =
256-bit AES (requires Acrobat 9 or
later), 256B (requires Acrobat X or
later)
for example:
"PDF_PROTECT:123>{@Pass}>1>1>0>0>1>c:\test.pdf>1>1>0>c:\protected.pdf>256"
Note: you can use field or formula
names within the command line argument (just like you drag &
drop fields & formulas into the various options in the
3rd tab within Visual CUT. The dynamic content of
these fields/formulas would be substituted into the command line
argument. Among other things, this allows you to easily protect
individual PDF exports with different passwords for each
group. For example (all in one line):
…"PDF_PROTECT:my_pass>{@Emp_Pass}>1>1>0>1>1>c:\{@Year}
Archive\Sales
For {Emp_Name} in {@Month_Name}.pdf"
Merging PDF Files
Using a command line argument,
you can instruct Visual CUT to merge any number of PDF files.
While each Crystal report is limited to a single paper orientation
(either portrait or landscape), this feature allows you to
combine multiple report outputs even if they have different paper
orientations. The command line argument structure is as
follows:
… "PDF_MERGE:PDF_File_List>PDF_File_Target"
The parameters (after the ":") are separated by a ">" and are as
follows:
1. PDF_File_List: comma separated list
of the source files in the order they should be merged.
If all source files share the same folder,
you may specify the full path just for the first file.
As discussed in the next few pages, you can use
wild cards, file lists in text files, and
dynamic references to specify the files
to be merged.
2. PDF_File_Target: the file path &
name for the resulting merged PDF file.
3. Optional: BM_By_FileName add a bookmark for
each file according to its file name.
4. Optional: leave blank
or specify: M1 ,
M2, or
M3
These codes direct Visual CUT to use alternative
merge methods that differ in their speed and approach. If the
default approach is not 100% successful, try one of these
alternatives.
5. Optional: owner password in
case one or more of the source files is password protected. All the
encryption settings (owner and user passwords, and protection
settings) of the last protected file in the list of source files
would be applied to the resulting merged document.
Note: If the owner password is blank, specify VC_BLANK as
the password.
Notes:
· If a source file is not found, a warning is written to Failure.log and the process continues after skipping that file.
·
specifying the
4th / 5th optional argument requires that you
also specify the 3rd / 4th arguments
(you can leave the 3rd /4th arguments
blank as in: file list>target>>M2>>sesame).
For example:
"PDF_MERGE:c:\temp\F1.pdf,F2.pdf,F3.pdf>c:\temp\Result.pdf>>M2>sesame"
· M2 is fast but may have problems with input files that have different page orientations.
· M3 should not be used when using the techniques described in "Specifying Bookmarks when Merging PDF Files" or in "Using the Merged File Names to Generate Bookmarks". It is useful in cases where M2 fails to handle certain malformed pdf files.
Dynamic File Names
You can use field or formula
names within the command line argument. The dynamic content of
these fields/formulas would be substituted into the command line
argument.
For example, you can use Visual
CUT to:
1. burst Sales information (Portrait) by Product Type
into individually named pdf files
2. burst Returns information (Landscape) by Product
Type into individually named pdf files
3. burst Complaints information (Portrait) by Product
Type into individually named pdf files
AND at that stage, use a command line argument
to merge the 3 outputs for each Product
Type, by using the following command line
argument
(Note: you should have no line
breaks in the actual command line):
"PDF_MERGE:C:\temp\Sales_{@Prod_Type}.pdf,Returns_{@Prod_Type}.pdf,
Complaints_{@Prod_Type}.pdf>c:\temp\{@Prod_Type}.pdf"
If the current bursting cycle is for a Product_Type of "Gloves," the command line argument then gets processed as:
"PDF_MERGE:C:\temp\Sales_Gloves.pdf,Returns_Gloves.pdf,Complaints_Gloves.pdf>
c:\temp\Gloves.pdf"
You
can then e-mail (or staple-print) the combined PDF file to each
Product Type manager.
Using a Text File to Specify Files for Merging
If you have a text file
containing the list of files to be merged, such as shown below, you
can instruct Visual CUT to use the text within that file as the
list of files to be merged using the key word "List_File:"
followed by the path & name of the text file. For example:
"PDF_MERGE:List_File:c:\temp\FileList.txt>c:\temp\Result.pdf"
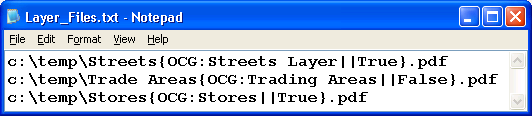
Using Wild Cards to Specify Files for Merging
You can also specify file names
using wild cards.
For example, to send all pdf files in the current month folder under the current customer:
"PDF_MERGE:C:\VC_Export\{customer.cust_id}\{@Month}\*.pdf>c:\temp\Result.pdf"
and to merge all pdf files that start with the current Customer ID:
"PDF_MERGE:C:\VC_Export\{customer.cust_id}*.pdf>c:\temp\Result.pdf"
Controlling Merged Bookmark Colors
Note: these instructions are no
longer needed. From November 9, 2009, Visual CUT keeps
bookmark colors during merging of pdf files. Only for backward
compatibility, the older functionality below is preserved.
During the merging process,
bookmark colors (see Controlling PDF Bookmark Colors
(& Text) on page 172) from the first file in the
merged list are maintained. To apply colors to the merged
bookmarks from any file, you include (anywhere) in the Bookmark
Label the color constants of crMrgRed, crMrgBlue or crMrgGreen (note: case sensitive).
Visual CUT would then set the color of the bookmark text
accordingly (and remove the color constant text from the
label).
Specifying Bookmarks when Merging PDF Files
During the merge process, you may want to add bookmarks for each
input pdf file, so that the user can easily navigate the merged pdf
file. To demonstrate how this can be done with Visual CUT, imagine
you need to merge 4 pdf files:
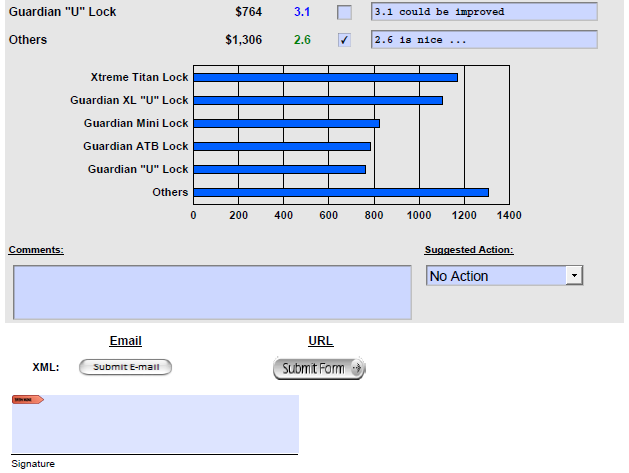
2 pdf files with information about sales:
Product_Sales.pdf
Region_Sales.pdf
2 pdf files with information about profits:
Product_Profits.pdf
Region_Profits.pdf
You want the merged pdf to include bookmarks linking to the
starting page of each of these 4 sections. The bookmarks
should look like the example above.
Visual CUT allows you to specify, for each pdf
file being merged, a chain of bookmark levels to which the content
would be linked.
Let's assume you use the option to specify the list of files to merge using a text file (c:\temp\my_list.txt). The command line may look like this:
…
"PDF_MERGE:List_File:C:\temp\my_list.txt>c:\temp\result.pdf"
and the c:\temp\my_list.txt would look like this:
c:\temp\Product_Sales{BM:Sales||+||1||225;0;0>>By Product||-||0||0;0;0}.pdf
c:\temp\Region_Sales{BM:Sales||+||1||225;0;0>>By Region||-||0||0;0;0}.pdf
c:\temp\Product_Profits{BM:Profit||+||1||225;0;0>>By Product||-||0||0;0;0}.pdf
c:\temp\Region_Profits{BM:Profit||+||1||225;0;0>>By Region||-||0||0;0;0}.pdf
The information about the top-level bookmarks associated with each file is embedded within an optional {BM: … } tag, just before the ".pdf" ending the file name.
Each node in the top-level bookmark chain is separated by >> and contains 4 elements separated by || (2 vertical bars):
1. Title: the text to appear as the
label of the bookmark
2. Expand Status:
+ to open the bookmark or
– to collapse it.
3. Style:
0=regular
1=Bold
2=Italic
3=Italic Bold
4. Color as RGB: 3
numbers between 0 and 255 separated by ";"
Black=0;0;0 Maroon=225;0;0 etc. (see RGB
#s at: http://web.njit.edu/~kevin/rgb.txt.html
)
So the first line in the file merges Product_Sales.pdf and link its
starting page to a "Sales" bookmark (expanded, bold, Maroon) and,
below that, a "By Product" bookmark (collapsed, regular,
Black). The second file uses the same top node and adds a "By
Region" Bookmark.
Notes:
- If the top nodes in the chain already exist, only the lower new nodes would be created. This is why in the example above, the Sales and Profit nodes are each created only once.
- If the merged pdf file contains bookmarks, they will be transferred under the lowest node in the specified node chain for the file.
- The resulting bookmarks are detected by the PDF_TOC command line argument, so you can automatically create a table of contents based on them.
- You can use field or formula names within the PDF_Merge command line argument (just like you drag & drop fields & formulas into the various options in the 3rd tab within Visual CUT. You can even do the same with the content of the text file specifying the files to merge. The dynamic content of these fields/formulas would be used. In the case of specifying bookmarks during the merge process, this means that the title, style, and color of these bookmarks can be controlled via the Crystal report fields, parameters, and formula logic.
Using the Merged File Names to Generate Bookmarks
Particularly when using wildcards to merge files, but also when wishing to avoid the effort of manually specifying bookmark labels and styles, you can simply instruct Visual CUT to add bookmarks based on the file name of each merged pdf file.
To enable this
functionality, you add a 3rd part to the PDF_MERGE
command line argument:
…
"PDF_MERGE:c:\{@Branch}\*.pdf >c:\temp\{@Branch}
Reports.pdf>BM_By_FileName"
As shown in the example above, you simply add >BM_By_FileName to the end of the command line argument.
In the example above,
several reports may be bursted to different {@Branch}
folders. The last report may include a PDF_Merge command line
argument so that each bursting step for that report will also take
care of merging all the pdf files in the currently processed Branch
and add bookmarks based on the file names being merged.
Obviously, the bookmark labels do not include the path to the pdf
file nor the ‘.pdf’ extension.
Using the Merged Folder & File Names to Generate 2-Level Bookmarks
If you specify
multiple folders in your merge process, you may want to generate a
2-level bookmark structure whereby:
a) the bottom folder name sets the level-1 bookmark name
and
b) the file name controls the level-2 bookmark name.
This is similar to the previous section except that instead of
BM_By_FileName you need to specify BM_By_Folder_FileName like this:
…"PDF_Merge:c:\tmp\Accessories\*.pdf,c:\tmp\Bikes\*.pdf>c:\tmp\My.pdf>BM_By_Folder_FileName"
Here is the resulting
bookmark structure:
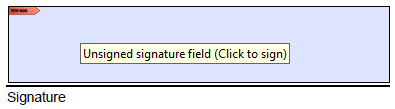
Notes:
a) lowest-level folders specified explicitly in the list of files
do NOT generate a bookmark if the first letter in the folder name
is spelled with a lower-case letter in the argument (it doesn't
matter if the first letter in the actual name of the folder is
upper case).
b) lowest-level folders located via wildcard search (e.g. *.pdf) do
NOT generate a folder bookmark if their name starts with a lower
case letter.
c) wildcard searches are recursive, so sub-sub… folders are
searched as well. But currently, lowest-level folders (regardless
of how deep they are) simply become t1st-level bookmarks.
Using the Merged File Names to Generate Multi-Level Bookmarks
Imagine you need to merge 6 employee files
into a PDF with 3-level bookmarks. However, you want to avoid
using a text file to specify the multi-level bookmarks:
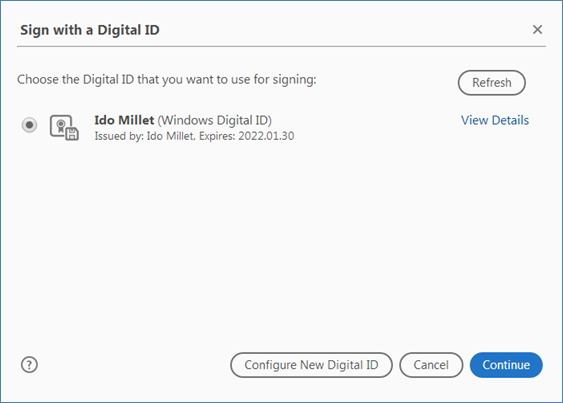
To do this, you embed the multi-level bookmark information inside
the pdf file names like so:
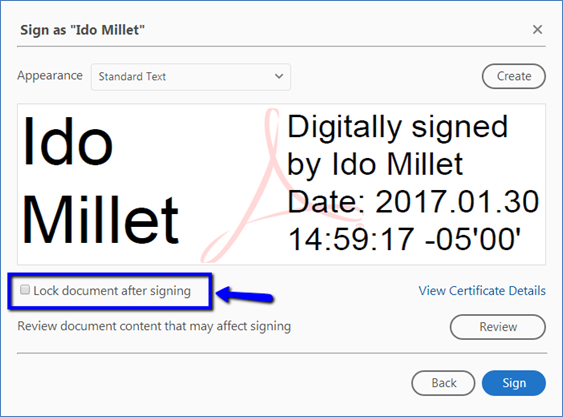
The Bookmark information is contained within
the [BM{…}] portion. You can use the rest of the text
in the file name for other purposes. In the example above,
the numbers at the start of the file name are used to ensure proper
alphabetical sorting when using wildcards to specify the files to
be merged. For example:
... "PDF_MERGE:c:\temp\0??
[BM{*.pdf>c:\temp\Merge_result.pdf>BM_By_FileName"
Each Bookmark level is specified inside a {…} and has
4 elements separated by a ^
character:
1. Title: the text to appear as the
label of the bookmark
2. Expand Status: + to open the bookmark or
– to collapse it.
3. Style: 0=regular 1=Bold 2=Italic 3=Italic Bold
4. Color as RGB: 3 numbers between 0 and 255 separated by
";"
Black=0;0;0 Maroon=225;0;0 etc. (see RGB
#s at: http://web.njit.edu/~kevin/rgb.txt.html
)
Merging 1-Page PDF Files into Layers in a Single PDF File
Using a command line argument, you can
instruct Visual CUT to merge several PDF files into multiple layers
inside a single pdf file. This is particularly useful for
mapping applications where users wish to turn on or off the
visibility of certain map layers.
Here is an example of such a merged file, opened in Adobe Acrobat
reader with the visibility of layers 1 (Streets Layer) &
3 (Stores) turned on:
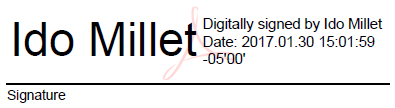
The command line argument structure is as
follows:
… "PDF_MERGE_Files_to_Layers:PDF_File_List>PDF_File_Target"
The parameters (after the ":") are separated by a ">" and are as
follows:
1. PDF_File_List: comma separated list
of the source files in the order they should be merged.
If all source files share the same folder,
you can specify the full path just for the first file.
If a source file is not found, a warning is
written to Failure.log and that file is skipped.
2. PDF_File_Target: the file path &
name for the resulting merged PDF file.
For example:
"PDF_MERGE_Files_to_Layers:c:\temp\File1.pdf,File2.pdf,File3.pdf>c:\temp\Result.pdf"
Dynamic File Names
As always, you can use field or formula names within the command line argument (just like you drag & drop fields & formulas into the various options in the 3rd tab within Visual CUT.
Using a Text File to Specify Files for
Merging
If you have a text file containing the list of
files to be merged, such as shown below, you can instruct Visual
CUT to use the text within that file as the list of files to be
merged using the key word "List_File:" followed by the path
& name of the text file. For example:
"PDF_MERGE_Files_to_Layers:List_File:c:\temp\FileList.txt>c:\temp\Result.pdf"
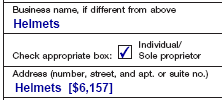
Controlling Layer Name & Visibility
By default, the name of each layer is set to
its source file name (without the .pdf portion) and the visibility
of each layer is turned on. You can override these default settings
by embedding the desired information inside a {OCG: … } token as demonstrated
by the text file sample above.
The OCG token is inserted just before the ".pdf" portion of each source file.
The token contains 2 elements separated by || (2 vertical bars):
1. Layer’s name
2. Layer’s initial visibility (True or False).
Printing PDF Files
Using a command line argument, you can
instruct Visual CUT to print a PDF file. This is useful in
combination with the previously discussed option of merging PDF
files (see page 196).
It allows you to merge multiple reports, even if they use
different page orientations, and then print and staple the combined
output as a single print job.
PDF_Print
The command line argument structure is as
follows:
… "PDF_PRINT:PDF_File>Printer_Name>Page_Scaling>Auto_Rotate_and_Center"
The parameters (after the ":") are separated by a ">" and are as
follows:
1. PDF_File: The PDF file you wish to
print.
2. Printer_Name: the Windows name of
the printer.
Note: If you use "Default" as the printer name, the
report gets printed to the default printer.
3. [Optional] Page Scaling: None, Fit, or Shrink (to fit paper size)
4. [Optional] Auto Rotate & Center: True or False
For example:
"PDF_PRINT:c:\temp\Result.pdf>\\myprintsrvr\LASER
02"
or
"PDF_PRINT:c:\temp\Result.pdf>\\myprintsrvr\LASER 02>Shrink>True"
Important Note: you can use field or formula
names within the command line argument. The dynamic content of
these fields/formulas would be substituted into the command line
argument.
For example, after you burst and merge multiple reports into a
single PDF file for each Product Type (as described in Merging PDF
Files), you can print and staple the resulting PDF file for each
Product Type using the following command line argument:
"PDF_PRINT:c:\temp\{@Product_Type}.pdf>\\myprintsrvr\LASER
02>Shrink>True"
If the current bursting cycle is for a
Product_Type of "Gloves," the command line argument then
gets processed as:
"PDF_PRINT:c:\temp\Gloves.pdf>\\myprintsrvr\LASER
02>Shrink>True"
and the combined output for just Gloves from 3 different reports
(with different page orientations) would then be printed and
stapled together. The process would then continue to print
and staple the output for the next Product Type.
Notes:
To control number of copies printed, use the Print_Copies
command line argument. If the dynamic value is zero, the printout
would be skipped.
To control print quality/speed, use the PDF_Print_Mode
command line argument.
Shared printers should be named like this: \\SEEMORE3\HP
LaserJet P2035n
rather than like this: HP LaserJet P2035n on
SEEMORE3
PDF_Clone_And_Print
You may need to print multiple copies
within a single print
job (perhaps you wish to staple all these
copies together). In such cases you can use the
PDF_Clone_And_Print argument.
It is identical to PDF_Print except for the addition of
number of copies as the
last element.
The command line argument structure is as follows:
…"PDF_Clone_And_Print:PDF_File>Printer_Name>Page_Scaling>
Auto_Rotate_and_Center>Copies"
For example:
"PDF_Clone_And_Print:\temp\Result.pdf>\\myprintsrvr\LASER
02>4"
or
"PDF_Clone_And_Print:\temp\Result.pdf>\\myprintsrvr\LASER 02>Shrink>True>4"
Important Note: you can use field or formula
names within the command line argument (just like you drag &
drop fields & formulas into the various options in the
3rd tab within Visual CUT. The dynamic content of
these fields/formulas would be substituted into the command line
argument, including the number of copies.
For example:
"PDF_Clone_And_Print:\temp\Result.pdf>\\myprintsrvr\LASER
02>{@Copies}"
Printing PDF Files To Multiple Printer Trays
You can instruct Visual CUT to split the printout of a single PDF file to multiple printer trays. For example, you may want to print the first page of a pdf file using a tray containing your company's letterhead, while the rest of the printout should use regular paper from another tray.
Visual CUT provides two ways to split the printout of a PDF file to multiple printer trays:
- Use the PDF_Print_Split command line argument to specify the page ranges
- Use the PDF_Print_Split_Tag command line argument to indicate that Crystal (or any other process) has embedded text tags (#Tray::tray_name/number#) in the pdf on each page or on each page where a tray change should occur.
Using PDF_Print_Split
This command line argument structure is as
follows:
… "PDF_PRINT_SPLIT:c:\temp\Test.pdf>1::\\srv2\Laser3::Top||2to5::\\srv2\Laser3::Tray
2 ||6to999::\\srv2\Laser3::Bypass Tray"
The parameters (after the ":") are as follows:
1. PDF_File: The PDF file you wish to
print.
2. Page_Range::Printer_Name::Tray_Name
The 2nd element can be repeated as many times as you
need, with different page ranges, different trays, and even
different printers. Use "||" to separate each instance from
the instance following it.
Page range can be specified as a single page or as a range, using
'to' to separate the numbers.
If you use "Default" as the printer name, the
report gets printed to the default printer.
Trays can be specified using their names or using their internal numbers.
Important Note: you can use field or formula
names within the command line argument (just like you drag &
drop fields & formulas into the various options in the
3rd tab within Visual CUT. The dynamic content of
these fields/formulas would be substituted into the command line
argument. This allows you to dynamically control the page ranges
that are sent to each printer tray!
To control print quality/speed, use the
PDF_Print_Mode command line argument.
Using PDF_Print_Split_Tag
The advantage of this option is its ability to
dynamically control paper trays using formula logic from within
Crystal reports. For example, it makes it easy to print the
first and last pages in each group using one tray and print the
rest of the pages from another tray.
This command line argument structure is as
follows:
… "PDF_PRINT_SPLIT_TAG:c:\temp\Test.pdf>\\srv2\Laser3"
The parameters (after the ":") are as follows:
1. PDF_File: The PDF file you wish to print.
2. Printer_Name (use
"Default" to print to
the default printer)
Visual CUT searches each page in the pdf document for text tags
that look like:
#Tray::2#
(in a case where the tray number is used) or
#Tray::Bypass
Tray# (in a case where the tray name is used)
Typically, these tags would be placed as Crystal formulas on the report being exported to pdf.
For example, this formula (placed in the page header of the report) would cause the 1st page to use tray 3 and the rest of the pages would alternate between Tray 2 and Tray 1:
WhilePrintingRecords;
Global StringVar gs_Printer_Tray;
IF gs_Printer_Tray = "" THEN gs_Printer_Tray := "3"
ELSE gs_Printer_Tray := Cstr(Remainder(PageNumber,2) + 1,0);
"#Tray::" & gs_Printer_Tray & "#";
Notes:
1.
set the font color of the formula to white, the tag would be
invisible on the report as well as on the pdf file, but Visual CUT
would still have access to it. Alternatively, if you keep the PDF_Tags_Delete_Default
option in DataLink_Viewer.ini as True, Visual CUT removes the tag
text after processing it. Use non-proportional font
for the tag formula (avoid Calibri and
Bold/Italic).
2. The tag doesn't have to appear on every page of the report. Pages that don't have the tag would be printed to the paper tray last specified in previous pages.
3.
Tray numbers are not always obvious; "Tray 2" could actually be
Tray #3 internally. Hence, you should probably use Tray
Names instead of Tray Numbers in the Tags.
4.
Visual CUT sets the print job names shown in the printer
queue to reflect the page range and tray name. This makes
it easy to monitor the process.
5.
Make sure the printer is not setup to automatically select
the paper source.
6. To control print quality/speed, use the PDF_Print_Mode command line argument.
Controlling Print Quality/Speed
You can use the PDF_Print_Mode command line
argument to control print quality and speed. The command line
argument structure is as follows:
… "PDF_Print_Mode:Quality_Option"
The possible Quality_Option values (after the ":") are
1 for Normal
quality
2 for high
quality
3 for highest
quality
Adding Back-Pages
In some scenarios, you may need to add to each
page in the exported pdf a standard back-page. For example,
invoices may require some legal language on the back of each
page.
Assuming you have the standard back-page as a single-page pdf file,
Visual CUT can automate the process of:
a) Exporting the report to a pdf file
b)
Using the PDF_Insert_BackPage command line argument,
Inserting the standard
back-page after each page and saving to a new or to the original
pdf export
c) Printing the resulting pdf file via PDF_Print command line argument.
Since the PDF_Print command line argument is already described in the sections above, this section explains how the PDF_Inseret_BackPage command line argument is used:
Using PDF_Insert_BackPage
This command line argument structure is as
follows:
… "PDF_Insert_BackPage:c:\temp\Export.pdf||c:\temp\BackPage.pdf||c:\temp\Result.pdf"
The parameters (after the ":") are as follows:
1. PDF_File: The PDF file that needs a back-page added to each page.
2. BackPage File: The 1-page PDF file to be inserted into the first file.
3. The Final File: (that’s the file you would use with PDF_Print)
Notes:
- If a Final File
option is not specified, the process will simply update the source
PDF_File. For example:
… PDF_Insert_BackPage:c:\temp\{Invoice_N}.pdf||c:\temp\BackPage.pdf"
- As always (as demonstrated in the example above), you can use field or formula names within the command line argument (just like you drag & drop fields & formulas into the various options in the 3rd tab within Visual CUT.
Saving PDF Files to Image Files
Using a command line argument, you can
instruct Visual CUT to take a PDF file and save it to an image
file. The supported image types are: BMP, JPEG, WMF, EMF,
EPS, PNG, GIF, or multi-page TIFF. Here's an example of the
command line argument structure:
… "PDF_Save_As:c:\temp\Invoice.pdf>c:\temp\Invoice.bmp>BMP>96"
The parameters (after the "PDF_Save_As:") are separated by a
">" and are as
follows:
- The path & name of the PDF file
(typically, this would be the exported file, but you can convert
any PDF file).
- The path & name of the target image
file
Multi-Page Note: for TIF and G4 TIF export types, a multi-page pdf file results in a Multi-Page TIFF file. For all other image types, an image file for each page would be created with the page number at the end of the file name. For example, if the Invoice.pdf file in the example above had 3 pages, Visual CUT would create 3 bitmap files: Invoice1.bmp, Invoice2.bmp, and Invoice3.bmp
- Image Type: BMP, JPEG, WMF, EMF, EMF+,
EPS, PNG, GIF, HTML5, TIF, G4 TIF
- Image Quality in Dots Per Inch (DPI): start with 96 and use multiples of that for better quality (but larger file).
Notes:
TIF and G4 TIF are not supported on Windows XP or earlier versions.
as usual, any of
these arguments can contain references to fields or formulas and
Visual CUT would dynamically replace the reference with the value
in the report. For example:
… "PDF_Save_As:{@export_File_Name}.pdf>{@export_File_Name}.bmp>BMP>96"
For PNG, BMP, and
JPEG image formats, Visual CUT crops, pads, and borders the images
as per global options specified in the Image_Export_Options
ini file entry. For detail, see: Embedding Report as Image(s) in
Email (new approach).
Adding Form Fields & Submit Buttons to PDF Files
Using a command line argument, you can instruct Visual CUT to look for invisible tags inside the pdf file (Crystal formulas with font color set to background color) and to replace them with form fields such as Text, Checkboxes, Drop-Downs, Digital Signature, and even Submit Buttons (to send form data as XML via email or URL). This means that you can use Crystal Reports to design pdf forms, and Visual CUT to generate and distribute these forms.
Here's an example of the command line argument structure:
… "PDF_Form_Tags:c:\temp\Sales in
{@Year_Parameter}.pdf"
or, to save to a new file: … "PDF_Form_Tags:{@SourceFile}.pdf>{@TargetFile}.pdf"
The Crystal formulas act as tags for
controlling the location, size, and content of these form
fields. Visual CUT adds the form fields and any required
JavaScript code. Users can then enter information into the
pdf file, submit (via email or url), print, or save the completed
form.
Sample PDF File with Form Fields & Submit Buttons
You can download a sample of such a pdf export
with form fields at:
www.milletsoftware.com/Download/Visual_CUT_PDF_Form_Tags_Unsigned.pdf
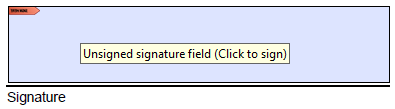
Sample Crystal Report with Formulas as Form Field Tags
You can download a sample report demonstrating
the technique from:
www.milletsoftware.com/Download/Visual_CUT_PDF_Form_Tags.rpt
The sample
report uses several formulas:
PDF_Form_Field_Product_Comment (GF2) provides short text
area for each Product
PDF_Form_Field_Product_Checkbox (GF2) provides a
checkbox to indicate if performance is OK
PDF_Form_Field_Product_Type_Comment (GF1) provide multi-line
text area for each Product Type.
PDF_Form_Field_Product_Type_DropDown (GF1) provides a
DropDown to indicate required Action
PDF_Form_Field_Submit_Button_Email_XML (RF) Button to submit
form data as XML via email
PDF_Form_Field_Submit_Button_URL_XML (RF) Button to submit
form data as XML via url
PDF_Form_Field_Text_Secret (RH) provides a hidden form field
(to include in XML)
PDF_Form_Field_Text_URL (RH) provides a visible but
uneditable form field
PDF_Form_Field_Date (RF) provides a Date Picker (in Acrobat Reader)
to select (and enforce) a valid date.
PDF_Form_Field_Signature (RF) prompts for, accepts and displays the
user's digital
signature.
Setting Up a Crystal Report with pdf field tags
There are no
restrictions on the number or names of the formulas you can
use. However, each rendered instance must provide a
unique form field title
(avoid dots). The formula text must be rendered all within the
formula boundaries in a single line. Use very
small font sizes: 2 or even 1 to achieve this.
Use non-proportional font for the tag formula (avoid
Calibri andBold/Italic).
Obviously, you may not want to show the formula text on the resulting pdf file. You can turn the font color to White (or same as section background) to make the formula invisible. Better yet, if you keep the PDF_Tags_Delete_Default option in DataLink_Viewer.ini as True, Visual CUT removes the tag text after processing it. In order to allow Visual CUT to remove the tag text after it has been processed, be sure to replace any double quotes or parentheses in the tag text with single quote or square brackets.
Each formula instance (Group Footer/Header as well as Page Header/Footer formulas may have many instances) can trigger the creation of a pdf form field. The location (top left corner) of each rendered formula instance controls the location of the pdf form field. The width and height of the form field is controlled internally -- not by the formula field size.
Note: besides Acrobat Reader, there are
several 3rd-party PDF Viewers that allow saving PDF
files after filling form fields. For example:
http://www.tracker-software.com/product/pdf-xchange-viewer
Formula Example from the Sample Report
The following
page demonstrates and comments the structure of the required
formula text for one of the formulas in the sample report. You can
open the sample report to see the fully-commented syntax for the
other form field types.
Here is the {@PDF_Form_Field} formula from the sample report
at:
http://www.milletsoftware.com/Download/Visual_CUT_PDF_Form_Tag.rpt
// Make the font size small (even 1 point). Text must stay in formula boundaries in SINGLE line!
// Turn the font color to White to make the formula
invisible. Or, if PDF_Tags_Delete_Default in
// DataLink_Viewer.ini is True, tag text is removed automatically
after processing.
// Location (top left corner) of the rendered formula instance control location of pdf form field.
// The formula always starts with "#Form_Tag::" and ends with "#"
"#Form_Tag::" +
"350;50" + "||" + // field boundaries in points: width;height (or shift_x;shift_y;width;height)
{Product_Type.Product Type Name} + "_Comments" + "||" + // UNIQUE title of form field
"TEXT" + "||"
+ // type of form field:
TEXT/Date/DropDown/CheckBox/Submit_Button/Signature
"0" +
"||" + // For TEXT, max length (0 is no
limit). For DropDown, list of values delimited by
:::
"NotComb" + "||" + //
"Comb" or "NotComb" field (if Comb, specify max number of
characters
// above to create an equally spaced "comb" field
effect)
"Left" + "||" + // alignment: "Left", "Center" or "Right"
"1;Inset;0;0"
+ "||" + // Field Border:
line width;style (Solid, Dashed, Beveled, or Inset);
// length of dash;length of dash space
"230;230;230" + "||" + // Border color using RGB (0;0;128 = Navy Blue)
"255;255;255" + "||" + // Background Color ("255;248;220" = cornsilk1, "255;255;255" = White)
"0;0;0" + "||" + // Text Color ((0;0;0 = Black)
// Possible font types: Courier, CourierBold, CourierBoldItalic, CourierItalic
// Helvetica, HelveticaBold, HelveticaBoldItalic, HelveticaItalic
// TimesRoman, TimesBold, TimesItalic, TimesBoldItalic
"CourierBold;10" + "||" + // Font type and size
// Initial Field Text Value (Use "" to specify an empty field)
iif({Product_Type.Product Type Name} in ["Saddles", "Locks"], "", "Comments on the information for " + {Product_Type.Product Type Name} + ": ") + "||" +
"NoScroll" + "||" + // Scroll or NoScroll
"MultiLine" + "||" + // SingleLine or MultiLine
"SpellCheck" + "||" + // SpellCheck or NoSpellCheck
// --- new options in 6.2002: ---
// tool tip shown when hovering over field. Use "Same_As_Text" to display Field Text value
"Product Type Comments [Mandatory if Action is 'Meeting' or 'Conference Call']" + "||" +
"False" + "||" + // Read Only status. If True, user can see but not change the value
"False" + // Hide Field? Useful when user should not see a submitted value
"#" // The formula always ends with "#"
·
VC removes pdf processing tags from
the pdf file (after processing) if PDF_Tags_Delete_Default
under the [Options] section of DataLink_Viewer.ini is left as
True. To ensure all tags are removed, use Replace() to change
double quotes into single. For example, the form field title
can be:
Replace({Product_Type.Product Type
Name},"""","'") + "_Comments"
· To accommodate more text in the tag, you may embed references to fields/formulas in it.
· To specify child form fields, specify a title of Parent_Field_title.Child_Field_Title.
Adding a Digital Signature Form Field
As demonstrated by the sample report, one of the supported form fields is a digital signature. The formula for the digital signature field is simple:
"#Form_Tag::" +
"250;50" + "||" + // field boundaries in points: width;height
// (note: if 4 arguments are provided, they are treated as: shift_x;shift_y;width;height)
"Signature1" + "||" + // title of form field. Use something unique
"Signature" + "||" + // type of form field
"#"
When opening the pdf, the user is prompted by the field to
digitally sign the document:

After clicking the field and providing a
digital signature:

the user has the option to Lock the
Document (so no other changes can be made to it without
invalidating the signature):
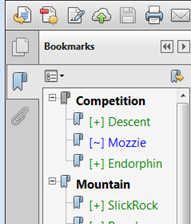
After saving the PDF to a new file, the field looks like this:
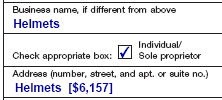
Populating Form Field Text or Description via ODBC Query
When dealing with multiline text form fields, you may need to populate the text of the field with very long text that might cause the tag content to spill over more than 1 line. To address that scenario you may embed a directive to execute a SQL Query via ODBC inside the options for Initial Text or Field Description (tooltip) and Visual CUT would replace the directive with its dynamic result.
Here is an example of what the Crystal formula
may look like:
"#Form_Tag::" + "350;50" + "||" + {Product_Type.Product Type Name} + "_Comments" + "||" + "TEXT" + "||" + "0" + "||" + "NotComb" + "||" + "Left" + "||" + "1;Inset;0;0" + "||" + "230;230;230" + "||" + "255;255;255" + "||" + "0;0;0" + "||" + "CourierBold;10" + "||" +
// Initial Field Text Value (populated via SQL Query
"{ODBC:Customers:: :: ::SELECT [Name] FROM [CUST] WHERE [Cust_ID] = 6}" + "||" +
"Scroll" + "||" + "MultiLine" + "||" + "SpellCheck" + "||" +
"Product Type Comments [Mandatory if Action is 'Meeting' or 'Conference Call']" + "||" +
"False" + "||" + "False" +"#"
The expression starts with {ODBC: followed by 4 elements separated by :: and
ends with }
1. ODBC DSN (Note: could be different from the DSN used for the Crystal report)
2. User ID (use a single space if not needed, as shown above)
3. Password (use a single space if not needed, as shown above)
4. SQL
Statement
MS Access Example:
{ODBC:Customers::User_ID::Password::SELECT [email] FROM [Contacts] WHERE
[Customer_ID] = '301'}
SQL Server Example:
{ODBC:CONTACTS::sa::xxxxx::SELECT AHD.ctct.Comments FROM
AHD.ctct where AHD.ctct.Comments IS NOT NULL}
Notes:
§ If the SQL statement returns multiple rows, Visual CUT takes care of concatenating the text from all the rows to a single string with carriage return and line feed as the delimiter.
§ The SQL statement syntax depends on your database. For example, as shown in the samples above, MS Access uses [ ] around field/table names but SQL Server doesn't.
§ You would typically build the expression while using some field/formula values (not names) to control the WHERE clause.
Filling PDF Forms
Using a command line argument, you can
instruct Visual CUT to fill the fields in a given PDF Form and save
the result into a new PDF file. Here's an example of the
command line argument structure:
… "PDF_FORM:c:\temp\MyForm.pdf>False"
The parameters (after the "PDF_FORM:") are separated by a
">" and are as
follows:
1. The path & name of the PDF form
file (used as a template).
2. Flatten form fields (True or
False)? If True, as field values get substituted by formula
values from the Crystal report, Visual CUT turns the form field
into a static portion of the PDF file. This means the field
will no longer act as a field in the new pdf file. It will
simply behave as a static portion of the new PDF file.
Setting Up a Crystal Report to Act as a PDF Form Filler
Each field in a PDF form has a name ("title"
in pdf lingo). In order to fill (or substitute) the value of
such a field, your Crystal report should have a string formula with
the same name as the PDF form field. For example, if you
desire to fill a PDF form field called "f1-1", you should
create a Crystal formula called "f1‑1" providing the desired
value for that field. In order to supply a value for a checkbox
field (as shown below), use "Yes" as the value for checked and "No"
for the value for unchecked.

The Crystal formulas should be placed in the report header/footer if the value is the same for all records in the report. It should be placed in Group Level 1 Header/Footer if the value changes for each Level 1 group and you are bursting (generating a different PDF file for each Level 1 Group). As usual, you may suppress the formulas.
Setting Up the Report in Visual CUT
In Visual CUT, simply set the report to export to PDF and specify the export file name. As usual, you may make the export file path and/or name dynamic (reflecting field/formula values from the report. Note that if you use the PDF_FORM command line argument, Visual CUT will not export the report to PDF. Instead, Visual CUT would substitute the form fields in the Form File (specified in the command line argument) and then save the result to the specified export file name.
Setting PDF Document Properties after Export (Automatic)
After PDF exports, Visual CUT sets the PDF document summary information according to the summary information set for the report in Crystal.
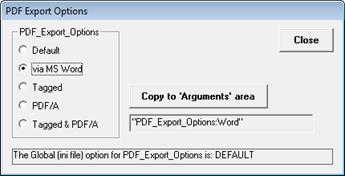
This functionality, as well as the PDF
Bookmarks functionality described in the previous section, are
enabled by default. To turn it off, use the Options
dialog and uncheck the option of "PDF Exports include Document
Properties and Bookmark Processing."
Setting PDF Document Properties
You can specify the pdf document properties
via the command line argument of PDF_Properties. Here's an
example of the command line argument structure:
…"PDF_Properties:c:\test.pdf>Ido>{@Invoice_N}>Invoice>Invoice>Ido>Millet
Software"
The parameters (after the "PDF_Properties:") are separated by a
">" and are as
follows:
- PDF file(s): comma separated list. Can use wild cards!
- Author of the PDF file
- Title
- Subject
- Keywords
- Creator
- Producer
---------------------------------------------------------------------- - Page Mode: Normal (or blank)/Outlines/Thumbnails/FullScreen/OCG/Attachments
- Open Page (1 is default)
- Zoom (75 for 75%, 0 for default, -1 for fit in window, -2 for fit width)
----------------------------------------------------------------------
11.
Custom Properties (Name1::Value1||Name2::Value2)
For example,
"…>Case Type::Abduction||Case
Manager::Officer Krupke"
Any number of
pairs delimited by ||
with a ::
separating Key Name from Key Value.
Notes:
- To target multiple files, specify a list separated by commas.
- You can use wild cards to target multiple files (e.g. c:\temp\test.pdf,c:\temp\Inv*.pdf)
- Specify the first 7 elements, or all 10 elements, or all 11 elements
- As usual, any of these elements can contain references to fields or formulas and Visual CUT would dynamically replace the reference with the value in the report.
- Page Mode controls what panels are visible
when the pdf file is initially opened.
Outlines: Show the bookmarks pane
Thumbnails: Show the thumbnails pane
FullScreen: Show the pdf in full screen mode
OCG: shows the Optional content group pane
Attachments: shows the attachments pane
- If you wish to avoid setting/overriding any
of these properties, just leave them blank.
For example, to set just the author and the subject, the command line may look like this:
…"PDF_Properties:c:\Inv\*.pdf,c:\test.pdf>Ido>>{@Invoice_N}>>>>Outlines>1>100"
·
Specifying Custom Properties is the same as manually
specifying them in Acrobat Pro using File, Properties, Custom Tab.
These properties show up in the list of document properties and can
be useful for users and for document management systems.
Flatten PDF Files
You can flatten form fields and annotations in
pdf files via the command line argument of PDF_Flatten.
Here's an example of the command line argument structure:
…"PDF_Flatten:c:\Before\*.pdf>>MyPassword>>c:\After\"
or (for a case with no password):
…"PDF_Flatten:c:\Before\*.pdf>>>>c:\After\"
or
(for a case without target folder:
…"PDF_Flatten:c:\Before\*.pdf>>MyPassword>>"
or (for a case without
password and no target folder:
…"PDF_Flatten:c:\Before\*.pdf>>>>"
The parameters (after the "PDF_Flatten:") are separated by a
">>" and are as
follows:
- PDF file(s): comma separated list. Can use wild cards!
- Password (leave blank if the pdf files are not password protected)
- Target Folder (leave blank if the flattened pdf files should replace the original files)
Building an Index PDF Documents
You can build a full-text index for multiple
pdf files via the command line argument of PDF_Build_Index.
Here's an example of the command line argument structure:
…"PDF_Build_Index:c:\temp\dir1||c:\temp\dir2>c:\temp\Index.pdx>"
The parameters (after the "PDF_Build_Index:") are separated by
a ">" and are as
follows:
- List of folders (separated by "||")
containing pdf files to be indexed
Notes:- All pdf files found in these folders and all subfolder (recursive) will be indexed.
- Do not include a backslash at the end
of each folder path.
- Index (.pdx) file path and name
Notes:- The pdx file will be deleted, if it already exists, when the process starts
- If an "Index" folder exists under the folder destination for the pdx file, that folder is deleted when the process starts because this folder needs to be created from scratch by the indexing process.
- Options: leave blank. Reserved
for future needs such as specifying maximum amount of time the
process should require. The default is 2 hours.
Notes:
On the Visual CUT machine, Acrobat Pro must be
installed and the build index button must be located on the toolbar
like this:

As usual, any of these arguments can contain references to fields
or formulas and Visual CUT would dynamically replace the reference
with the value in the report. For example:
… "PDF_Build_Index:{@Folders}>c:\temp\Index.pdx>"
Adding an Index File to a PDF Document
You can add an index (.pdx file) reference to
a pdf document via the command line argument of
PDF_Add_Index. Here's an example of the command line
argument structure:
…"PDF_Add_Index:c:\test.pdf>c:\textMyIndex.pdx>PDX"
The parameters (after the "PDF_Add_Index:") are separated by a
">" and are as
follows:
- PDF file path & name
- Index (.pdx) file path and name (on the machine where the pdf file will be used)
- Index Label (must always be "PDX" -
Other values would be converted to "PDX")
Note: Index file path can be specified
as relative to the PDF file location.
For
example: ..\Index.pdx
Adding Named Destinations to a PDF Document
You can add named destinations to a pdf
document based on its bookmarks.
A typical benefit from this is that a url link to the PDF can then
direct the browser to open the pdf and position to the page where
the named destination is located. For example:
http://www.milletsoftware.com/Download/test_Add_Destinations.pdf#Mountain__SlickRock
Here's an example of the command line argument structure:
…"PDF_Add_Destinations:c:\temp\{@Region_Sales}.pdf>>>>BM>>"
The parameters (after the "PDF_Add_Destinations:") are
separated by a ">>" and
are as follows:
- Source PDF file (with bookmarks) path & name
- Target PDF path & name. If left blank, as in example, source file gets updated.
- BM (indicated the method used to add Destinations)
- Options (leave blank)
Notes:
·
Destination names reflect the bookmark hierarchy by chaining
the labels with 2 underscores ('__') as separators. For
example, Mountain__SlickRock was assigned for the
bookmark 'SlickRock' located under the top-level bookmark of
'Mountain'.
·
PDF_Bookmark_Tags is always processed
beforePDF_Add_Destinations, so you can include both in a
single command line.
·
The browser needs to be set to Open rather than download PDF
files in order to handle specified
destinations.
Adding Multimedia to PDF Document
You can ask Visual CUT to add a sound file to
be played when the pdf file is opened in Acrobat Reader via the
command line argument of PDF_Add_Media. Here's an example of
the command line argument structure:
…"PDF_Add_Media:Pdf_In>>Pdf_Out>>Media_File>>1>>X>>Y>>Width>>Height>>Options"
The parameters (after the "PDF_Build_Index:") are separated by
a ">>" and are as
follows:
- PDF File to open
- PDF File to Save As (leave blank if same as source file above)
- Media File (e.g. c:\temp\Greeting.mps)
- Page where the multimedia box would be added (currently, must be 1)
- X: horizontal offset of the
multimedia box
Note: relative to drop-down highlighted in image below. Can be negative (e.g. -20) - Y: vertical offset of the multimedia box
- Width of multimedia box
- Height of multimedia box
- Media Type: currently must be "Sound"
- Options: leave blank. Reserved
for future needs.
Notes:
Acrobat Pro must be installed and the Add
Multimedia dropdown must be located on the toolbar at the position
indicated in the image below:
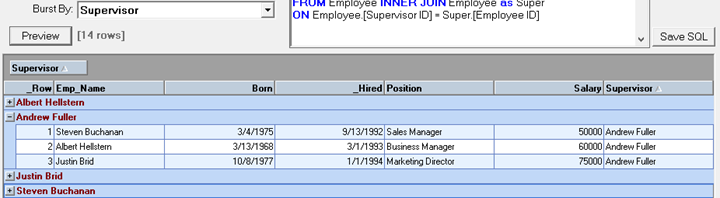
You may need to experiment with the coorindates (X, Y, Width,
Height) to avoid conflict with existing objects on the page.
As usual, any of these arguments can contain
references to fields or formulas and Visual CUT would dynamically
replace the reference with the value in the report.
For example (all in 1 line):
… "PDF_Add_Media:{@Catalog}>>{@Catalog_with_Greeting}>>c:\temp\Greeting.mp3>>
1>>-20>>100>>140>>16>>Sound>>"
Importing Multi-Page TIFF Files into PDF Files
Imagine you wish to use Visual CUT to burst a Crystal report and email customers invoices as PDF files. The customers wish to see documentation (scanned as multi-page TIFF files) included at the end of each invoice. Since Crystal can only display the first page of such TIFF files, you need a way to append the related TIFF file at the end of each invoice, before emailing the resulting pdf file to the customer.
Using a command line argument, you can
instruct Visual CUT to take a multi-page TIFF file and turn it into
a pdf file or append it to the end of an existing pdf
file.
Here's an example of the command line argument structure:
…"PDF_From_TIFF:c:\tmp\Invoice_{@Inv_N}.pdf>{@Tiff_File}>0>True>True"
The parameters (after the "PDF_From_TIFF:") are separated by a
">" and are as
follows:
- The path & name of the PDF file
(typically, this would be the exported file, but you can use any
PDF file). In bursting scenarios, you would typically refer to the
dynamic exported file name by embedding a reference to a field or
formula (marked in blue in the example above).
- The path & name of the TIFF
file(s)
A semi-colon (;) separated list of the TIFF files in the order they should be merged into the pdf file. If all source files share the same folder, you can specify the full path just for the first file. If a source file is not found, a warning is written to Failure.log and that file is skipped.
Typically, you would use a field or a formula (marked in blue in the example above) from the report to dynamically provide the path and name of the TIFF file(s) related to the Group Level 1 in the current bursting step.
- Scaling relative to original image
size: 100 =
original size. 120 = 20%
larger.
0 = requests automatic scaling of the image to fully occupy the page size.
- Append (True/False): set to true if
the TIFF should be appended to the pdf file, if that target file
already exists. Otherwise, if the pdf file already exists, it would
be transferred to the recycle bin and the TIFF content would be
used to create a new version of that pdf file. When Append is set
to False, page dimensions are controlled by the TIFF image
dimensions and scaling, rather than by the page dimensions of the
"receiving" pdf file.
- Critical (True/False): controls what should happen if the TIFF file is not found. If set to TRUE, Visual CUT processing would be aborted. If set to False, only a Warning is logged but processing continues (if the Invoice pdf can't find a matching TIFF file, it would be emailed without that content).
Note: as usual, any of these arguments can contain references to fields or formulas and Visual CUT would dynamically replace the reference with the value in the report.
Inserting Image/PDF Files as New Pages (Tag Approach)
Imagine Visual CUT burst an invoices report to
PDF for emailing to each customer. Each customer may have multiple
invoices and you wish to insert at the end of each invoice an
image, multi-page TIFF file and/or a related pdf file
reflecting a scanned proof-of-delivery. Visual CUT can do
this if you include on the last page for each invoice a tag
specifying the image, multi-page TIFF, or pdf files that should be
inserted after that page in the exported pdf file.
Supported pdf or image file types include: PDF, PNG, GIF,
BMP, JPEG/JPG, PNG, GIF, WMF, EMF, TIF/TIFF
Here's an example of the command line argument structure:
… "PDF_Insert_Pages_Tags:c:\temp\{@Cust}_Invoices.pdf"
Or
… "PDF_Insert_Pages_Tags:c:\temp\{@Cust}_Invoices.pdf>>c:\temp\{@Cust}_Invoices.pdf"
If only one pdf file is specified (as in the top example), then the
source file becomes also the target file. Otherwise, the resulting
file is saved to the 2nd pdf file.
You can download a sample report demonstrating
the technique from:
http://www.milletsoftware.com/Download/VC11_PDF_Insert_Pages_Tags.rpt
The formula acting as a tag can be
placed anywhere on the report. It specifies what image files should
be inserted as following pages. In this sample report, the
tag formula is called {@Insert_Pages_Tag} and is located in the
page footer. The formula name doesn't matter, but the logic
should follow this example:
"#Insert_Pages_Tag::" +
"C:\temp\sample1.jpg;sample2.pdf;sample3.tif" + // list of files. Wild cards OK.
"||" + // Separator
"100" + // Scaling: 100 = original. 120 = 20% larger, etc. 0 = auto-fit to page.
"#"
The formula
text must be rendered all within the formula boundaries in a
single line. Use very small font sizes: 2 or even 1 to
achieve this. You
may turn the font color to White (or same color as the background)
to make the formula invisible.
Notes:
1. Scaling argument is ignored for inserted pdf files.
2.
To ignore (rather than fail) cases where an image file is not
found, use:
…"PDF_Insert_Pages_Tags:c:\temp\Source.pdf>>Resulting.pdf>>[Ignore_Missing_Files]"
3. In Crystal, use non-proportional font for the tag formula (avoid Calibri and Bold/Italic)
4. As always, you can use field or formula names within the command line argument. The dynamic content of these fields/formulas would be substituted into the argument.
5. In the list of files, if path is same, you may specify just the file name for subsequent files.
6. The list of files can use wild cards (e.g. c:\scans\{cust_id}\*.tiff).
7. Visual CUT can remove pdf processing tags from the pdf file after processing those tags. This is controlled by an entry called PDF_Tags_Delete_Default under the [Options] section of DataLink_Viewer.ini. By default, this option is set to True.
Splitting PDF Files
Visual CUT provides two ways to split pdf files:
1. Using pdf bookmarks, VC can create a new pdf file for each bookmark at a specified level and name the pdf file based on the bookmark labels and as well as based on Crystal report formulas.
2. Using invisible text tags placed on the pdf pages (typically Crystal formulas with font color to make them invisible). These tags act as split directives indicating file names for the pages starting with the tag location and ending with the next tag. These tags can also direct Visual CUT to encrypt the resulting pdf files with different passwords. Visual CUT takes care or removing these tags from the resulting pdf files.
Splitting By Bookmarks
Imagine you have a pdf file with bookmarks at
2 levels: Product Type & Product. The bookmarks were generated
during a Crystal report export by Visual CUT, or perhaps they are
part of an existing pdf file. Using the command line argument
of PDF_Split_By_Bookmarks you can direct VC to Split the pdf
to a separate pdf file for each bookmarks at a specified level,
name the file based on the bookmark label, and even place the
resulting file in a dynamically specified/created folder based on
the bookmark name.

Here's an example of the command line argument
structure (all in 1 line):
… "PDF_Split_By_Bookmarks:c:\Sales.pdf>>2>>
c:\{[Bookmark_Name]}\Sales for {[Bookmark_Name]} in {[yyyy]}.pdf
The parameters (after the "PDF_Split_By_Bookmarks:") are
separated by a ">>"
and are as follows:
- The path & name of the source PDF file
- The targeted bookmark level (level 2 in this example targets the Product level)
- The path & name of the split pdf file to create for each targeted bookmark
A {[Bookmark_Name]} reference gets replaced by the bookmark label. For example, Mozzie
A {[Bookmark_Chain_A]} reference gets replaced by a hyphen-separated sequence of bookmark labels leading to/including the targeted node. For example: Competition – Mozzie
Notes:
· For each targeted bookmark, a separate pdf is created from the page associated with the bookmark up to (but not including) the page associated with the next targeted bookmark.
· If the target folder doesn’t exist, VC creates it on the fly.
· Invalid file name characters are automatically substituted with valid ones.
· If a path to the target folder is not specified, the path to the source file is used.
· As usual, any of these arguments can contain references to fields or formulas, and VC would dynamically replace the reference with the value in the report. In the example above, the {[yyyy]} gets replaced with the current year.
· The process is very fast
Splitting By Embedded Tags
Using a command line argument, you can instruct Visual CUT to look for invisible tags inside the pdf file (Crystal formulas with font color set to background color) and to split the file into multiple pdf files. The following situations can benefit from this splitting of a pdf file (as opposed to bursting the Crystal report directly to multiple pdf files):
1. Speed of bursting is VERY fast, particularly for huge pdf files with many group values.
2. You can split the main pdf file based on any logic (e.g., level 4 grouping).
3. You can split any pdf file, even if it was not exported from Visual CUT.
4. You can "Print" reports to pdf before splitting (avoiding pdf export font issues)
5.
Using {ppp} token, you can include number of pages in the name of
each split file.
See
sample image.
Here's an example of the command line argument structure:
… "PDF_Split_Tags:c:\temp\Sales.pdf>>True>>True>>False"
The parameters (after the "PDF_Split_Tags:") are separated by a ">>" and are as follows:
- The path & name of the PDF file
- Compress the split pdf files? (set to False for faster execution)
- Create missing folders? (set to False for faster execution)
- Assume Tag is always Nth text object on
page? (set to True for faster execution)
Within the pdf file, you should embed text
tags (Crystal formulas) that indicate the page locations for
starting a new split pdf file, and the path & name of that new
file.
Notes:
- If the target folder of the split files does not exist, Visual CUT creates it on the fly.
- In Crystal, use non-proportional font for the tag formula (avoid Calibri and Bold/Italic)
Here is an example of such a formula that can be placed, for
example, in a Group Header section:
// Set small font. Text must display within the boundaries in a SINGLE line.
// The page where the tag is detected becomes the first page of the split pdf
// The last page of the split pdf is the page before the next tag.
// If a single page has 2 Split Tags, only the first one is detected.
// {ppp} gets replaced by zero-padded number of pages in the split file (2 pages = '002')
// The formula always starts with "#Split_Tag::" and ends with "#"
"#Split_Tag::" +
"c:\" + {@Folder} + "\" + {Product_Type.Product Type Name} + ".pdf" + // Split PDF File
"#"
Notes: Visual CUT can remove pdf processing tags from the pdf file
after processing those tags. This is controlled by an entry
called PDF_Tags_Delete_Default under the [Options] section
of DataLink_Viewer.ini. By default, this option is set to
True. To ensure all tags are removed, use the Replace()
function in Crystal to change double quotes into single
quotes. For example, the expression for the file name could
be:
Replace({Product_Type.Product Type Name},"""","'")
Splitting and Emailing PDF Files By Embedded Tags
See video demo.
This option uses the same command line argument as the previous
section.
The email destination for each split pdf is specified at the end of
the text tag embedded in the pdf like this:
// Set small font. Text must display within the boundaries in a SINGLE line.
// The page where the tag is detected becomes the first page of the split pdf
// The tag always starts with #Split_Tag:: and ends with #
// The email destination is specified after a || delimiter
#Split_Tag::c:\temp\Invoice_2466.pdf||ido@MilletSoftware.com#
You can use a PDF file that is not exported from a Crystal report.
Simply use a dummy report and set the export to a dummy file or to
VC_Skip_Export
You can use the GUI of the Export/Email tab to set the email options for Email From, CC, BCC, Subject, and Message.
Set the Email Attach option to {[PDF_Split_Tags_File]} . Visual CUT will populate that token with the file name for each split pdf..
Set the Email To option to {[PDF_Split_Tags_Email_To]} . Visual CUT will populate that token with the email destination specified in the text token for each split pdf file.
Use {[PDF_Split_Tags_FileName_NoExtension]} to embed the file name (without path and without extension) in the email subject or in the message body.
Notes
· In the text tag, after the || delimiter, leave the email address blank to skip emailing for some files.
·
Use email queing to
increase speed and facilitate testing.
Splitting, Protecting, and Emailing PDF Files By Embedded Tags
This option is identical to previous section,
except that the tag also provides a password for protecting the
pdf file against unauthorized access. The password protection
uses a strong AES 256B encryption.
The email destination for each split pdf is specified at the end of
the text tag embedded in the pdf like this:
// Set small font. Text must display within the boundaries in a SINGLE line.
// The page where the tag is detected becomes the first page of the split pdf
// The tag always starts with #Split_Tag:: and ends with #
// The email destination
is specified after a
||
delimiter
// The password is specified after a second ||delimiter
#Split_Tag::c:\temp\Invoice_2466.pdf||ido@MilletSoftware.com||Sesame123#
Notes
· In the text tag, leave the email address blank to skip emailing for some files.
·
In most cases, dynamic email address and password would be
concatenated into the tag using a formula expressions such as:
"#Split_Tag::" +
"c:\temp\Direct_Deposit_" + {@Emp} + ".pdf" + // Split PDF File
"||" + {@Emp_Email}
+
// email address
"||" + {@Emp_Password}
+
// password
"#"
Splitting and Protecting PDF Files By Embedded Tags
Note: if all you need is strong
password protection against opening the file by unauthorized users,
the previous section describes a newer and simpler approach. Use
this option only if you need control over document permissions.
to This option iUsing a command line argument, you can instruct
Visual CUT to look for invisible tags inside the pdf file (Crystal
formulas with font color set to background color) and to split the
file into multiple protected pdf files. The following
situations can benefit from this splitting of a pdf file (as
opposed to bursting the Crystal report directly to multiple pdf
files):
5. Speed of bursting is incredible, particularly for huge pdf files with many group values.
6. You can split the main pdf file based on any logic (e.g., level 4 grouping).
7.
You can split any pdf file, even if it was not exported from Visual
CUT.
Here's an example of the command line argument
structure (all in 1 line):
… "PDF_Split_Protect_Tags:c:\temp\Sales.pdf>>False>>True>>False…
>>Owner_Password>>1>>1>>0>>1>>1>>1>>1>>0"
The parameters (after the
"PDF_Split_Protect_Tags:") are
separated by a ">>"
and are as follows:
- The path & name of the PDF file
- Compress the split pdf files? (set to False for faster execution)
- Create missing folders? (set to False for faster execution)
- Assume Tag is always Nth text object on page? (set to True for faster execution)
- Owner_Password: Keep this password to yourself. It provides full control over the PDF file. Note: user password is provided in the Tag embedded in the pdf.
- Allow User to Print the File: (1=Yes, 0=No) 1 is typical.
- Allow User to Copy Text & Images from the File: (1=Yes, 0=No) 1 is typical.
- Allow User to Edit/Change the File: (1=Yes, 0=No) 0 is typical.
- Allow User to Add Notes to the File: (1=Yes, 0=No) 1 is typical.
- Allow User to Print in Full Resolution: (1=Yes,
0=No) 1 is
typical.
Setting this to zero would force low-resolution printing, preventing the document from being distilled into a new unrestricted PDF document. - Allow user to Fill Form Fields: (1=Yes, 0=No) 1 is typical.
- Allow Copy for Accessibility: (1=Yes, 0=No) 1 is typical.
- Allow user to assemble document: (1=Yes, 0=No) 0 is typical.
Within the pdf file, you should embed text
tags (Crystal formulas) that indicate the page locations for
starting a new split pdf file, and the path & name of that new
file.
Notes:
- If the target folder of the split files does not exist, Visual CUT creates it on the fly.
- In Crystal, use non-proportional font for the tag formula (avoid Calibri and Bold/Italic)
Here is an example of such a formula that can be placed, for
example, in a Group Header section:
// Set small font. Text must display within the boundaries in a SINGLE line.
// The page where the tag is detected becomes the first page of the split pdf
// The last page of the split pdf is the page before the next tag.
// If a single page has 2 Split Tags, only the first one is detected.
// The formula always starts with "#Split_Protect_Tag::" and ends with "#"
"#Split_Protect_Tag::" +
"c:\" + {@Folder} + "\" + {Product_Type.Product Type Name} + ".pdf>>User_Password"
// NOTE: to protect but not prompt the user for a Password, leave User_Password as blank. +
"#"
Notes: Visual CUT can remove pdf processing tags from the pdf file
after processing those tags. This is controlled by an entry
called PDF_Tags_Delete_Default under the [Options] section
of DataLink_Viewer.ini. By default, this option is set to
True. To ensure all tags are removed, use the Replace()
function in Crystal to change double quotes into single
quotes. For example, the expression for the file name could
be:
Replace({Product_Type.Product Type Name},"""","'")
Compress PDF Files
Using a command line argument, you can
instruct Visual CUT to compress a pdf file.
Here's an example of the command line argument structure:
…"PDF_Compress:c:\tmp\Inv_{@N}.pdf>>c:\tmp\Inv_{@N}_New.pdf"
The parameters (after the "PDF_Compress:") are separated by a
">>" and are as
follows:
- The path & name of the existing PDF
file (typically, this would be the exported file, but you can
use any PDF file). In bursting scenarios, you would typically refer
to the dynamic exported file name by embedding a reference to a
field or formula (marked in blue in the example above).
- [optional] The path & name of the new
PDF file
If you leave this part blank, Visual CUT would simply overwrite the pdf file with its new compressed version. For example:
…"PDF_Compress:c:\tmp\Inv_{@N}.pdf"
Use that approach only if you have a way to recreate or restore the original file because the compress process might fail.
Notes:
As usual, any of these arguments can contain references to fields or formulas, and Visual CUT would dynamically replace the reference with the value in the report.
PDF_Compress occurs before PDF_Protect to allow compressing and protecting in one command line.
Set PDF/A Mode
Converting pdf files to PDF/A mode means they
follow an international standard for long-term archiving of
electronic files. See: https://en.wikipedia.org/wiki/PDF/A
Using a command line argument, you can convert
a PDF file to a PDF/A file.
Here's an example of the command line argument structure:
…"PDF_A_Mode:c:\tmp\Inv_{@N}.pdf>>c:\tmp\Inv_{@N}_New.pdf>>Pass>>3b"
The parameters (after the " PDF_A_Mode:") are separated by a
">>" and are as
follows:
- The path & name of the existing PDF
file (typically, this would be the exported file, but you can
use any PDF file). In bursting scenarios, you would typically refer
to the dynamic exported file name by embedding a reference to a
field or formula (marked in blue in the example above).
- The path & name of the new PDF
file
If you leave this part blank, Visual CUT would simply overwrite the pdf file with its new linearized version. For example:
…"PDF_A_Mode:c:\tmp\Inv_{@N}.pdf>>>>Password>>3b"
Use that approach only if you have a way to recreate or restore the original file because the linearization process might fail. For example, while pdf exports from Visual CUT seem to go through the linearize process without a problem, I’ve seen some cases where pdf exports of the same report from Crystal Designer fail the linearize process.
- Password: Leave blank if the file
is not password protected. For example:
…" PDF_A_Mode:c:\tmp\Inv_{@N}.pdf>>>>3b"
- Mode: 2 or 3b (3b is a later standard,
supporting embedded files).
Notes:
As usual, any of these arguments can contain references to fields or formulas, and Visual CUT would dynamically replace the reference with the value in the report.
Occurs after all other pdf operations such as PDF_Merge andPDF_Protect.
Linearize (web-enable) PDF Files
A linearized pdf file can be opened faster
from a url link because it is designed to open the 1st
page even before the full document has been downloaded by the
browser.
Using a command line argument, you can
instruct Visual CUT to linearize a pdf file.
Here's an example of the command line argument structure:
…"PDF_Linearize:c:\tmp\Inv_{@N}.pdf>>c:\tmp\Inv_{@N}_New.pdf>>Password"
The parameters (after the "PDF_Linearize:") are separated by a
">>" and are as
follows:
- The path & name of the existing PDF
file (typically, this would be the exported file, but you can
use any PDF file). In bursting scenarios, you would typically refer
to the dynamic exported file name by embedding a reference to a
field or formula (marked in blue in the example above).
- [optional] The path & name of the new
PDF file
If you leave this part blank, Visual CUT would simply overwrite the pdf file with its new linearized version. For example:
…"PDF_Linearize:c:\tmp\Inv_{@N}.pdf>>>>Password"
Use that approach only if you have a way to recreate or restore the original file because the linearization process might fail. For example, while pdf exports from Visual CUT seem to go through the linearize process without a problem, I’ve seen some cases where pdf exports of the same report from Crystal Designer fail the linearize process.
- [Optional] Password. Leave blank
if the file is not password protected. For example:
…"PDF_Linearize:c:\tmp\Inv_{@N}.pdf>>>>"
Or you may simplify
this to:
…"PDF_Linearize:c:\tmp\Inv_{@N}.pdf"
Notes:
As usual, any of these arguments can contain references to fields or formulas, and Visual CUT would dynamically replace the reference with the value in the report.
PDF_Linearize occurs after all other pdf operations such as PDF_Merge and PDF_Protect.
Export to PDF via MS WORD
When exporting to PDF, the Crystal runtime
might shrink and mishandle certain fonts. Exporting
via Word fixes that issue and also adds options for generating
Tagged pdf files and files that conform to the PDF/A
standard.
Here is a comparison of two pdf exports, showing font shrinking
problem (box in red) in PDF export from Crystal compared to no
shrinking when exporting via MS Word:
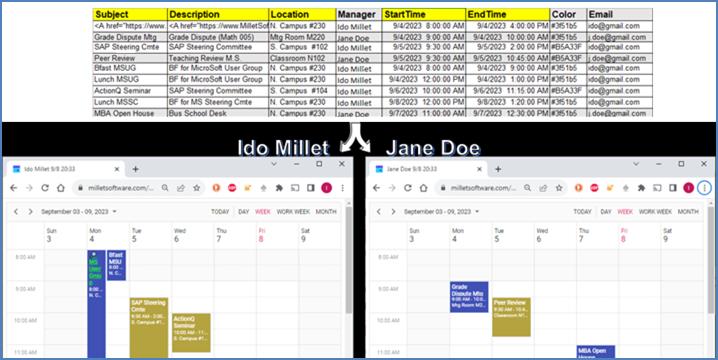
You may elect to default to PDF exporting via
MS Word by using the Options dialog: ![]()
Alternatively, you can use a
"PDF_Export_Options" command line argument to override the global
(ini) setting. For example:
… "PDF_Export_Options:Word"
The options are:
- "" or Default – Uses the Crystal Runtime to export
- Word – Use MS Word to export to PDF (after internally exporting to MS Word)
- Tagged – Same as 2, but export as a Tagged pdf file
- PDF/A – Same as 2, but export as a PDF/A file
- Tagged and PDF/A – Same as 2, but export as a Tagged PDF/A file
For pdf exporting format, the options
button ![]() launches a PDF Export Options window showing the
global (ini) setting, and providing choices for generating &
saving the argument (to override the global ini setting).
launches a PDF Export Options window showing the
global (ini) setting, and providing choices for generating &
saving the argument (to override the global ini setting).
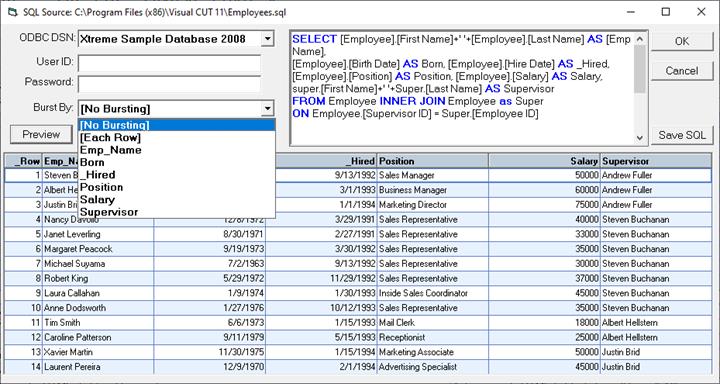
If you specify Tagged or PDF/A options, the
default behavior of setting PDF file properties and processing
bookmark and link tags in the generated pdf file is skipped. This
is because such post-processing would lose compliance with the
PDF/A standard. So, unless you truly need a PDF/A file, you should
use the lower-level options such as "Word" or the default Crystal
Runtime pdf export.
Note: the Tagged and PDF/A options
require the machine to have MS Word with ability to save to
pdf.
SQL Functionality
You can save the syntax of an SQL statement in a text file with a
.sql extension. Visual CUT can open that file and preview the
resulting data. Here's the sample Employees.sql file after
clicking Preview:
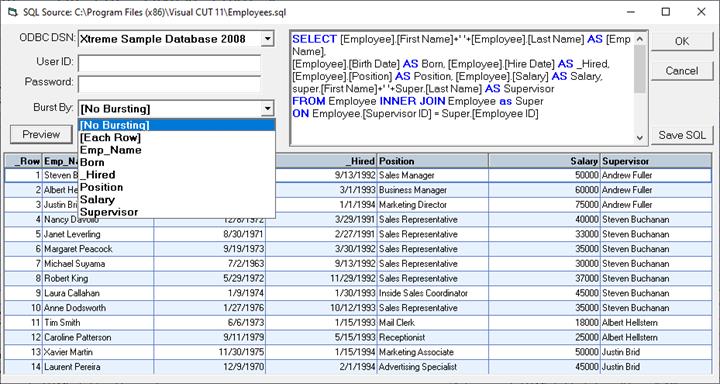
This dialog allows you to set the ODBC DSN,
User ID (optional), Password
(Optional).
The Burst By dropdown is populated by column names
from the data set. For example, selecting Supervisor results
in grouping the data by Supervisor and allows bursting of exports
and emails by supervisor:
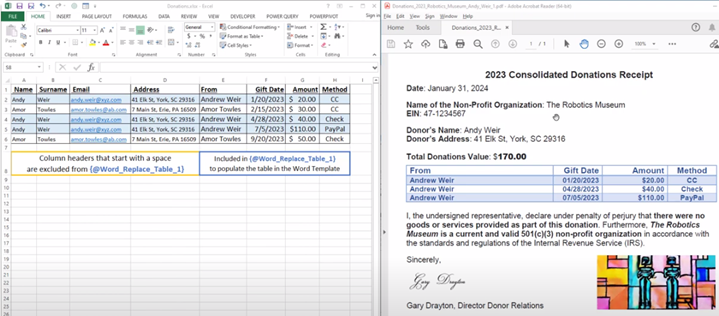
These settings are saved and associated with
that .sql file for future previews and scheduled processing.
Email Bursting from SQL Data
See video demo with very similar
functionality for Excel data: [![]() ]
]
You can use SQL data to email messages for a)
each row, b) each group of rows, or c) all
rows.
Dynamic Column Tokens
When bursting for each row, Visual CUT
automatically generates dynamic {Column_Name} tokens referring to the
value of each column. When bursting for each group of rows
with the same column value, Visual CUT automatically
generates dynamic {GrFirst_Column_Name}
and {GrLast_Column_Name} tokens referring to the
values of each column in the first and last row within each
group.
You can to embed those tokens in options such as email_to,
subject, message, and attachments.
HTML Table Tokens
Visual CUT automatically generates dynamic {HTML_Table_Group} and {HTML_Table_All_Rows} tokens for easy embedding of the data as nicely-formatted HTML tables in the email messages.
To exclude a column from the HTML
tables, simply start its column name with an underscore (e.g.
'_Salary').
Convert SQL Data to Web Schedule, Grid, or Pivot Tables/Charts
See video demo with very similar
functionality for Excel data: [![]() ]
]
You can convert SQL data to interactive Web Schedules
(sample),
Web Grids (sample), or
Web Pivot/Chart with master & user-defined
layouts (sample).
Bursting SQL Data to Multiple Web Outputs
You can group the data by any column and burst
it to multiple web outputs – one for each group.
For example, the image below shows how Excel data grouped by the
Manager column is used to generate a separate web schedule
for each manager: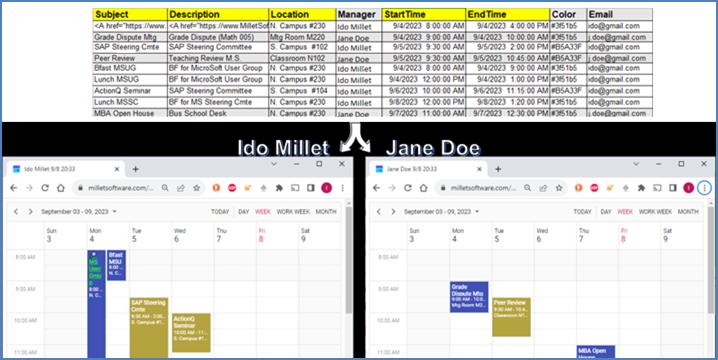
Exporting/Bursting SQL Data into Excel/CSV
You can export/burst/email the SQL data as
Excel (.xlsx) or CSV files. Simply select those export formats.
Mail Merging SQL Data into MS Word Templates
This video demo: [![]() ] demonstrates using Visual CUT to mail
merge excel data into Word template containing a table and
individual tokens, converting to pdf, and emailing to dynamic email
destinations.
] demonstrates using Visual CUT to mail
merge excel data into Word template containing a table and
individual tokens, converting to pdf, and emailing to dynamic email
destinations.
The same functionality also applies to SQL data.
For more detail, see Mail Merging Values into MS
Word Templates.
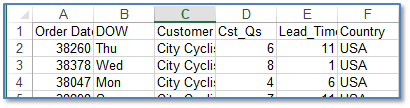
Update a Database After Success (After_Success_SQL)
After Visual CUT successfully exported, printed, or emailed a report, you may want to update your database to reflect that information. For example, after bursting invoices to customers, you may want to update the records for these jobs to reflect the date of invoicing or the fact that an invoice was emailed. Besides providing useful information, these columns may also be used to avoid duplicate processing by incorporating them into the record selection formula in your reports.
To update a database after successful
processing, you use the After_Success_SQL command line
argument. The argument structure is as follows:
… "After_Success_SQL:Type>>ODBC DSN>>User ID>>Password>>SQL Statement"
or to trigger multiple statements (each using a different ODBC DSN)
repeat the 5 elements after a ^^^^
delimiter:
"After_Success_SQL:Type>>DSN1>>User1>>Pass1>>SQL1^^^^Type>>
DSN2>>User2>>Pass2>>SQL2"
The parameters (after the ":") are separated by a
">>" and are as
follows:
1. Type: the type of success step: Burst or Whole. Any other text (Skip) skips processing.
7.
ODBC DSN: The ODBC DSN
providing access to the target database. Note that the target
database doesn’t have to be the same as the one used for the
report.
Note: can use any OLEDB Connection
String as an alternative to ODBC DSN.
8. User ID: Leave blank if no user id is needed to connect to the ODBC DSN
9. Password: Leave blank if no password is needed to connect to the ODBC DSN
10. SQL Statement: the SQL statement to
execute. This typically include embedded references to
fields/formulas that Visual CUT would replace with their dynamic
values.
NOTE 1: if the SQL statement is blank, it simply gets skipped (no
failure message).
Note 2: to specify multiple statements simply separate them with a
'; '
For example, the following command line
argument
----------------------------------------------------------------
… "After_Success_SQL:Burst>>xTreme>>>>>>Update "JOBS" SET "Processed" = True, "Date Processed" = Date() WHERE "Job Name" = '{@Job}'"
----------------------------------------------------------------
Would trigger a SQL statement through the
xTreme ODBC DSN, without user id and password, every time a
bursting step is completed successfully. The statement would find
the matching record in the JOBS table by comparing the Job Name
column to the value of a {@Job} formula in the report. If one or
more matching records are found, their "Processed" column is set to
TRUE, and their "Date Processed" column is set to the current
date.
Note that the syntax above conforms to MS Access. For
other databases you may need to adjust the syntax. For
example, MS Access provides a Date() function. MS Access also
requires enclosing table and column names with double quotes, and
literal strings with single
quotes (as done around the value of the {@Job}
reference).
SQL Server Example 1
Here is a simple SQL Server example (note the
double quotes around table/column names and single quotes
around string values:
"After_Success_SQL:Burst>>SQL2>>>>>>UPDATE
"TCM93"."dbo"."VC_ship_notify" SET GF1_DASH_Update =
CURRENT_TIMESTAMP WHERE "VC_ship_notify"."gf1_company_code" = 'PSI'
and "VC_Ship_Notify"."GF1_ID_Ord" = '{@Order_ID}'"
SQL Server Example 2
Here is an example using SQL Server syntax. In this case, the user needed to INSERT a record into a SQL Server table after each bursting step. The command line argument used was:
"After_Success_SQL:Burst>>CR_DSN>>>>>>{@SQL_Formula}"
No user id or password were specified above because the connection used NT Authentication rather than SQL Server authentication.
The {@SQL_Formula} was placed in Group Footer 1. Note that you must
surround string values with explicit single quotes. For
example: "'" &
{@Some_Text} & "'"
'insert into CrTestDatabase.dbo.NewRenewalFees ( ' &
'DOC_YEAR, ' &
'BUSINESS_NO, ' &
'BUS_LIC_NO, ' &
'CODE, ' &
'CLASSIFICATION, ' &
'NUMUNITS, ' &
'NUMSEATS, ' &
'RenewalFee, ' &
'HOCCRDue, ' &
'RenewalId, ' &
'HOCCRId, ' &
'REPORT_ID ' &
') ' &
'SELECT ' &
{@Year} & " as DOC_YEAR, " &
{@BusNo} & " as BUSINESS_NO, " &
{@BusLicNo} & " as BUS_LIC_NO, " &
{@Code} & " as CODE, " &
{@Classification} & " as CLASSIFICATION, " &
{@NUMUNITS} & " as NUMUNITS, " &
"0.00 as NUMSEATS, " &
{@RenewFee} & " as RenewalFee, " &
{@HOCCRFee} & " as HOCCRDue, " &
{@RecIdRenewal} & " as RenewalId, " &
{@RecIdHOCCR} & " as HOCCRId, " &
{@ReportId} & " as REPORT_ID"
Update a Database Before Report Runs (Before_Report_Run_SQL)
Before Visual CUT runs the report (but just
after any Email Capture processes), you may want to update a
database. For example, the report may use a temporary table that
gets created via your SQL statement. The structure and logic of the
Before_Report_Run_SQL command line argument is identical to
After_Success_SQL earlier argument except that:
a) you may not refer to report fields/formulas, and
b) There is no Type (Whole/Burst) element.
The argument structure is as follows:
… "Before_Report_Run_SQL:ODBC
DSN>>User ID>>Password>>SQL Statement"
or to trigger multiple statements (each could use a different ODBC
DSN) repeat the 4 elements after a ^^^^ delimiter:
…"Before_Report_Run_SQL:DSN1>>User1>>Pass1>>SQL1^^^^DSN2>>User2>>Pass2>>SQL2"
Note: can use any OLEDB Connection String as an
alternative to ODBC DSN.
Excel Functionality
Email Bursting from Excel Workbooks
You can use Excel workbook data to email
messages for a) each row, b) each group of rows, or
c) all rows.
Dynamic Column Tokens
When bursting for each row, Visual CUT
automatically generates dynamic {Column_Name} tokens referring to the
value of each column. When bursting for each group of rows
with the same column value, Visual CUT automatically
generates dynamic {GrFirst_Column_Name}
and {GrLast_Column_Name} tokens referring to the
values of each column in the first and last row within each
group.
You can to embed those tokens in options such as email_to,
subject, message, and attachments.
HTML Table Tokens
Visual CUT automatically generates dynamic {HTML_Table_Group} and {HTML_Table_All_Rows} tokens for easy embedding of the data as nicely-formatted HTML tables in the email messages.
To exclude a column from the HTML
tables, simply start its column name with a space (e.g. '
Email').
To exclude a row from processing, use a false value
in an ' Include' column.
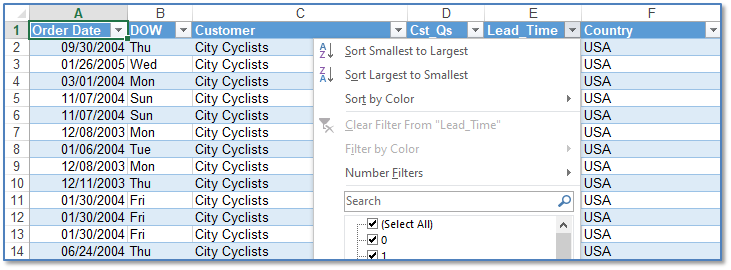
Convert Excel Data to Web Schedule, Grid, or Pivot Tables/Charts
You can convert Excel data to interactive
Web Schedules (sample),
Web Grids (sample), or
Web Pivot/Chart with master & user-defined
layouts (sample).
See video demo: [![]() ]
]
Bursting Excel Data to Multiple Web Outputs
You can group the data by any column and burst
it to multiple web outputs – one for each group.
For example, the image below shows how Excel data grouped by the
Manager column is used to generate a separate web schedule
for each manager:
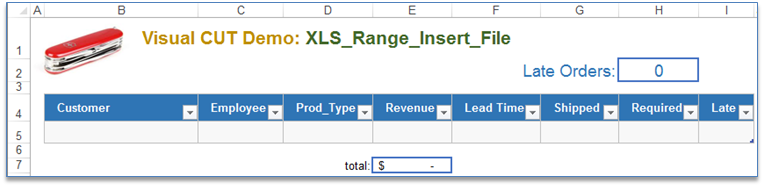
Mail Merging Excel Data into MS Word Templates
This video demo: [![]() ] demonstrates using Visual CUT to mail
merge excel data into Word template containing a table and
individual tokens, converting to pdf, and emailing to dynamic email
destinations.
] demonstrates using Visual CUT to mail
merge excel data into Word template containing a table and
individual tokens, converting to pdf, and emailing to dynamic email
destinations.
For more detail, see Mail Merging Values into MS
Word Templates.

Exporting to Excel 2007 (.xlsx) Files
If you specify an export file name with a .xlsx file extension, even though the specified export format is Excel 97, Visual CUT takes care of producing an Excel 2007 .xlsx file.
The process actually starts by exporting to a
temporary .xls file. If there are more than 65,536 rows in
the export, the content will be split across multiple tabs inside
the temporary .xls file.
Visual CUT then converts the temporary .xls file to an Excel 2007
.xlsx file and merges all tabs into the first tab. The extra tabs
are removed, and the temporary .xls file is deleted.
The overall effect is that when you specify a .xlsx file extension,
you get an export to Excel 2007 format, supporting more than a
million rows in a single tab and consuming much less disk
space.
Combining Excel Bursting Exports into a Single Multi-Tab Spreadsheet
Visual CUT can create an Excel workbook with a
separate tab (sheet) for each group:
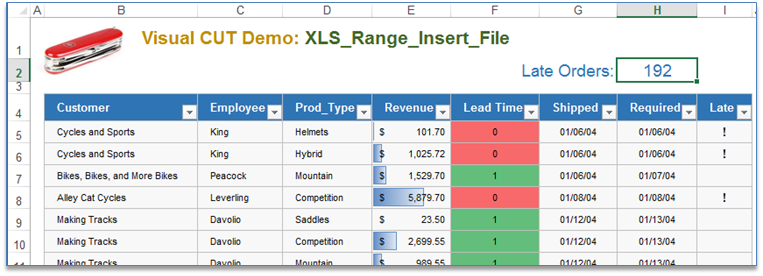
Tip: right-clicking the VCR
buttons to the left of the tab names launches a tab
navigation list. This helps when the number or size of tab
labels forces a scroll in order to see all of them.
The key to using this optional functionality is the naming of the
export files:
¨ The
name of the tab used for the individual sheets exported from each
group is specified after the keyword ‘Tab!’
(within the
export file name and before the ".xls" file extension).
Note: Visual CUT ensures tab names are acceptable to Excel by
truncating long (>31) names and converting :\/?*[]
characters to "legal" alternatives.
¨ The name of the spreadsheet file holding these individual sheets is determined by what’s left when removing the ‘Tab!sheet name’ from the export file name.
For example, here is the export file name option used to generate the Excel file above:
c:\temp\Sales in {@Year} Tab!{Product_Type.Product Type Name}.xls
In this case, the highlighted area determines
the sheet name inside the "master" spreadsheet and the rest of the
text determines the "master" spreadsheet file name.
As usual, Visual CUT allows you to drag and drop any available
fields or formulas to act as dynamic components in creating the
file and sheet names.
If you want Visual CUT to e-mail the resulting file, then select the "Single Email" rather than the "Email for Each Group Level 1" option and specify the resulting file name in the Attach option. For the case above, the resulting file name is: c:\temp\Sales in 1997.xls
Adding Excel Exports as Tabs in Existing/New Spreadsheets (Briefing Books)
Besides bursting a single report into multiple
tabs in a single excel file, Visual CUT can also export a whole
report or burst a report and add the resulting excel sheet(s) to
existing excel files. This allows you to schedule several reports
(typically using a batch file) and generate "briefing books" of
several reports in multiple tabs within a single excel file.
You would typically email the resulting excel file (at the end of
the last scheduled step) to the recipients.
Note: you can use a Macro Enabled workbook (.xlsm) to host the tab, for further
automation.
Let’s assume you need to burst 10 reports to 100 agents. You would start the first report (about Commissions) with a burst into an export file name option such as:
c:\temp\Monthly Reports for {Agent_Name} in {@Month_Year} TabInNewFile!Commission.xlsx
This would result in 100 excel files named like:
Monthly Reports for Richard Roper in April 2004.xlsx
Monthly Reports for Ido Millet in April 2004.xlsx
etc.
Each of these workbooks will have a single tab (Commission) showing the Commission information for that agent. Note: as always, the tab name can also be dynamic by dragging & dropping fields/formulas to the area directly after TabInNewFile! key word (case sensitive).
You would then schedule the next report (about Policy Cancellations) to burst using an export file name option such as:
c:\temp\Monthly Reports for {Agent_Name} in {@Month_Year} TabInOldFile!Cancellations.xlsx
The TabInOldFile! ensures the Cancellations tab with the report information would be added to the excel workbook created in the previous step.
Note: When using TabInOldFile!, if the workbook file doesn't exist, it would be created.
You would continue in the same way with the other 8 reports (scheduled in that order in a single batch file. In the first 9 reports you will have no emailing but in the last one you will enable burst emailing so each agent gets their own "briefing book" as a multi-tab excel workbook instead of 10 separate excel files.
The scenario above assumes a bursting operation, but you can use the same exact approach in exporting whole reports to generate "briefing books".
Appending or Replacing Data for Existing Tabs
If TabInOldFile! encounters an existing
tab, the export gets appended to the end of content in that
tab. If you use TabInOldFile_Replace! Visual CUT
inserts the tab if it doesn't already exist, but replaces
the content of the tab if it already exists. This allows other
sheets to refer to the content (periodically refreshed by Visual
CUT) of that tab.
Note: the file & tab naming conventions that apply to
this functionality are the same as described in the previous
section.
Controlling Excel Tab Colors
When you specify tab names in excel
exports via any of the methods described above, you can control the
color of the excel tab by preceding the tab name with an RGB
directive like this:
RGB225000000
The 3 sets of 3 digits
following the RGB text specify the Red, Green, and Blue values
(ranging from 0 to 255). See RGB color values at sites such
as: http://web.njit.edu/~kevin/rgb.txt.html
Visual CUT then takes care of coloring the excel tab according to the directive (and removing the directive from the tab name).
Here is an example of an export file name:
c:\temp\Sales Tab!RGB225000000{Product_Type.Product Type Name}.xls
The real power behind this feature is that the color directive can be a formula that dynamically sets the tab color based on performance as reflected in the report data. For example:
c:\temp\Sales
Tab!{@RGB_Tab_Color}{Product_Type.Product Type Name}.xls
For example:
Select Sum ({@value}, {Product_Type.Product Type Name})
Case is > 1000000: "RGB000255000"
Case is > 300000: "RGB000150000"
Case is > 11000: ""
Case is <= 11000: "RGB225000000"
default: ""

Setting Up Print Properties for Excel Workbooks
You can instruct Visual CUT to change the
print setup properties of an Excel workbook or a specified tab
(sheet) inside that workbook. The command line argument
structure is as follows:
… "XLS_Print_Setup:Excel_File>Tab>…"
The parameters (after the ":") are separated by a ">" and are as
follows:
- Excel_File: the full path and name of the excel file.
- Tab: the tab (sheet) name. Use 1 to target the first tab. Leave blank to target all tabs.
- Orientation: Portrait, Landscape, or leave blank for no change.
- N Pages Wide: for example, use 1 to fit into 1 page wide. Leave blank for no effect.
- N Pages Tall: for example, use 1 to fit into 1 page tall. Leave blank for no effect.
- Left Margin: in inches. For example, 0.25. Leave blank for no effect.
- Right Margin: in inches. For example, 0.25. Leave blank for no effect.
- Top Margin: in inches. For example, 0.25. Leave blank for no effect.
- Bottom Margin: in inches. For example, 0.25. Leave blank for no effect.
- Header Margin: in inches. For example, 0.25. Leave blank for no effect.
- Footer Margin: in inches. For example, 0.25. Leave blank for no effect.
- Center Horizontally: Y for Yes. Any other value, including blank, for no effect.
- Center Vertically: Y for Yes. Any other value, including blank, for no effect.
- Print Grid Lines: Y for Yes. Any other value, including blank, for no effect.
Note: you can use field or formula
names within the command line arguments.
The dynamic content of these fields/formulas would be substituted
into the command line.
For example (all in one line):
"XLS_Print_Setup:c:\temp\{Customer.Country}.xls>>>1>1>>>>>>>>>"
The command line above would be typical of cases where you burst a report to multiple excel files, and you wish to fit the printout (when a user opens the file in Excel) into a single page.
Note: since there are 14 elements, there should always be 13 instances of '>' separators.
Auto Filter & Freeze Panes in Excel Exports
You can instruct Visual CUT to turn on the
Auto Filter behavior within exported excel files.
The command line argument structure is as follows:
… "XLS_AutoFilter:True"
For more
advanced options, use the following command line argument
structure:
… "XLS_AutoFilter:A1>>A2"
The arguments are separated by >> and are as follows:
Spreadsheet
Cell for Applying Auto
Filter (Use Top-Left cell of the range)
Spreadsheet Cell
for Applying Freeze
Panes -- Rows above and Columns to the left get
frozen.
A2 freezes just the 1st row)
Note: leaving one of the two elements blank would result in
processing only the non-blank argument
To process a file that is not the one being
exported, specify the target file as the first argument:
… "XLS_AutoFilter:c:\temp\test.xls>>True"
or
…
"XLS_AutoFilter:c:\temp\test.xls>> A1>>A2"
To target a workbook tab, change the first argument to
target
file||target tab like this:
…
"XLS_AutoFilter:c:\temp\test.xls||target tab>>True"
or
…
"XLS_AutoFilter:c:\temp\test.xls||target tab>> A1>>A2"
Format Data as Excel Tables
You can instruct Visual CUT to turn data in excel into a nicely formatted tables. This adds sorting and filtering options via column header menus. Here is an example of an excel tab before setting the table:

And here is the same excel tab after setting a table (The process also auto-fits column widths):
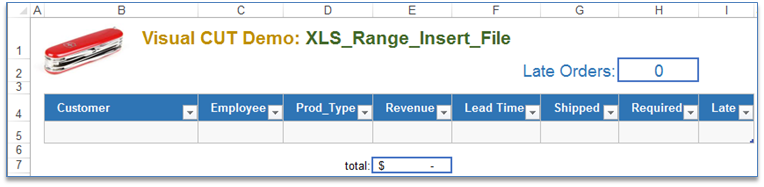
Here is an example of how the command line argument is structured:
"XLS_SetTable:C:\temp\start.xlsx>>C:\temp\end.xlsx>>Sheet1>>A1>>Medium2>>"
The elements (after the
"XLS_SetTable:") are
separated by a ">>"
and are as follows:
1. Source excel file.
2. Resulting excel file. Can leave blank if same as source
3. Target tab name (if left blank, the process adds tables to all the tabs in the source workbook)
4. Top-Left
cell to start the table
5. Table style using the
standard table style supported by excel (e.g. Light16, Medium2,
Dark8).
6. Options: leave blank
Notes:
The process automatically assigns a table name based on the tab name prefixed with ‘t’ (tSheet1, tDavolio, etc.).
Auto Fit in Excel Exports
You can instruct Visual CUT to automatically fit the column widths and/or Row Height in exported excel files. This is useful in "Data Only" exports.
Auto fit Column Widths
To auto-fit column widths, the command line
argument structure is as follows:
… "XLS_AutoFit:True"
For more advanced options, use the following command line argument structure:
… "XLS_AutoFit:MaxColumnWidth>>31>>False"
The 3 elements after the ":" are separated by >> and are as follows:
MaxColumnWidth – fixed text
Maximum column width – a number between 1 and 255
Wrap
Text – True or False. Control whether columns
adjusted down to the specified maximum width should wrap their
text.
To automatically auto-fit column widths in Excel (Data Only)
exports to xlsx (when using the V3 component) set the following ini
file option (default value is False):
V3_Data_Only_xlsx_Export_AutoFit=True
You can override the ini option using a command line argument, like
this:
"V3_Data_Only_xlsx_Export_AutoFit:True"
Auto Fit Row Heights
To automatically auto-fit column widths in
Excel (Data Only) exports to xlsx (when using the V3 component) set
the following ini file option (default value is False):
V3_Data_Only_xlsx_Export_AutoFitRowHeight=True
You can override the ini option using a command line argument, like
this:
"V3_Data_Only_xlsx_Export_AutoFitRowHeight:True"
Note: this functionality applies only to Excel (Data Only) exports.
Remove Blank Rows
Blank rows are a typical problem caused by
subreports when exporting to Excel (data Only).
To automatically delete such blank rows (when using the V3
component) set the following ini file option (default value is
False):
V3_Data_Only_xlsx_Export_Delete_Blank_Rows=True
You can override the ini option using a command line argument, like
this:
"V3_Data_Only_xlsx_Export_Delete_Blank_Rows:True"
Password Protecting Excel Workbooks
You can instruct Visual CUT to protect any
number of Excel files. The command line argument structure is
as follows:
… "XLS_PROTECT:Excel_File_List>Password2Open"
or
… "XLS_PROTECT:Excel_File_List>Password2Open>Password2Modify>RecommendRO"
The parameters (after the ":") are separated by a ">" and are as
follows:
- Excel_File_List: comma separated
list of the Excel files you wish to protect.
If all files share the same folder, you can specify the full path just for the first file.
If a file is not found, a warning is written to Failure.log and that file is skipped.
Note: you can specify file names using wild cards.
- Password2Open: [optional] up to 15 characters in length (to open the workbook).
- Password2Modify: [optional] up to 15 characters in length (to modify the workbook).
- RecommendRO: TRUE causes an opening dialog to suggest Read Only mode.
Important Note: you can use field or
formula names within the command line arguments.
The dynamic content of these fields/formulas would be substituted
into the command line. Among other things, this allows you to
easily protect individual Excel exports with different passwords
for each group you are bursting. For example (all in one
line):
"XLS_PROTECT:c:\temp\{@Acct}.xlsx>>{@Mod_Pass}>TRUE"
In the example above, The open password was
left blank. In such a case, the workbook is password protected only
against modifications.
Protecting Excel Worksheets against User Viewing/Editing
Using Excel Automation (old and limited way)
As described at:
http://spreadsheets.about.com/od/excel2007tips/qt/080428_lockcell.htm
Protecting data from change in Excel is a two-step process.
- locking/unlocking specific cells in your spreadsheet.
- applying the Protect Sheet option. Until step 2 is completed, all data is vulnerable to change.
Visual CUT allows you to automate step 2 using
the XLS_Protect_Worksheets command line argument.
Note: while XLS_Protect provides workbook access protection,
XLS_Protect_Worksheets hides and protects cells from user
editing.
You will typically use
XLS_Protect_Worksheets afterVisual CUT has populated an
excel template worksheet with Crystal formula data (using
XLS_Range_Insert).
The command line argument structure for
XLS_Protect_Worksheets is as follows:
… "XLS_Protect_Worksheets:Source_File>>Target_File>>Password"
The parameters (after the ":") are separated by a ">>" and
are as follows:
- Excel Source File (path &
name).
- [Optional] Excel Target File (path & name). If none specified, source file is updated.
- Password: up to 15 characters in length. If left blank, the user doesn’t need a password to unprotect the worksheets.
You can use dynamic references to field or
formula names within the command line argument. For example (all in
one line):
…
"XLS_Protect_Worksheets:c:\temp\{@Branch}.xls>>{@Password}"
Without Excel Automation (new way)
This method does not use excel automation and
allows you to define specific options for what the user is allowed
to do. The command line argument structure is as follows:
… "XLS_Protect_Worksheets_v2:Source_File>>Target_File>>Options"
The parameters (after the ":") are separated by a ">>" and
are as follows:
- Excel Source File (path &
name).
- [Optional] Excel Target File (path & name). If none specified, source file is updated.
- Options: four '||' delimited items as follows:
- Type of protection: currently, only 'SHEET' is supported
- Sheet Name (or 'ALL_SHEETS' if you wish to target all of them
- Password
- Flags (delimited by &&) indicating protection
options.
Allowed flags are: All, Content, DeletingColumns, DeletingRows, Filtering, FormattingCells, FormattingColumns, FormattingRows, InsertingColumns, InsertingHyperlinks, InsertingRows, LockedCells, None, Objects, Scenarios, Sorting, UnlockedCells, UsingPivotTables
Note: to specify
different protection options for different sheets, you can specify
multiple 4-element options protection Options separated by
^^ Like this:
SHEET||Sheet1||sesame||Filtering^^SHEET||Sheet2||sesame||Sorting&&Filtering
For example, the following arguments would apply auto-filter and
protect the workbook to allow users only to filter and sort the
data:
…"XLS_AutoFilter:c:\temp\{@File}.xlsx>>True" …
"XLS_Protect_WorkSheets_v2:{@File}.xlsx>>SHEET||Sheet1||{@Pass}||Sorting&&Filtering"
Inserting File Exports into Excel Templates
Using XLS_Range_Insert_File command line argument, you can instruct Visual CUT to insert Excel (Data Only) exports into pre-formatted excel templates. See sample image1 & image2.
This approach has several advantages compared to XLS_Range_Insert (see next section):
1. XLS_Range_Insert inserts data from formula values (limited to 65,534 characters). XLS_Range_Insert_File inserts data from files that can contain much more data
2. If the target cell is not empty, the content is appended to the first empty area below.
3. The method automatically detects the template row based on the target cell and the number of columns in the exported data. The format of all columns in the template row as well as the row height are applied to all inserted data.
4. You can elect to also clone content from all other columns in the template row. This allows you to clone formulas that can refer to content in the inserted rows!
Here is an example of how the command line argument is structured:
"XLS_Range_Insert_File:C:\TEMP\Template.xlsx>>C:\TEMP\Template_Filled.xlsx>>
c:\temp\export1.xlsx||Sheet1||B5||[Clone_Template_Row][Remove_Content_Top_Row]"
The elements (after the
"XLS_Range_Insert_File:") are separated by a ">>" and are as follows:
1. Template excel file.
2. Resulting excel file. In append scenarios, can be same as template file
3. Data source & insert instructions consisting of 4 "||" delimited elements:
a) Excel (data Only) export file to be inserted
b) Target sheet in template
c) Target cell in template
d) Options (may leave blank):
[Clone_Template_Row]
is useful for cloning formulas outside template columns.
[Remove_Content_Top_Row] skips the top row of the inserted
data.
[REPLACE] discards the data found starting with the target cell
(instead of appending)
[USE_SOURCE_FORMATTING] to use data source formatting.
Notes:
a)
If the template range is a Table with sort and filter conditions,
these choices are reapplied after the insert, so the populated
table is sorted and filtered just as in the template.
See sample image1 & image2.
b) If your template Table contains formula columns, sparklines, or any other content you wish to clone rather than overwrite, include a corresponding blank column in the excel export. You can use a formula that returns "" in Crystal to create such a blank column.
c) You can specify multiple data source & insert instructions separated by a "^^" delimiter.
d) Content below target cell gets pushed down as data is inserted.
e) Row height of target cell is cloned to all inserted rows
f)
As always, the files path & name can contain dynamic
references. For example:
"XLS_Range_Insert_File:c:\myTemplate.xlsx>>{@Result}>>{@DataFile}||Sales||E8||"
g) You can fill templates in hidden sheets
h) At the end of the process, Visual CUT restores the focus in the workbook to the original sheet and original selections in all sheets.
i) The process can automatically handle cases where a Table contains a summary row.
j) The process takes care of resetting data sources for pivot tables to the resulting workbook (instead of the original template workbook). This supports templates with pivot tables and charts. However currently this doesn't support cases where a Slicer is applied to multiple Pivot Tables/Charts. You can use PowerPivot tables to overcome that limitation.
k) The [REPLACE] option allows you to maintain a template with prototype data. This ensures that design choices such as TopN filtering for Pivot Tables are not lost due to removing data from the template.
l)
Include [USE_SOURCE_FORMATTING] if your template file does not
contain formatted data rows.
Video Demo of Refreshing Data in Excel Dashboard
Using the functionality above (in particular,
the [REPLACE] option, an Excel dashboard with Pivot Charts, Pivot
Tables, Filters, and Slicers can be refreshed with data exported
from a Crystal report. To support keeping Pivot Slicers in sync
when saving the template workbook into a new workbook, use
PowerPivot as the source data for the pivot tables and pivot
charts.
A 6-minute video demo of this approach is available here.
Other aspects, such as cloning conditional formats and formulas are
demonstrated by the next section.
Sample Input & Output

The template workbook above contains conditional formatting for Revenue (Color Bars) and Lead Time (color scale from red to green) and is filled with data from an Excel (Data Only) export (with 7 columns) that looks like this:
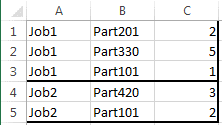
While the Excel export contains 7 columns, the
template workbook has an 8th column (column I) with a
formula flagging late cases (Shipped date >= Required date).
Using the command line argument of:
"XLS_Range_Insert_File:C:\temp\Template.xlsx>>C:\Temp\Filled.xlsx>>
c:\temp\Data.xlsx||Sheet1||B5||[Remove_Content_Top_Row][Clone_Template_Row]"
the resulting workbook looks like this:

Splitting Workbook & Inserting into a Template (faster method)
If you need to burst one report and insert
many resulting files into a template, XLS_Range_Insert_File_Split provides a
faster process by processing a single Excel file as a source data
and splitting it by the values in the first column of the
spreadsheet.
Expect speeds of about 40 files per second.
Here is an example of how the command line argument is
structured:
"XLS_Range_Insert_File_Split:C:\TEMP\Template.xlsx::9500>>
C:\TEMP\[1stColumnValue].xlsx>>c:\temp\DataSource.xls
||Sheet1||B5||[Remove_Content_Top_Row]"
The elements (after the
"XLS_Range_Insert_File_Split:") are separated by a ">>" and are as follows:
1. Template excel file
followed by :: and the
last data row
number in the template file.
2. Resulting excel file. The [1stColumnValue] token is replaced by the value in the 1st column, allowing each resulting file to have a dynamically controlled path & name.
3. Data source & insert instructions consisting of 4 "||" delimited elements:
a) Excel (data Only) export file to be inserted (can be xls or xlsx)
b) Target sheet in template
c) Target cell in template
d) Options (may leave blank):
[Remove_Content_Top_Row] skips the top row of the source data excel
file.
[No_Shrink] skips the process of removing surplus rows from the
template.
Keeping the Template File Small
The template file must be populated by at least as many rows as in the largest set of inserted rows. The process removes surplus rows. Template files with less rows keep the process faster. You can use a Crystal formula in GF1 to establish the maximum rows in any group:
NumberVar MaxRows;
Local NumberVar GroupRows := Count ({Employee.Last Name}, {Employee.Last Name});
IF GroupRows > MaxRows Then MaxRows := GroupRows;
And in Visual CUT refer to a Report Footer formula to dynamically point the process at a differently sized template:
NumberVar MaxRows;
Select MaxRows
Case is < 100: "C:\XLS_Range_Insert_File\Template99.xlsx::99"
Case is < 991: "C:\XLS_Range_Insert_File\Template990.xlsx::990"
Default: "C:\XLS_Range_Insert_File\Template9976.xlsx:9976" ;
Notes
a) The data in the 1st column is used only to drive the process (splitting and naming of the resulting files. It does not get inserted into the template.
b) This functionality is currently available only in Visual CUT 11.
c) Use Auto-Filter rather than Table in the template.
d)
Summary formulas below the template data range should use
INDIRECT() to refer to the last cell in a column. For
example:
SUM(E5:INDIRECT("E" &
ROW()-1)) instead of SUM(E5:E9776)
e) Save the template file with the selected cell at the top rather than the bottom of the sheet.
f) Performance is faster if report groups are sorted in Descending order of number of records per group.
Token Substitution
If you wish to replace the text content of
certain cells in the template with dynamic information from each
data slice, you can do so by expanding the content of the
1st data column like this:
Sales by
Leverling^^[[Title]]->Leverling||[[Rows]]->46
The first
part, before the ^^ is the content that would drive
the new file names using the [1stColumnValue] token.
The following text is treated as From->To pairs, separated by
|| delimiters.
Here is an image demonstrating the tokens being substituted:
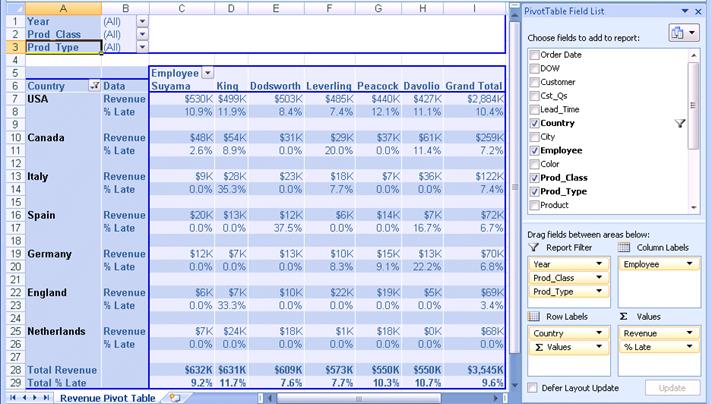
The Crystal report acting as the Excel (Data Only) export data
source was sorted by Employee.
The Suppress expression for the 1st column makes it
visible only for first employee record:
IF OnFirstRecord Then False
ELSE {Employee.Last Name} = Previous({Employee.Last Name});

Inserting Crystal Values into Excel Templates
Using a command line argument, you can
instruct Visual CUT to replace named ranges inside MS Excel
spreadsheets with values of formulas with matching names. The file
can then be saved to a new dynamically named file and emailed as
part of a bursting Visual CUT process.
The advantage of this technique over directly exporting/bursting a
Crystal report to excel spreadsheets is that you can keep and
control all elements in the template spreadsheet. For example, the
template spreadsheet may have formulas, conditional formatting,
hidden columns, and macros.
Here's an example of the command line
argument structure:
… "XLS_Range_Insert:c:\template.xls>>c:\target.xls"
The arguments (after the "XLS_Range_Insert:") are separated by a ">>" and are as follows:
1. The path & name of the template XLS
file (containing named ranges).
2. [optional] The path & name of the
resulting XLS file. If the command line specifies only a
template file, that file will simply be updated.
As always, the files path & name can contain dynamic
references. For example:
…
"XLS_Range_Insert:C:\temp\Master.xls>>c:\temp\{Faculty.Faculty_Name}_{[yyyy]}.xls"
Or, if the source file needs to be updated (without creating a new
file:
…
"XLS_Range_Insert:c:\temp\{Faculty.Faculty_Name}_{[yyyy]}.xls"
Specifying Named Ranges in the Excel Template and Matching Formulas in Crystal
To create a named range in excel, simply
select the cell(s) and type a name for the range in the cell
address area above column A.
To identify a formula in a Crystal report that
should provide the value(s) for a named range, the formula name
must start with VC_XLS_Range_Insert_ followed by the
range name.
For example, the formula VC_XLS_Range_Insert_Ref_J would insert values into a named
range called Ref_J .
Notes:
- Visual CUT can handle named ranges even if they reside inside
hidden tabs.
- Crystal’s formula string length is limited to 65,534
characters.
- In order for Visual CUT to recognize the value of the Crystal
formula, it must be placed in:
1. The Report Header or Footer or
2. Group Header 1 or Group Footer 1 if the report is
being burst by Visual CUT.
The named ranges must have a Workbook scope. If you create a
named range and then make a copy of the sheet within the same
workbook, you will need to use the Name Manager within Excel to
rename and set the scope of the named range to ‘Workbook’.
Crystal Formula Content for Multi-cell and multi-row Named Ranges
For a single cell named range, the Crystal formula can simply return the desired text.
For multiple cells in a single row named
range, the formula value must be a string delimited according to
the following structure:
- Multiple cells should be separated with a "||" delimiter.
- Multiple rows should be separated with a "&&"
delimiter
The named range doesn’t need to have as many row cells as elements
in the formula row. Visual CUT starts inserting cells in the
left-most column of the named range and continues with as many
cells there are in each formula row.
The named range the template Excel spreadsheet should have at least
2 rows if the formula will provide more than one row of data.
Visual CUT will expand the named range to accommodate the number of
rows.
Blank cell values should be provided as [vc_null]
Here is an example of this approach in the context of populating a
named range (Ref_J) with faculty refereed journal
publications. The final formula simply returns the value of a
global string variable that has been accumulated via other
formulas:
GH1 Formula to reset the global string variable:
WhilePrintingRecords;
Global stringvar Range_Values := "";
Detail Formula to accumulate the information into the
Range_Values string variable:
WhilePrintingRecords;
Global stringvar Range_Values;
Local StringVar New_Range_Values;
Local stringvar ls_REF_J_Date;
IF IsNull({REF_J.Date}) Then
ls_REF_J_Date := "[vc_null]"
else
ls_REF_J_Date := {REF_J.Date};
New_Range_Values :=
{REF_J.Title} & "||" &
{REF_J.Journal Name} & "||" &
ls_REF_J_Date & "||" &
"[vc_null]" & "||" &
ls_REF_J_Points ;
IF Len(Range_Values) = 0 Then
Range_Values := New_Range_Values
Else
Range_Values := Range_Values & "&&" & New_Range_Values;
Group Footer Formula:
{@VC_XLS_Range_Insert_Ref_J}
with a name matching the
named range in the spreadsheet:
WhilePrintingRecords;
stringvar Range_Values;
Populating Multiple Named Ranges
To populate multiple named ranges, you simply
need to have multiple formulas in the Crystal report. Each
formula must be named (as explained above) to match the desired
named range in the excel spreadsheet.
Visual CUT loops through all named ranges in the excel workbook
and, if it can find a matching Crystal report formula, it will
undertake populating the range with the formula value(s).
In some cases, the data for different named ranges may require
formulas in different Crystal reports. You can simply create
a multi-line batch file that calls one report and populates some
named ranges, and then calls another report to populate other named
ranges.
Notes:
- You can specify the final target file as the
email attachment since the XLS_Range_Insert processing
occurs before emailing.
- If you wish to protect the resulting file
from user editing, you may also use XLS_Protect_Worksheets
described in a previous section.
- After the process of populating the ranges, Visual CUT sets the resulting workbook to open to the original sheet and selection that were last set in the source workbook.
Before & After Images
Here is what a portion of a template
spreadsheet may look like
with a named range (Ref_J) selected:

And here is that same range in the resulting excel file after Visual CUT automatically populated and expanded it with data from the {@VC_XLS_Range_Insert_Ref_J} Crystal formula:
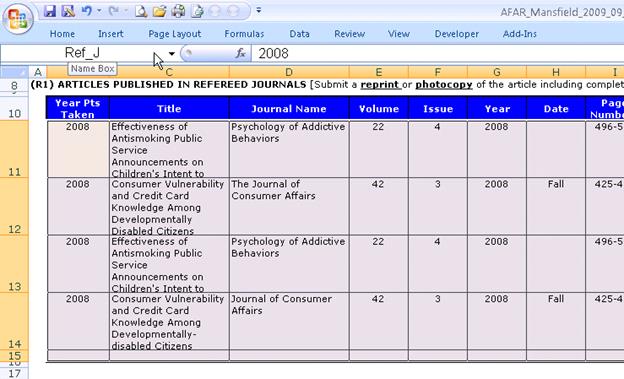
Transferring Tabs To Another Workbook
Using a command line argument, you can transfer tabs from one workbook to another and even rename the transferred tabs based on Crystal fields/formulas. This is particularly useful when bursting report information into named ranges in a template workbook, and then gathering the resulting tabs into a single workbook with multiple tabs.
Here's an example of the command line
argument structure:
… "XLS_Transfer_Tabs:[c:\my.xls||Tab1::Tab2]>>[c:\{@WB}.xls}||{@Tab1}::{@Tab2}]"
The arguments (after the XLS_Transfer_Tabs:) are grouped into two main parts,
each surrounded by square brackets and separated by a ">>":
1. The first part specifies the source excel
workbook and, after a ||
delimiter, the list of tab names (separated by :: from each other) that should be
transferred to the target workbook.
2. The second part specifies the same information, but for the
target workbook.
Notes:
a) The target tabs can specify different names than the source tabs. Renaming occurs based on the position within the list of tabs.
b) If the target workbook doesn’t exist, it gets created.
c) If a target tab already exists in the target workbook, it gets replaced.
d) Since this argument executes after XLS_Range_Insert, the two processes can be chained into one command line.
e) As always, the files path & name can contain dynamic references.
f)
If the Use_Excel_Component_v3 option is set to True, this
argument is handled by an internal component (without needing
Excel).
Splitting Excel Workbooks by Tabs
Using a command line argument, you can split
an Excel workbook so each tab becomes a separate PDF or Excel
file.
Here's an example of the command line
argument structure:
… "XLS_Split_Tabs:c:\my.xlsx||PDF||c:\new_[Tab_Name].pdf||Landscape||True"
The parameters (after the ":") are separated by a "||" and are as follows:
- Source_WorkBook: path & name of the source excel file (e.g. c:\temp\Sales.xls)
- Target File Format: PDF or XLSX
- Target File: the path and name of the target file for each tab. The [Tab_Name] token gets replaced with the name of the tab.
- PDF Page Orientation: Landscape or Portrait
- Ignore Print Areas: True (include all content) or False (include Print Areas Content)
Notes:
a) Blank/Hidden tabs and skipped
b) If a target file for a given tab already exists, it gets replaced
c) Missing folders for target files are created automatically
d) For PDF format, the content of each tab gets fitted into a single PDF page
e)
As always, the argument may contain dynamic references to
fields/formulas.
for example:
…"XLS_Split_Tabs:c:\temp\Sales_in_{@Year_Parameter}.xlsx||PDF||
c:\temp\Sales_in_{@Year_Parameter}_for_[Tab_Name].pdf||Landscape||True"
Splitting Excel Workbooks by First Column
Using a command line argument, you can
instruct Visual CUT to split the first worksheet in an Excel
Workbook so that the rows for each unique value found in the
first column are split to a different workbook named based on the
unique value.
For example, the following spreadsheet:
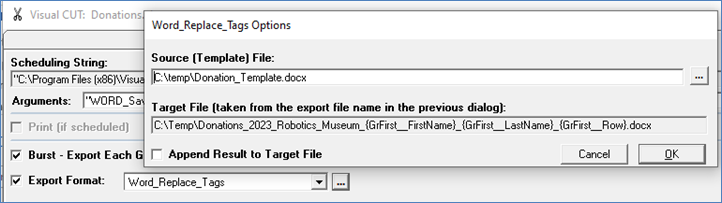
would be split according to the unique values in the 1st
column to create 2 workbooks called:
Job1.xlsx (with 3 rows) and
Job2.xlsx (with 2 rows)
The advantage over regular bursting is that the process is
faster.
Here's an example of the command line argument
structure:
… "XLS_Split_ByColumn:c:\my.xls||XLSX||c:\temp\||0||Replace||True||"
"XLS_Split_ByColumn:c:\temp\Maintenance_Summary_Page_for_Split.xls||XLSX||c:\temp\test3\||0||Replace||True||"
The parameters (after the ":") are separated by a "||" and are as follows:
- Source_WorkBook: path & name of the source excel file (e.g. c:\temp\Sales.xls)
- Target File Format: XLSX
- Target Path: the path (ending with a '\') to where the split files would be created. The names of the generated workbooks are based on the values in the first column of the Source Workbook
- Number of
Header Rows in the Source Workbook.
note: can be 0 if the source workbook has no header rows.. - Action if target spreadsheets exist: Replace or Append
- Delete 1st Column?: True (delete it) or False (don't delete it)
- Options:
- include the text [AutoFit] if you want to AutoFit column widths in resulting workbooks.
Notes:
a) Header rows (based on item 4 above) are transferred to all target files.
b) Missing target folder is created on the fly
c)
As always, the argument may contain dynamic references to
fields/formulas.
Merging Excel Workbooks
Using a command line argument, you can
instruct Visual CUT to merge worksheets (collect all the tabs) from
multiple workbooks (specified explicitly or using wild cards) into
a single workbook.
Here's are a few examples of the command line argument
structure:
… "XLS_Merge:c:\AR.xlsx;AP.xlsx>c:\Merged.xlsx>"
with wild cards:
… "XLS_Merge:c:\Dash\title.xlsx;c:\Dash\KPI*.xlsx>c:\Merged.xlsx>"
With wildcards and dynamic formula
reference:
… "XLS_Merge:c:\Dash\{@CustID}_*.xlsx>c:\Merged.xlsx>"
The parameters (after the ":") are separated by a ">" and are as follows:
- Source_WorkBook: path & names
of the source excel files separated by semi-colons. These could be
a mix of xls and xlsx files.
If they share same path, you can specify path just for the first file.
Any file in the list can also use wild cards. For example. C:\temp\Merge\*.xlsx
- Merged
file path and name.
- Options: leave blank (for future
use)
Notes:
As always, the argument may contain dynamic
references to fields/formulas. For example,
Generating Excel Pivot Tables
Visual CUT can automatically generate an Excel Pivot Table based on an existing or newly exported (Data Only) excel worksheet. This can be very valuable in cases where you want to give users an easy and familiar way to Slice & Dice the data.
The command line argument structure is as
follows:
… "XLS_Pivot_Table:Source_WorkBook>New_WorkBook>Tab>…"
The parameters (after the ":") are separated by a ">" and are as
follows:
- Source_WorkBook: path & name of the source excel file (e.g. c:\temp\Sales.xls)
- New_WorkBook: path & name of
file to create (e.g. c:\temp\Sales_and_Pivot.xlsx)
- if left blank, the Pivot table gets added as 1st tab in the existing WorkBook
- if the style argument is not blank, the
destination file should have .xlsx extension
and the machine should have Excel 2007 or later.
- Tab: the sheet name in the source workbook where the data block is. Typically: Sheet1
- Range Name: [Optional]. If blank, data with column headers is assumed to start at A1.
- Pivot/Tab Name: Pivot Table and New Worksheet Tab. To Target an existing Tab, specify: PivotName||TabName||Cell_Address (for example, Pivot1||Sales||D20)
- Row Elements: field names separated by "||". For example, "Country||City" would use Country as level 1 row group and City as level 2 row group
- Row
Element Sort: a sort code for each row element specified
above, separate by "||"
- A for Ascending, D for Descending, N for No Sort
- T# for TopN (for example T7 for Top 7), B# for BottonN (B12 for Bottom 12)
Last element (after "||") must specify the CAPTION name of the Column Controlling the Sort (e.g., "Revenue"). For example: "T5||D||Revenue" would show Top 5 countries and within that cities in Descending order based on "Revenue"
- Column Elements: field names separated by "||". ("Employee||Product Name")
- Column Element Sort: same logic as for Row Element Sort
- Page Filter Elements: field names separated by "||". ("Product Class||Product Type")
- Data
Elements: separated by "||" and providing 4 sub-elements
separated by "::"
1. Field name – the column header from the raw data block (e.g. "Value")
2. Caption - a user-friendly name. For example, "Revenue"
3. Summary Type – current options include: Sum, Count, Average, Max, Min, or Var
4. Format String – for example: $#,##0,K or 0.0%
For example: "Value::Revenue::Sum::$#,##0,K||Late::% Late::Average::0.0%"
specifies 2 pivot table metrics. The ‘Revenue’ metric is a sum of the Value field, and is formatted as thousands of dollars. The ‘% Late’ metric is an average of the Late field and is formatted as percent. - Show Grand Totals: "Both", "None", "Rows", or "Columns"
- Show Subtotals: "None", "Bottom", or "Top"
- Style: same style names as in Excel, but without spaces (e.g. "PivotStyleMedium23"
- Show Bands: "Both", "None", "Rows", or "Columns"
- Show Blank Rows: "Yes" to insert a blank line after each group level 1 row.
- Hide Data Tab: "No", "Yes" (allow unhide), "YES" (no GUI option to unhide).
- Hide Field List: Yes hides the field list on the right side of the screen.
- Data Orientation: (optional)"Rows" (Default) or "Columns" (to show metrics side-by-side)
- Options (optional): various options separated by ‘||’ (e.g. Report_Layout=Tabular)
Let’s take as an example the following command line argument (all in 1 line):
"XLS_Pivot_Table:c:\temp\Before_Pivot.xls
>c:\temp\After_Pivot.xlsx>Sheet1
>>Revenue Pivot Table
>Country>T7||Revenue>Employee>D||Revenue>Year||Prod_Class||Prod_Type
>Value::Revenue::Sum::$#,##0,K||Late::%
Late::Average::0.0%
>Both>Bottom>PivotStyleMedium23>Rows>Yes>YES>False"
That command line argument tells Visual CUT to take the
"Before_Pivot.xls" file (which was generated by Visual CUT as an
Excel Data Only export) and convert it to a new "After_Pivot.xlsx"
excel 2007 file. The data found in the Sheet1 tab
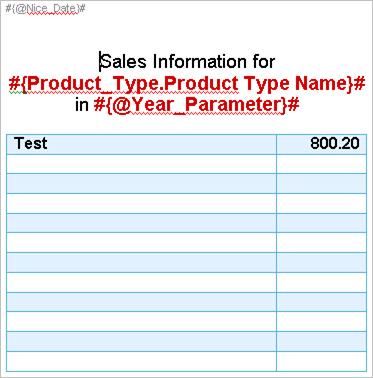
is used to generate a Pivot Table in a new tab called "Revenue
Pivot Table":
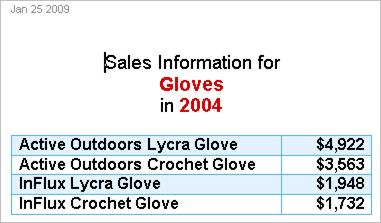
Country>T7||Revenue set the rows to Top 7 Countries
by Revenue
Employee>D||Revenue set
the columns to Employees sorted Descending by Revenue
Year||Prod_Class||Prod_Type
set the Page filters (top-left drop-downs)
Value::Revenue::Sum::$#,##0,K||Late::%
Late::Average::0.0% set Revenue & % Late as metrics
PivotStyleMedium23>Rows>Yes set
the style, banded rows, and a space after each row group
The YES>False at the end hides the tab for the raw data and
doesn’t hide the field list.
Notes:
1.
A wizard for generating the command line argument is available for
download from:
http://www.milletsoftware.com/Download/Pivot_Table_Wizard.xlsx
2.
Visual CUT takes care of auto-fitting column widths for both the
raw data block for the pivot table as well as for the pivot table
itself.
3.
If the information is sensitive, you can also password protect the
workbook using a command line argument such as: "XLS_Protect:c:\temp\After_Pivot.xlsx>sesame"
4.
XLS_Pivot_Table is always processed before
XLS_Protect so you can generate the workbook with the pivot
table, password-protect it, and email it using a single Visual CUT
process.
5.
To support Style & Banded effects, the Visual CUT machine must
have
Excel 2007 or later.
6. The last Options argument currently supports only 3 Report_Layout directives:
Report_Layout=Compact / Report_Layout=Outline / Report_Layout=Tabular
Tabular uses field names instead of generic ‘Row Labels’ and ‘Column Labels.’
7.
The "Top" value for the ‘Show Subtotals’ option applies only to
cases where the Pivot Table has a single Data element. It
also applies a compact Outline layout to the resulting Pivot
Table.
8.
Sample report for exporting (to Excel Data Only) as a basis for
generating a pivot table is available for download at:
http://www.milletsoftware.com/Download/Pivot_Data.rpt
9.
To handle excel exports that require more than 65,536 rows of data,
you can simply specify a file extension of .xlsx (instead of
.xls). For other situations (where the excel file is not exported
from Visual CUT), you may use the XLS_to_XLSX command line
argument described in the next section.
10. You may specify multiple "XLS_Pivot_Table:…" arguments and Visual CUT will execute all of them in the order they are specified. If you wish to hide the data tab, set that option to Yes only on the last process that needs access to it.
Refreshing Data (Queries, Pivot Tables) from all Connections
Excel workbooks can use external data for
Queries and Pivot Tables. You may need to automate the process of
refreshing that data (causing all connections used by the workbook
to retrieve the data from external sources such as databases or web
services).
The command line argument structure is as follows:
…"XLS_Refresh:Source_WorkBook>>New_WorkBook>>Sleep_Seconds"
Or, if you don't wish to save the updated source file:
…"XLS_Refresh:Source_WorkBook>>>>Sleep_Seconds"
Or, if you if wish to save the
updated source file and there's no need to wait for the data
retrieval to complete (the query option of 'Enable Background
Refresh' is disabled):
…"XLS_Refresh:Source_WorkBook"
The parameters (after the ":") are separated by a ">>" and are as follows:
- Source_WorkBook: path & name of the source excel file (e.g. c:\temp\Sales_Before.xls)
- New_WorkBook: path & name of file to create (e.g. c:\temp\Sales_After.xlsx)
- Sleep_Seconds: number of seconds to wait after initiating the refresh (before saving)
Note: if New_Workbook is left blank, the process saves the source workbook after the refresh.
Running an Excel Macro
After exporting a report to Excel, you may
wish to trigger a global excel macro (a macro that was created as
logic that can apply to any open workbook) to process the generated
data. Or perhaps you used TabInOldFile_Replace! to
insert the excel export as a tab inside an existing workbook that
has a Macro you wish to trigger.
The command line argument structure is as follows:
…
"XLS_Run_Macro:Source_WorkBook>>New_WorkBook>>Macro_WorkBook>>Macro"
Or, if you don't wish to save the updated source file:
"XLS_Run_Macro:Source_WorkBook>>>>Macro_WorkBook>>Macro"
If the Macro is available through an add-on or resides in
the source workbook, leave the Macro_Workbook argument blank:
"XLS_Run_Macro:Source_WorkBook>>New_WorkBook>>>>Macro"
Or, if there is no saving to a target file):
"XLS_Run_Macro:Source_WorkBook>>>>>>Macro"
The parameters (after the ":") are separated by a ">>" and are as follows:
- Source_WorkBook: path & name of the source excel file (e.g. c:\temp\Sales_Before.xls)
- New_WorkBook: path & name of file to create (e.g. c:\temp\Sales_After.xlsx)
- Macro_WorkBook: path & name of the workbook containing the Macro
- Macro: the name of the Macro to run
Notes:
1. You may need to add the location of the source excel file to the list of trusted locations (using Excel’s Trust Center).
2. If New_Workbook is left blank, the process does not save the source workbook after the process. So if you want to save the updated workbook to the same path and file name, you must specify it.
3.
As usual, you can embed field/formula references in the command
line argument.
For example,
"XLS_Run_Macro:{@Exported}>>>>C:\Excel\Global_Macros.xls>>MyMacro"
Modifying Excel Files
Currently, this command line argument supports
only the option to hide gridlines. The structure is as
follows:
… "XLS_Modify:InFile>>OutFile>>Options"
The parameters (after the ":") are separated by a ">>" and
are as follows:
1. InFile: the file path & name for the source Excel file.
2. OutFile: the file path & name for the resulting Excel file.
- If no OutFile is specified, the source file gets updated
- if the target folder doesn’t exist, Visual CUT creates it
- if no path is specified (just name) the path of the source file
is used
4. Options: Specify
[NoGrid] to
hide gridlines.
For example:
… "XLS_Modify:c:\temp\test.xls>>c:\temp\test_NoGrid.xlsx>>[NoGriod]"
Dynamic Field Names
As usual, you can refer to field or formula
names within the command line argument.
Replacing Content in Excel Files
Using a command line argument, you can
instruct Visual CUT to replace any number of strings in an Excel
file with specified substitutions. The replacement logic can use
dynamic values from a Crystal field or formula. Also, by
forcing a re-evaluation of the content in cells with replaced
content, exported content in a cell can be turned into a dynamic
Excel formula.
The command line argument structure is as follows:
… "XLS_Replace:InFile||OutFile||find1>>replace1::find2>>replace2||Options"
The parameters (after the ":") are separated by a "||" and are as
follows:
1. InFile: the file path & name for the source Excel file.
2. OutFile: the file path & name for the resulting Excel file.
- If no OutFile is specified, the source file gets updated
- if the target folder doesn’t exist, Visual CUT creates it
- if no path is specified (just name) the path of the source file
is used
3. Find
& Replace Pairs: unlimited number of find and
replace elements.
Each "find" element is separated from its "replace" element by a
‘>>’.
Each pair is separated from the next pair by a ‘::’
- To specify special
string characters, such as Carriage Return or Line Feed,
use Chr() expressions (e.g., Chr(10) or
Chr(13).
- To remove strings, specify them in the ‘find’ and leave the
‘replace’ as blank
4. Options: Specify
[TargetHyperlinks] to target only hyperlink addresses
of cells. Note: that option is
supported only when the ini file has
Use_Excel_Component_v3=True
(which is the default).
For example, to replace ^=
with =
(useful for turning formula expressions into formulas, if in
Crystal you export the expression starting with "^=",
use this command line argument:
… "XLS_Replace:c:\temp\Input.xlsx||||^=>>=||"
Dynamic Field Names
As usual, you can refer to field or formula
names within the command line argument.
Exporting Formula Expressions to Excel, and Activating Them
Imagine you wish to export a Crystal report to
Excel, and some of the cells in the export contain formula
expressions like this: "=ROUND(C3*(1+($D$2/100)),2)"
The excel export would treat such cells as TEXT rather than as a
formula that refers to other cells in the exported file. To
activate the cell so it becomes an Excel formula, change the
expression in Crystal so it starts with something unique. For
example: "^=ROUND(C3*(1+($D$2/100)),2)"
Then, use "XLS_Replace:c:\temp\MyFile.xlsx||||^=>>=||"
to activate the formula.
Find & Replace Content in Excel Columns
Using a command line argument, you can
instruct Visual CUT to find & replace content in specified
columns of an excel file. This is currently restricted to cases
where you wish to replace blank values with numeric zero. This
ensures the column is treated as a numeric data type when the file
is later used as an ODBC data source.
The command line argument structure is as follows:
… "XLS_Replace2:Input_File>>Output_xlsx_File>>Merge_Tabs?>>
Find^^Replace^^Columns"
The parameters (after the ":") are separated by a
">>" and are as follows:
- Input_ File: path & name of the source .xls, .xlsx, or .csv file (e.g. c:\temp\Sales.csv)
- Output_xlsx_File: path & name of .xlsx file to create (e.g. c:\temp\Sales.xlsx)
- Merge_Tabs?: use a value of True to request that all tabs be merged into the first tab (tabs 2 and later are then removed).
- Find
& Replace directive structured as 3 elements
separated by ^^ delimiters:
a) Find What? Currently, only [Blank] is supported
b) Replace with what? Currently, only [0] is supported (a numeric zero)
c) Target what columns for search? Specified as column names separated by ||
For example: …>>[Blank]^^[0]^^N||AK" would replace blanks in the used range with 0, but only within the used range in the first sheet and only for columns N and AK.
The full command line would look like this:
… "XLS_Replace2:c:\temp\Before.csv>>c:\temp\Master-ODBC.xlsx>>False>>
[Blank]^^[0]^^N||AK"
Notes:
This argument is supported only when the ini file has
Use_Excel_Component_v3=True
(which is the default).
Convert XLS/CSV Files to XLSX (and merging sheets)
Using XLS_to_XLSX command line argument, you can ask Visual CUT to convert a file from .xls or .csv to .xlsx format. The key benefits are:
· .xlsx files are not limited to 65,536 rows per sheet. During exports to .xls, Crystal and Visual CUT create multiple tabs inside the workbook when there are more than 65,536 rows. The conversion to .xlsx can merge these multiple tabs into one tab.
· .xlsx files are smaller. For example, an export to .xls that created two tabs (one tab with 65,536 rows and one tab with 56,027 rows) resulted in a 11.3MB .xls file. After converting and merging to a single-tab .xlsx file (with 121,563 rows), the file size dropped to just 2.7MB.
The command line argument structure is as
follows:
… "XLS_to_XLSX:Input_xls_File>>Output_xlsx_File>>Merge_Tabs?"
For example: "XLS_to_XLSX:c:\temp\out.xls>>c:\temp\out.xlsx>>True"
The parameters (after the ":") are separated by a ">>" and
are as follows:
- Input_xls_File: path & name of the source .xls or .csv file (e.g. c:\temp\Sales.xls)
- Output_xlsx_File: path & name of .xlsx file to create (e.g. c:\temp\Sales.xlsx)
- Merge_Tabs?: use a value of True to request that all tabs be merged into the first tab (tabs 2 and later are then removed).
Notes:
1. If you simply specify an export file name with an.xlsx extension, Visual CUT executes an implicit XLS_to_XLSX conversion (it exports to a temporary .xls file, converts and merges sheets into the specified .xlsx file, and deletes the temporary .xls file. This means you do not need to explicitly specify an XLS_to_XLSX argument.
2. To ensure proper merging of multiple tabs, make sure the first column in the excel export is not blank.
3.
XLS_to_XLSX is executed before XLS_Pivot_Table. This
allows a single command line to trigger exporting of a large data
set to a multi-tab .xls file, conversion to a
single-tab .xlsx file, generation of a pivot table, and emailing of
the resulting workbook.
4. If the xlsx file name contains 'ODBC' Visual CUT automatically adds a named range called 'VC_DATA' pointing at the used range in the first tab. This facilitates using the resulting workbook as an ODBC data source for other reports.
Convert Excel Files to PDF
You can save an Excel file to a PDF File.
Here's an example of the command line argument structure:
… "XLS_Save_As:c:\temp\Invoice.xls>c:\temp\Invoice.pdf>PDF>0>1>Competition"
The parameters (after the "XLS_Save_As:") are separated by a
">" and are as
follows:
- The path & name of the Excel file (xlsx files are supported as well)
- The path & name of the target PDF file
- Save As Format (PDF)
- Optimized For Screen (1/0)
a value of 0 would create a higher-quality (optimized for print) but larger pdf file. - Ignore Print Areas: 1-True, 0=False
- Save Scope: Tab Name, or 0=Workbook, or Tab Number:
1=1st
worksheet, 2=2nd, …
note: currently, only a single value between 0 and 9 is acceptable,
so you can save either the whole workbook or one of the first 9 tabs.
Notes:
If you wish to fit
the tab content into a single pdf page, you may need set the Print
properties for the tab to ‘Fit Sheet on One Page’.
As usual, any of these arguments can contain references to fields
or formulas and Visual CUT would dynamically replace the reference
with the value in the report. For example:
… "XLS_Save_As:{@file_name}.xlsx>{@file_name}.pdf>PDF>0>0>1"
The machine must
have MS Excel 2007 or higher. If 2007, it must have the
"2007 Microsoft Office Add-in: Microsoft Save as PDF or XPS AddOn"
which allows Microsoft Excel to save documents as PDF. If you
don’t already have that option enabled in MS Excel, you can
download it from:
http://www.microsoft.com/downloads/details.aspx?FamilyId=4D951911-3E7E-4AE6-B059-A2E79ED87041&displaylang=en
Convert Excel Files to HTML
You can save an Excel file to a HTML File and
display it in an email using an [[Insert_File:]]
directive.
![]()
For example, export
& generate a Pivot Table, and embed the pivot table in the
email message body.
Or fill a range or
cell values in an excel template with report data. Then, embed
the resulting HTML file as an
Here are examples of the command line argument structure:
to convert the Competition tab:
…"XLS_Save_As:c:\temp\Invoice.xlsx>c:\temp\Invoice.htm>HTML>0>0>Competition"
to convert a Pivot Table called Revenue, residing on a Revenue tab. No title:
…"XLS_Save_As:c:\temp\After.xlsx>c:\temp\Revenue.htm>HTML>>Revenue>Revenue"
"XLS_Save_As:c:\temp\After_Pivot.xlsx>:c:\temp\Revenue_PivotTable.htm>HTML>0>Revenue Pivot Table>Revenue Pivot Table"
The parameters (after the "XLS_Save_As:") are separated by a
">" and are as
follows:
- The path & name of the Excel file (xlsx files are supported as well)
- The path & name of the target HTML file
- Save As Format (HTML)
- Pivot Table Title: Ignored if not targeting a Pivot Table. Set to blank to avoid a title.
- Pivot Table Name: Leave as blank or 0 if not targeting a Pivot Table
- Save Scope: Tab Name or 0=Workbook, or Tab Number:
1=1st tab,
2=2nd …
note: you can save either the whole workbook or one of the first 9 tabs.
Notes:
· If the save scope is not 0 (Workbook), the machine must have MS Excel installed.
·
As usual, any of these arguments can contain references to fields
or formulas and Visual CUT would dynamically replace the reference
with the value in the report. For example:
…"XLS_Save_As:{@file_name}.xlsx>{@file_name}.htm>HTML>>0>1"
Or, if targeting a Pivot Table:
… "XLS_Save_As:c:\temp\After.xlsx >c:\temp\Revenue.htm>HTML>{@Pivot_Title}>Revenue>Revenue"
Convert Excel Files to CSV
You can save an Excel file to a CSV File. Here
are example of the command line argument structure:
… "XLS_Save_As:c:\temp\Invoice.xlsx>c:\temp\Invoice.csv>CSV>>>0"
The parameters (after the "XLS_Save_As:") are separated by a
">" and are as
follows:
- The path & name of the Excel file (xlsx files are supported as well)
- The path & name of the target CSV
- Save As Format (CSV)
- Options. Leave blank or specify options:
- To use a '~' as delimiter, use
Delimiter:~ for example: "XLS_Save_As:c:\temp\Data.xlsx>c:\temp\Data.csv>CSV>Delimiter:~>>0"
To specify a hidden character such as Tab, use the Chr code for it. Tab is Chr(9), so use:
"XLS_Save_As:c:\temp\Data.xlsx>c:\temp\Data.csv>CSV>Delimiter:Chr(9)>>0"
- To qualify all
text elements inside double quotes, use
Qualifier:True for example:
"XLS_Save_As:c:\temp\Data.xlsx>c:\temp\Data.csv>CSV>Qualifier:True>>0"
note: this option is available only via Use_Excel_Component_v3
- To specify character encoding, use
Encoding:EncodingType
Supported Encoding Types:
ASCII, Unicode, utf7, utf8, utf8-No-BOM, utf32, BigEndianUnicode
- To specify
multiple options, separate them with || like this:
Delimiter:~||Qualifier:True||Encoding:ASCII
- To use a '~' as delimiter, use
Delimiter:~ for example: "XLS_Save_As:c:\temp\Data.xlsx>c:\temp\Data.csv>CSV>Delimiter:~>>0"
- Leave Blank
- Save Scope: Tab Name, or 0=Workbook, or Tab Number:
1=1st
worksheet, 2=2nd, …
note: currently, only a single value between 0 and 9 is acceptable,
so you can save either the whole workbook or one of the first 9 tabs.
Notes:
· To avoid using Excel automation for this, Save Scope must be set to 0 and the ini option of Use_Excel_Component_v3 must be set to True.
· A typical use scenario is to use Visual CUT to export a report that contains a subreport. Such cases don't export well directly to CSV, but exporting first to Excel (Data Only) and then converting to CSV solves the problem.
· As usual, any of these arguments can contain references to fields or formulas.
Convert Excel Files to TEXT
You can save an Excel file to a TEXT File.
Here are example of the command line argument structure:
…"XLS_Save_As:c:\temp\Invoice.xlsx>c:\temp\Invoice.txt>TXT>Windows>NoQuotes
>1"
The parameters (after the "XLS_Save_As:") are separated by a
">" and are as
follows:
- The path & name of the Excel file (xlsx files are supported as well)
- The path & name of the target text file
- Save As Format (TXT)
- Text Format: MS-DOS or Windows
- Options: Leave Blank or use 'NoQuotes' to remove extra double quotes added by the excel export.
- Save Scope: Tab Name, or 0=Workbook, or Tab Number:
1=1st
worksheet, 2=2nd, …
note: currently, only a single value between 0 and 9 is acceptable,
so you can save either the whole workbook or one of the first 9 tabs.
Notes:
· The machine must have MS Excel installed. To avoid using Excel automation for this, Save Scope must be set to 0 and the ini option of Use_Excel_Component_v3 must be set to True.
· A typical use scenario is to use Visual CUT to avoid wide text truncation when exporting to TEXT. By exporting first to Excel (Data Only) and then converting the result to a text file you avoid loss of data.
· As usual, any of these arguments can contain references to fields or formulas.
Convert Excel Files to JSON
This is useful when you need JSON for web
dashboards widgets or for data exchange.
Here are example of the command line argument structure:
…"XLS_Save_As:c:\temp\Data.xlsx>c:\temp\Data.txt>JSON>>>0"
Or
…"XLS_Save_As:c:\temp\Data.xlsx>c:\temp\Data.txt>JSON>Variable:customers>>0"
Or
…"XLS_Save_As:c:\temp\Data.xlsx>c:\temp\Data.txt>JSON>Variable:Data||QuoteNames:False>>0"
Here is what the output from the 2nd example looks like.
The Variable:customers directive
prefixes the json output inside an array variable named
"customers". This structure can be easily consumed by web dashboard
widgets such as dynamic grids and charts:
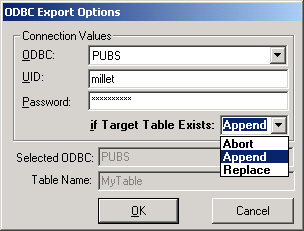
The parameters (after the "XLS_Save_As:") are separated by a
">" and are as
follows:
- The path & name of the source Excel file
- The path & name of the result file
- Save As Format (JSON)
- Directives: 2nd example above encloses output in a variable name called "customers". QuoteNames:False directive removes double quotes from property names.
- Options: Leave blank
- Save Scope: must be 0
Notes:
· The process automatically detects and applies the correct data types. For example, in the image above, dates are formatted as dates and numbers are not enclosed in quotes.
· Missing values are set to null as shown in the image above for the Color property.
· The ini option of Use_Excel_Component_v3 must be set to True.
· As usual, any of these arguments can contain references to fields or formulas.
· The default is to enclose property names in double quotes.
· Multiple directives are separated by || as demonstrated by the 3rd example above.
·
Use Nested{}:Unquote
directive to fix cases where the excel column contains nested
objects. With this directive an excel column called
tooltip containing:
{text:
"Millet Software, Erie PA 16509"}
would be converted to a nice:
{text:
"Millet Software, Erie PA 16509"}
but without this directive, it would be converted
to:
tooltip:
“{text: \"Millet Software, Erie PA
16509\"}”
· Use Remove_.0 directive to remove .0 from integer values (e.g. "Quarter": 3.0, …)
·
Use Remove_T0 directive to
remove T00:00:00 from
dates
(e.g. "Order
Date": "2004-09-30T00:00:00", …)
Upload Excel/CSV Data to Database
You can Replace, Insert or Upsert (if a record with matching columns exists, update it; otherwise, insert) data from Excel or CSV files into a database. This bulk process is blazingly fast but is currently restricted to SQL Server. The operation runs as an atomic transaction (all or nothing). See video demo.
The workbook could be the result of Visual CUT exporting a Crystal
report to Excel (Data Only)
or it could be an externally provided workbook (e.g. attached to an
email captured by Visual CUT).
Here is an example of the command line argument:
"XLS_2DB:SQL Server>>C:\temp\Data.xlsx>>Sheet1>>A1>>Data Source=.;Initial
Catalog=ActionQ_Mirror;Integrated Security=True;>>TableName>>Order Date->Order_Date||Year->Order_Year>>
DOW||Cst_Qs>>"">>False>>Insert>>True>>5000>>"
The elements (after the
"XLS_2DB:") are
separated by a ">>"
and are as follows:
1. SQL Server (the DBMS
type. Currently, only SQL Server is supported)
2,3,4. excel/csv file>>Source tab name>>Top-Left cell of the source data
(including the column headers)
5. Connection String
6.
TableName
7. Column Name mappings
(excel column name->DB Column Name). Separate the pairs by
‘||’.
needed only for unmatched names)
8. Excluded Column Names,
separated by ‘||’ (these are
the excel columns that should be ignored)
9. Key Columns (separated
by ‘||’): used to check
record-match for Update rather than Insert.
for example "Order_ID" or "Order_ID||Line_Number"
Specify only for UPSERT operation.
Otherwise, leave as blank ("").
10. ‘Key Column Auto Increment’ (for later use). Set as False
11. Operation Type: set as
Insert or
Upsert note: to
Replace, see [TruncateTargetTable] in Options.
12. Rebuild_Indexes (currently ignored). Set as True or False.
13. Batch Size (leave as
zero to use default)
14. Options: to delete all existing data rows in the target
database table before inserting the new data,
specify
[TruncateTargetTable] Note:
think twice before using this option.
Notes
· For CSV files as input, use Sheet1 as tab name and A1 as starting cell for the data.
·
During interactive use, the progress dialog shows how many data
rows were involved.
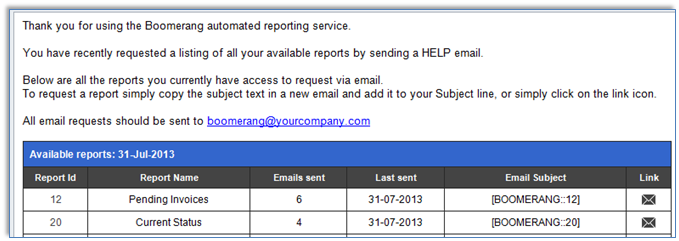
Adding Columns On The Fly
You may need to add a column with data
reflecting global values such as the current date or the name of
the data source file. If so, add to the Options argument a
directive such as this example:
"[AddColumns:File||String||data.xlsx^^Version||Integer||1^^Insert_Date||DateTime||#04-21-2021#]"
Each added column is specified using 3 elements:
1. The column name (should already exist in the database).
2. The column data type (String, Integer, DateTime…) note: use DateTime for Date.
3. The column value (it will be the same value for all rows).
Multiple column specifications are separated
by a ‘^^’
delimiter.
As usual, any of these elements can be a
dynamic field/formula reference. For example:
"[AddColumns:File||String||@File^^Version||Integer||@Version^^Insert_Date||DateTime||{@Now}]"
Upload Excel Tabs to Google Sheets
You can upload Excel Workbook data to create/update Google Sheets documents. Example:
"XLS_2GoogleSheets:C:\temp\Data.xlsx>>>>1Lj2JakMFCxd334o4eRJbLaABYk>>
AutoFit-Columns>>Open_In_Browser>>"
The elements (after the
"XLS_2GoogleSheets:")
are separated by a ">>" and are as follows:
1. Excel file
2. JSON file containing the
Google Project Client Secret info. If you need help to
establish this file, contact Millet Software for instructions or
consulting. Leave blank if it matched the default of:
C:\ProgramData\MilletSoftware\VC_11\client_secret_Google_Sheets.json
3. Google Sheets document
name (to create a new one) or document ID (to update an existing
one).
can leave blank to create a new document with the excel workbook
name.
For existing document, the example below, highlights the document
ID portion: https://docs.google.com/spreadsheets/d/1Lj2JakMFCxd334o4eRJbLaABYk/edit#gid=207168125
4. FormatOptions :
AutoFit-Columns (to fit column widths to content) or
leave blank.
5. Options : Leave blank or
use [Open_In_Browser] (to open the Google Worksheet
in your browser)
[Clear_Sheet]
to delete the Google Sheets content of matching tabs before
uploading the Excel data.
Notes
·
If document ID is NOT specified, a new Google Worksheet version
(with a unique document ID) is created with all the tabs from the
source Excel file. If repeated, you will see multiple files with
the same name in your Google drive.
·
If document ID is specified, all tabs in the source workbook are
created or replaced in the Google Worksheet. Unmatched tabs
that already exist in the target Google Workbook are left
untouched.
·
Visual CUT generates a {[GoogleSheets_URL]} global token, making it
easy to reference the resulting Google Worksheet in an email
message.
·
Visual CUT displayes the resulting URL and Google document ID in
the progress dialog.
· If Open_In_Browser option is specified, the document ID is copied to the clipboard (to facilitate use via Ctrl-V). Otherwise, the URL of the Google document is copied to the clipboard.
·
To avoid a need to re-authorize the application every 7 days, use
the
console page for your project
to confirm the app is "Internal" (if you have a Google Workspace account). Otherwise,
you would need to PUBLISH APP (requires approval by Google).
·
MS Word Functionality
Note: PC must have MS Word installed for some of these
features.
Protecting MS WORD Files
Using a command line argument, you can
instruct Visual CUT to:
a) allow viewing of a Word document only for user who knows the
Open Password.
b) restrict the type of editing a user is allowed, unless
the user knows the Modify Password.
A typical use scenario is when you have as a template document with form fields. Visual CUT takes care of populating content in this template document using Word_Replace_Tags. Before emailing the resulting file to a customer, you may need to restrict the customer to only form fields modifications.
Here's an example of the command line argument
structure:
… "WORD_Protect:c:\in.doc>>c:\out.docx>>OpenPass>>ModifyPass>>ModType"
The parameters (after the "WORD_Protect:") are separated by a
">>" and are as
follows:
- The path & name of the source file
- The path & name of the Save-To file (this can be same as the original file)
- Open Password required to view the file
- Modify Password required to remove the modify restrictions
- Modify
Type allowed for users without Modify Password. Valid
options:
- Allow_Only_Form_Fields (user can only modify form fields
- Allow_Only_Comments (user can only add comments)
- Allow_Only_Revisions (user can only add revisions)
Notes:
as usual, any of
these arguments can contain references to fields or formulas and
Visual CUT would dynamically replace the reference with the value
in the report. For example:
…"WORD_Protect:
{@in}>>{@out}>>Sesame>>mod123>>Allow_Only_Form_Fields"
Mail Merging Values into MS Word Templates
Besides doing simple mail merge operations
using individual tokens in Word templates, Visual CUT can also
populate Word tables while maintaining their formatting and
trimming extra rows. The data can come from a Crystal report or
from an Excel workbook. See video demo for Excel data
source.
Using the GUI
When selecting Word_Replace_Tags as the export
format, the ellipsis button launches a dialog for selecting the
template document. This dialog also allows you to specify what
should happen if the export file already exists. The default is to
overwrite it. If you wish to append, turn on the checkbox:
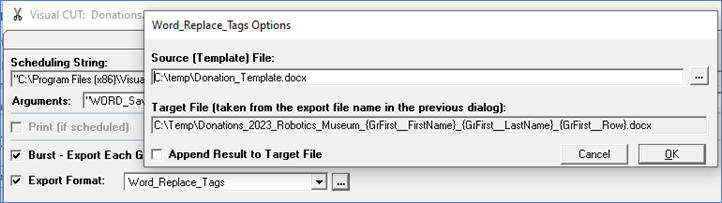
Using a Command Line
Using a command line argument you can instruct
Visual CUT to replace references to Crystal field or formulas
inside MS Word documents with values of these formulas. The
file can then be saved to a new dynamically named file and emailed
as part of a bursting Visual CUT process.
The advantage of this technique over directly exporting/bursting a
Crystal report to a Word document is that Crystal exports to Word
tend to have formatting and editing problems. By creating your own
Word document to act as a template, you ensure precise formatting
and problem-free editing.
Here's an example of the command line
argument structure:
… "WORD_Replace_Tags:c:\template.doc>c:\Contract_{Cust_Name}.doc>NoAppend"
The parameters (after the "WORD_Replace_Tags:") are separated
by a ">" and are as
follows:
1. The path & name of the original MS
Word file (containing references to Crystal formulas).
2. The path & name of the target MS
Word file (after replacing references with values).
Note: if the target document is
.docx the process is much faster and doesn't use
MS Word.
3. optional Append (or NoAppend)
directive: if you specify "…>Append" at the end of the
command line argument, the populated template document content will
be appended to the end of the target file, if the target file
already exists. If the target file doesn’t already exist, the
target file is created.
Specifying Field/Formula References (tags) in the Word document
If, for example, you wish to reference a
Crystal formula called {@Customer_Name}, you should use the
following text inside your MS Word document:
#{@Customer_Name}# . In other words, simply
enclose the formula name in # symbols.
Note that in order for Visual CUT to replace the reference with the
value of the field/formula during processing, the field or formula
must be placed in:
1. The Report Header or Footer if the report is processed Whole by
Visual CUT, or
2. Group Header 1 or Group Footer 1 if the report is being burst by
Visual CUT.
Notes:
- In bursting scenarios, you will want to
target MS Word document path & name to be dynamic as in the
command line argument example above (where the target file name
contains {Cust_Name} as a dynamic portion).
- You can specify the target file as the email
attachment since the processing of this command line argument
occurs before emailing.
- Any dynamic field shown as available for drag
& drop in Visual CUT can be referenced within the MS Word
document. This includes the special date constants. Just
remember to enclose the reference inside # signs. For example,
#{[yyyy]}# would return the current year.
- There is no limit on the length of field/formula text that can be used to replace references. This means you can freely use data from memo or other large string fields.
Populating Word Tables with Crystal Formula Data
During WORD_Replace_Tags processing
(see section above), you can instruct Visual CUT to also populate
tables with data from Crystal formulas. To populate the
1st table you name the formula
Word_Replace_Table_1. To populate the Nth table in the document, name the formula
Word_Replace_Table_N
Remember to place the formula in RH/RF section if not bursting or
in GH1/GF1 section if the formula provides different data for each
Group level 1 during bursting. As always, the formula or the
section may be suppressed.
The formula should contain a string delimited according to the
following structure:
- Table Rows should be separated with a "][" delimiter.
- Table cells should be separated with a "||" delimiter
The table in the template Word document should already have at
least as many rows as you expect to populate. Visual CUT will
delete the extra rows. This way, any formatting you applied
to the table would be maintained.
In most cases, the final formula would simply
return the value of a global string variable that has been
accumulated via other formulas. For example, if you are bursting
the sample report Visual_Cut_11.rpt and wish to populate the
1st Table in a Word document with information about the
Product Name (1st column) and Revenue (2nd
Column), you may use the following 3 formulas:
GH1 Formula to reset the global string variable:
WhilePrintingRecords;
If NOT InRepeatedGroupHeader THEN Global StringVar Table_1 := "";
GH2 section Formula to accumulate the information into the Table_1 string variable:
WhilePrintingRecords;
Global stringvar Table_1;
IF Len(Table_1) = 0 Then
// First table row. Separate cell values with "||"
Table_1 := {Product.Product Name}+ "||" + "$" + ToText(Sum ({@value}, {Product.Product Name}),0)
ELSE
// Additional row, so add it to the accumulated string variable (Table_1)
// after a "][" to indicate a new row
Table_1 := Table_1 + "][" + {Product.Product Name}+ "||" + "$" + ToText(Sum ({@value}, {Product.Product Name}),0)
Group Footer Formula to pass the string to Visual CUT:
WhilePrintingRecords;
Global StringVar Table_1;
Using the above scenario, a template document (c:\temp\Template.doc) that looks like this:
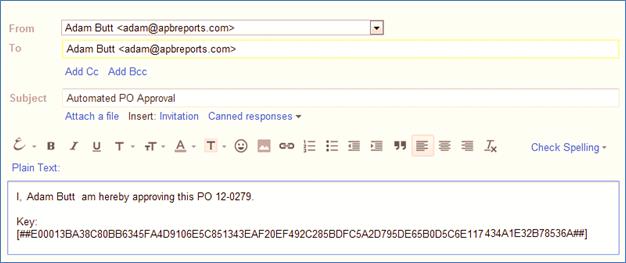
Can be used via the following command line (all in 1 line):
"C:\Program Files\Visual CUT 11\Visual CUT.exe" -e "C:\Program Files\Visual CUT 11\Visual_CUT_11.rpt" "WORD_Replace_Tags:c:\temp\template.doc>c:\temp\{Product_Type.Product Type Name}.doc>NoAppend"
In this case, you should set Visual CUT to burst this report. Any
format would do since you would ignore the export and use the Word
documents. Here’s what Gloves.doc looks like:
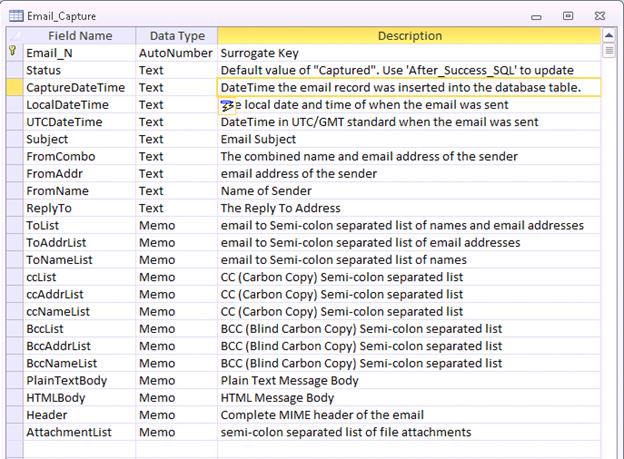
Replace Formatting in MS WORD Files
Using a command line argument, you can
instruct Visual CUT to find and replace a specified format
throughout a Word document.
This functionality was developed to allow an export from Crystal to
Word to result in Double Underline (typical for totals in
accounting reports). Since Crystal doesn’t have a double-underline,
you can apply a Strikethrough in Crystal, and then convert it to
Double Underline in the resulting MS Word export.
Here's an example of the command line argument
structure:
… "WORD_Replace_Format:c:\in.doc>c:\out.doc>Strikethrough>DoubleUnderline"
The parameters (after the "WORD_Replace_Format:") are separated
by a ">" and are as
follows:
- The path
& name of the source file
(typically, this would be the exported file but you can convert any WORD file). - The path & name of the Save-To file (this can’t be same as original file)
- Format to search for (currently, only Strikethrough is supported)
- Format to replace with (currently, only DoubleUnderline is supported)
Notes:
as usual, any of
these arguments can contain references to fields or formulas and
Visual CUT would dynamically replace the reference with the value
in the report. For example:
… "WORD_Replace_Format:{@in}>{@out}>Strikethrough>DoubleUnderline"
Printing MS WORD Files
Using a command line argument, you can
instruct Visual CUT to print a specified MS Word file. Using
field/formula references, you can dynamically set the file to be
printed, the printer to be used, and the number of copies.
Here's an example of the command line argument
structure:
… "WORD_Print:{@Word_File}>>{@Printer_Name}>>{@Copies}"
or
… "WORD_Print:c:\temp\test.docx>>Default>>1"
The parameters (after the "WORD_Print:") are separated by
">>" and are as
follows:
- The path & name of the MS Word file
- The name of the destination printer, or Default
- The number of copies
Notes:
as usual, any of
these arguments can contain references to fields or formulas and
Visual CUT would dynamically replace the reference with the value
in the report.
Printing MS WORD Files with Watermarks
You can print exported Word files with dynamic
watermarks for each printed copy
(e.g. "Copy 1 of 4"). See
sample image.
If you also need to export to another file format, simply specify
multiple export file names.
For example,
c:\temp\{@Invoice}.pdf;c:\temp\{@Invoice}.doc
The command line argument structure:
… "WORD_Print_Watermark:{@Word_File}>>{@Printer_Name}>>{@Copies}>>
WatermarkText>>Font>> Bold>>Italic>> FontSize>>Width>>Height>>
Rotation>>Transparency>>Options"
Example 1: (stretching to Watermark to length of 7.5 inches and
height of 1.3 inches):
… "WORD_Print_Watermark:c:\test.docx>>Default>>2>>Copy [[N]] of [[M]]>>
Calibri>>False>>False>>12>>1.3>>7.5>>315>>0.5>>"
Example 2 (62 point font size without width/height stretching):
… "WORD_Print_Watermark:c:\test.docx>>Default>>2>>Copy [[N]] of [[M]]>>
Calibri>>False>>False>>62>> >> >>135>>0.5>>"
The parameters (after the "WORD_Print_Watermark:") are as
follows:
- The path & name of the MS Word file
- The name of the destination printer, or Default
- The number of copies
- The Watermark text. Visual CUT replace [[N]] with the copy number and [[M]] with number of copies, so Copy [[N]] of [[M]] becomes Copy 1 of 4, Copy 2 of 4, etc.
- Font (e.g. Calibri)
- Bold: True or False
- Italic: True or False)
- Font Size: in points. Note: gets stretched if Width and/or Height are specified!
- Width: in inches. Stretches text to desired width. Leave blank or space to ignore
- Height: in inches. Stretches text to desired height. Leave blank or space to ignore
- Rotation: Clockwise rotation in degrees. use 315 for diagonal, 0 for horizontal etc
- Transparency: from 0 to 1. 0.5 = semi-transparency
- Options: leave blank
Notes:
as usual, any of these arguments can contain references to fields or formulas and Visual CUT would dynamically replace the reference with the value in the report.
Convert WORD Files to PDF
Using a command line argument, you can
instruct Visual CUT to save a WORD file to a PDF File. Here's an
example of the command line argument structure:
… "WORD_Save_As:c:\temp\Invoice.doc>c:\temp\Invoice.pdf>PDF>0>0>0>1>0"
The parameters (after the "WORD_Save_As:") are separated by a
">" and are as
follows:
- The path & name of the WORD file (typically, this would be the exported file or the File you created using WORD_Replace_Tags, but you can convert any WORD file).
- The path & name of the target PDF file
- Save As Format (PDF)
- Optimized For Screen (1/0): a value of 0 would create a higher-quality (optimized for print) but larger pdf file.
- Create Bookmarks (0=No, 1=by Word Section Headings, 2=by Word Bookmarks)
- Create Tagged (structured) PDF (1=Yes, 0=No)
- Substitute Bitmaps for Missing Fonts (1=Yes, 0=No)
- Use PDF/A Standard (for archiving purposes) (1=Yes, 0=No)
Notes:
as usual, any of
these arguments can contain references to fields or formulas and
Visual CUT would dynamically replace the reference with the value
in the report. For example:
… "WORD_Save_As:{@file_name}.doc>{@file_name}.pdf>PDF>0>0>0>1>0"
In most cases, the
process can use an internal component. But if Substitute
Bitmaps for Missing Fonts is turned on, the machine needs
MS Word 2007 or higher. For Word 2007 you may need to
download the "2007 Microsoft Office Add-in: Microsoft Save as PDF
or XPS AddOn" from:
http://www.microsoft.com/downloads/details.aspx?FamilyId=4D951911-3E7E-4AE6-B059-A2E79ED87041&displaylang=en
Text Functionality
Splitting Text Files by Embedded Tags
Using a command line argument, you can instruct Visual CUT to look for tags inside a text file and to split the file into multiple files. The process is faster than regular bursting and can be useful for generating many thousands of files.
Here's an example of the command line argument
structure:
… "TXT_Split_Tags:c:\temp\ToolTips.txt>>Replace"
The parameters (after the
"TXT_Split_Tags:")
are separated by a ">>" and are as follows:
- The path & name of the text file you wish to split
- Desired action when split file already exists: Replace or Append
[[#Split_Tag::c:\temp\Some_File_Name.htm#]]<HTML>
…
…
</HTML>
[[#Split_Tag::c:\temp\Another_File_Name.htm#]]<HTML>
…
…
</HTML>
Within the text file, you should embed text
tags that indicate the split file path & name that should apply
for the following text. The structure and location of the
tags should follow this example:
Notes:
- The tag [[#Split_Tag:: … #]] comes before the text that would be written to that split file.
-
If the target folder of the split files does not exist, Visual CUT
creates it on the fly.
Merging Text Files
Using a command line argument, you can
instruct Visual CUT to merge any number of text files. For
example, this feature allows you to append text or csv exports to
an existing files. Another typical use scenario is to append
a csv export (which doesn’t include column headers) to a
single-line text file that provides the column headers.
The command line argument structure is as follows:
… "TXT_MERGE:Text_File_List>Text_File_Target>Top_Rows_To_Remove>Options"
The parameters (after the ":") are separated by a ">" and are as
follows:
1. Text_File_List: comma separated list
of the source files in the order they should be merged.
If all source files share the same folder,
you can specify the full path just for the first file.
If a source file is not found, a warning is
written to Failure.log and that file is skipped.
You can use wild-card expressions.
2. Text_File_Target: the file path & name for the resulting merged file. If the path is the same as the first source file, you may specify just the file name.
3. Top_Rows_To_Remove: the number of
top rows to remove from each file being merged into the first file.
This is useful if the first file already provides column headers
that should be removed from the following files. Use ‘0’ to
indicate no rows should be removed.
4. Options: leave blank or
[Inject_CrLf] to inject CrLf between the
files to force the added files to start on a new line.
For example:
"TXT_MERGE:c:\temp\File1.txt,File2.csv,File3.csv>c:\temp\Result.csv>0>"
Dynamic Field Names
You can use field or formula names within the
command line argument (just like you drag & drop fields &
formulas into the various options in the 3rd tab within Visual
CUT. The dynamic content of these fields/formulas would be
substituted into the command line argument.
Replacing Content in Text Files
Using a command line argument, you can
instruct Visual CUT to replace any number of strings in a text file
with specified substitutions. For example, this feature
allows you to remove a Carriage Return and Line Feed at the end of
csv file exports.
The command line argument structure is as follows:
… "TXT_Replace:InFile||OutFile||find1>>replace1::find2>>replace2||Options"
The parameters (after the ":") are separated by a "||" and are as
follows:
1. InFile: the file path & name for the source text file.
2. OutFile: the file path & name for the resulting text file.
- If no OutFile is specified, the source file gets updated
- if the target folder doesn’t exist, Visual CUT creates it
- if no path is specified (just name) the path of the source file
is used
3. Find
& Replace Pairs: unlimited number of find and
replace elements.
Each "find" element is separated from its
"replace" element by a ‘>>’ (or by '|>>|').
Each pair is separated from the next pair by a
‘::’
- To specify special string
characters, such as Carriage Return or Line Feed,
use Chr() expressions (e.g.,
Chr(10) or Chr(13).
- To remove strings, specify them in the ‘find’
and leave the ‘replace’ as blank
- To insert file content instead of token references to the
files, use [[Insert_File:…]]
as the "find" element and
"File" as the "replace
element. If the file contains dynamic
references to fields and formulas,
use "File_Dynamic" as the
"replace" element. For example:
"TXT_Replace:c:\temp\Export{@Product.txt||||[[INSERT_FILE:...]]>>File_Dynamic||"
In the text file, use tokens such as
[[Insert_File:c:\temp\File2Insert.txt]] or
[[Insert_File:c:\temp\{@File}]] to
indicate where & what files should be inserted.
Note: If an inserted file has
file tokens, they are replaced as well (the process is
recursive).
4. Options: Leave
blank, unless you wish to use a special option.
- Specify END if you wish the substitution to occur only at the end of the file.
For example, to remove Carriage Return and
Line Feed at the end of a text file, use this command line
argument:
… "TXT_Replace:c:\temp\Input.csv||Result.csv||Chr(10)>>::Chr(13)>>||End"
Note: you may use '|>>|' instead of '>>'
for cases where specified strings end/start with
'>'.
Dynamic Field Names
You can use field or formula names within the command line argument (just like you drag & drop fields & formulas into the various options in the 3rd tab within Visual CUT. The dynamic content of these fields/formulas would be substituted into the command line argument.
Removing Blank or Short Lines in Text Files
Using a command line argument, you can
instruct Visual CUT to remove blank or short lines in text files.
This is typically useful when one of the text export formats
generates a file with unwanted blank lines or lines with just
delimiters.
The command line argument structure is as follows:
… "TXT_Remove_Short_Lines:InFile||OutFile||Max_Length_To_Remove"
The parameters (after the ":") are separated by a "||" and are as
follows:
1. InFile: the file path & name for the source text file.
2. OutFile: the file path & name for the resulting text file.
- If no OutFile is specified, the source file gets updated
- if the target folder doesn’t exist, Visual CUT creates it
- if no path is specified (just name) the path of the source file
is used
3. Max_Length_To_Remove: Lines with that specified length or shorter would be removed.
For example, to remove all lines that are only 3 characters or
shorter:
… "TXT_Remove_Short_Lines:c:\temp\Input.csv||Result.csv||3"
Dynamic Field Names
You can use field or formula names within the command line argument (just like you drag & drop fields & formulas into the various options in the 3rd tab within Visual CUT. The dynamic content of these fields/formulas would be substituted into the command line argument.
Removing GUIDs from png Files Referenced in HTML Exports
This approach is designed to address a use
scenario where each time you export a report to HTML, image files
are created (charts, logos, etc.) with different names. The
references to these files use a GUID to make the file name unique,
like this:
<img
src="Sales{EF6A442D-0DDA-436A-A178-2410853A7E05}.png"
Where the Sales
portion is based on the export file name.
In most cases, the image files actually don’t need unique GUIDy names and we can DeGUID (remove the GUID portion) from the file reference and from the actual png file name.
The DeGUID process detects if each png file is
unique or a clone of another image within the same report (typical
in cases of logos repeating on each page). If the png is not a
clone (typical in reports with multiple charts), the GUID is
replaced by an incrementing number (Sales_1.png, Sales_2.png, etc.). This ensures the local and
web folders don’t accumulate unique GUIDy names each time the
scheduled process runs. It also saves space because while Crystal
exports the same logo on different pages as multiple png files, the
DeGUID process in Visual CUT automatically consolidates these
clones as a single file.
You can elect to either delete the GUIDy png files (typical in
cases the images are static (logos).
Or you can elect to rename the png files to match the renamed
references in the HTML source.
The command line argument structure is as
follows (all in 1 line):
"TXT_DeGUID_png:InFile||Options"
The parameters (after the ":") are separated by a "||" and are as
follows:
1. InFile: the file path & name for the source HTML file.
2. Options:
DeleteLinkedFile to delete the
referenced png files (Scenario 1 above)
RenameLinkedFile to
rename (DeGUID) the referenced png files (Scenario 2 above).
Otherwise, None
For example, the following directive:
"TXT_DeGUID_png:c:\temp\Sales.htm||RenameLinkedFile"
Would remove all GUIDs from png
file references in the HTML export. It will also rename the
referenced png files by removing the GUIDs from their file
names.
To ensure old image files are not served from the browser cache, it
appends a parameter with current date & time to image
references like this: img src="Sales.png?20190521123925"
More complex scenarios (you wish to rename
references to a logo image to a static name that doesn’t depend on
the export file name) can be handled by the more complex command
line argument described in the next section
(TXT_Replace_Tokens).
Dynamic Field Names
As always, you can use field or formula names
within the command line argument.
Replacing Content in Text/HTML Files – Token Approach
This approach allows you to change the content
of exported TEXT or HTML file.
The command line argument structure is as follows (all in 1
line):
"TXT_Replace_Tokens:InFile||OutFile||Start1^^End1^^replace1^^Location1^^Options1
::Start2^^End2^^replace2^^Location2^^Options2||Global_Options"
The parameters (after the ":") are separated by a "||" and are as
follows:
1. InFile: the file path & name for the source text file.
2. OutFile: the file path & name for the resulting text file.
- If no OutFile is specified, the source file gets updated
- if the target folder doesn’t exist, Visual CUT creates it
- if no path is specified (just name) the path of the source file
is used
3. Find
& Replace Directives: find and replace directives
(separated from each other by "::").
Each directive has 5 elements separated by a ‘^^’:
- Start Token (in the example above, this would be
<img
src="
- End Token (in the example above, this would be "
- Replace with: text to replace the
text found between start and end tokens
- Location: LAST
for last found match, ALL for all, 1 for
1st found match, 2 for 2nd …
- Options: RenameLinkedFile if you want to
rename a matching file.
DeleteLinkedFile to
delete a matching file (if clean file name already exists).
Otherwise, None
4. Global Options:
Leave blank
For example, the following directive:
"TXT_Replace_Tokens:c:\temp\Sales.htm||||<img src="^^" border="0"
width="52px"
height="32px"></div>^^LionHead.png^^ALL^^RenameLinkedFile||"
you can replace multiple image files, typically named as variations
of:
Output_File{1A49A55D-544F-472F-B40F-5B7062C3D47A}.png
with a single image file.
"TXT_Replace_Tokens:c:\temp\Sales.htm||c:\temp\Sales.htm||<img
src="^^
" border="0" width="52px"
height="32px"></div>^^MyLogo.png^^ALL^^RenameLinkedFile||"
will change all references to an image with dimensions of
52x32 with a single static reference to MyLogo.png. Due to
the RenameLinkedFile
directive all the temporary matching files such as
Output_File{1A49A55D-544F-472F-B40F-5B7062C3D47A}.png
Will be renamed to MyLogo.png
This has 2 effects:
1. Less clutter in the export folder because multiple image files may be replaced by a single image file
2. Less files need to be attached to an email message or uploaded to a web server
3. The web server and the client browser can cache MyLogo.png, improving performance
Dynamic Field Names
You can use field or formula names within the command line argument (just like you drag & drop fields & formulas into the various options in the 3rd tab within Visual CUT. The dynamic content of these fields/formulas would be substituted into the command line argument.
Sorting Text File by Content in Specified Column Positions
A typical use case is when TXT_Merge is used
to combine exports from multiple reports to a flat file with fixed
column widths. You may need to sort that file before sending it for
processing.
The command line argument structure is as
follows (all in 1 line):
"TXT_File_Sort:InFile||OutFile||Column_Widths||Sort_Directive||FirstRowIsHeader||
SkipEmptyRows||Append_2_OutFile||Options"
The parameters (after the ":") are separated by a "||" and are as
follows:
1. InFile: the file path & name for the source text file.
2. OutFile: the file path & name for the resulting text file (must be different from InFile).
3. Column_Widths: a ^-delimited list of
column widths.
For example, "2^2" is for a
file consisting of 2 columns, each 2 characters wide.
4. Sort_Directive: a
string showing the columns you wish to sort by.
For example: "{2} DESC"
or "{2} DESC, {1}
ASC"
5. FirstRowIsHeader: True or False (does the file have a header row?)
6. SkipEmptyRows: True or False (get rid of empty rows?)
7. Append_2_OutFile:
True or False (If True, sorted content would be
appended if OutFile exists).
8. Options: leave
blank ("") or specify [Do_Not_Trim_Columns] to avoid
trimming column content.
For example, imagine you need to sort a text file as shown below:
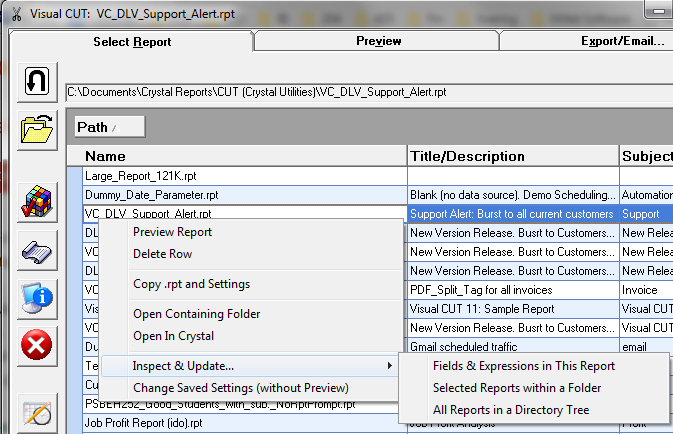
You would use an argument such as (all in one line):
TXT_File_Sort:C:\temp\Unsorted.txt||C:\temp\Sorted.txt||
2^2||{1}
ASC, {2} DESC||False||True||False||"
Inserting Base64-Encoded Files Inside Text/XML
This option was developed for a customer who
needed to export invoice data to an XML file containing an embedded
image encoded with Base64 (a method that converts from binary to
text representation). The XML file is then transmitted to a
business partner using SFTP_Upload.
The process takes the following steps:
1.
A TEXT export creates the XML file with a reference to a file that
should be embedded at a particular location. The reference
has the following structure:
[Insert_File_Base64:file_path_and_name]]
for example,
[Insert_File_Base64:C:\Temp\Invoice_32556_image.pdf]]
2.
Using a TXT_Replace_Base64 command line argument
directs Visual CUT to search the XML file, locate such references,
and replace them (including the surrounding tags) with the Base64
encoding of the specified file.
The command line argument structure is as
follows (all in 1 line):
"TXT_Replace_Base64:InFile||OutFile||Options"
The parameters (after the ":") are separated by a "||" and are as
follows:
1. InFile: the file path & name for the source text file.
2. OutFile: the file path & name for the resulting text file.
- If no OutFile is specified, the source file gets updated
- if the target folder doesn’t exist, Visual CUT creates it
- if no path is specified (just name) the path of the source file
is used
3. Options: Leave blank
Notes:
· You can have any number of references embedded in the exported text file. Visual CUT will replace all of them.
· You can use field or formula names within the command line argument (just like you drag & drop fields & formulas into the various options in the 3rd tab within Visual CUT. The dynamic content of these fields/formulas would be substituted into the command line argument.
Changing Text File Encoding
This option was developed for a customer who
needed to change the encoding of a text export from ANSI to
UFT-8.
The command line argument structure is as follows:
… "TXT_Encode:InFile||OutFile||fromEncoding>>toEncoding||Options"
The parameters (after the ":") are separated by a "||" and are as
follows:
1. InFile: the file path & name for the source text file.
2. OutFile: the file path & name for the resulting text file.
- If no OutFile is specified, the source file gets updated
- if the target folder doesn’t exist, Visual CUT creates it
- if no path is specified (just name) the path of the source file
is used
3. The original and new encoding, separated by a
‘>>’.
4. Options: Leave
blank
For example, to convert from ANSI to
UTF-8:
… "TXT_Encode:c:\temp\
{@invN}.xml||c:\temp\{invN}.xml||windows-1252>>utf-8||"
or
… "TXT_Encode:c:\temp\
{@invN}.xml||||windows-1252>>utf-8||"
Notes:
·
Valid encoding codes: us-ascii,unicode,unicodefffe,ebcdic,iso-8859-1,iso-8859-2,iso-8859-3,iso-8859-4,
iso-8859-5,iso-8859-6,iso-8859-7,iso-8859-8,iso-8859-9,iso-8859-13,iso-8859-15,windows-874,windows-1250,
windows-1251,windows-1252,windows-1253,windows-1254,windows-1255,windows-1256,windows-1257,
windows-1258,utf-7,utf-8,utf-32,utf-32be,shift_jis,gb2312,ks_c_5601-1987,big5,iso-2022-jp,iso-2022-kr,euc-jp,
euc-kr,macintosh,x-mac-japanese,x-mac-chinesetrad,x-mac-korean,x-mac-arabic,x-mac-hebrew,x-mac-greek,
x-mac-cyrillic,x-mac-chinesesimp,x-mac-romanian,x-mac-ukrainian,x-mac-thai,x-mac-ce,x-mac-icelandic,x-mac-turkish,x-mac-croatian,asmo-708,dos-720,dos-862,
ibm01140,ibm01141,ibm01142,ibm01143,ibm01144,ibm01145,ibm01146,
ibm01147,ibm01148,ibm01149,ibm037,ibm437,ibm500,ibm737,ibm775,ibm850,ibm852,ibm855,ibm857,ibm00858,
ibm860,ibm861,ibm863,ibm864,ibm865,cp866,ibm869,ibm870,cp875,koi8-r,koi8-u
· You can use field or formula names within the command line argument (just like you drag & drop fields & formulas into the various options in the 3rd tab within Visual CUT). The dynamic content of these fields/formulas would be substituted into the command line argument.
ODBC Export Functionality
Visual CUT (for Crystal 9 and above) provides ODBC Export options
that are not available in Crystal alone. As shown below, the ODBC
Export Options dialog allows you to select Abort (default
Crystal action), Append, or Replace as the action
when the target table already exists:
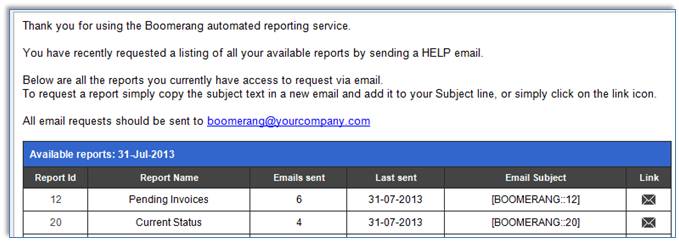
Note: the Table Name is controlled by the Export File Name (that option is not on the dialog shown here but on the main email/export processing options tab of Visual CUT). Since that option accommodates dynamic content, you can control the table name using fields/formulas in the report…
Append Functionality
By selecting append, you can add data to an existing table. One use for this is for recording snapshots of data over multiple periods of time. For example, your database may show current inventory levels or current account balances but it is very difficult to generate a report that shows inventory levels or account balances at the end of each month for the last few years. By scheduling Visual CUT to run at the end of each month and append information reflecting the inventory levels or the account balances at that time, you enable easy tracking of that information over time. In Data Warehousing jargon, this is called a snapshot data warehouse.
Another use scenario is to record the fact that certain records were processed by Visual CUT and to avoid duplicate emails. For example, as orders arrived throughout the day, you can schedule Visual CUT to run every 5 minutes and email order confirmation messages to the customers. By appending to an ODBC table, you can record which orders have already been confirmed. Alternatively, you can use the Skip_Recent command line argument described in the section
Avoiding Duplicate Processing on page: 52.
Another use scenario is to Extract, Transform, and Load (ETL) data into a data warehouse or across data sources without needing expensive ETL tools or consultants.
Replace Functionality
A typical use for the Replace option is to generate temporary tables for use by other processes or crystal reports. For example, Crystal Reports can't aggregate other aggregate values (e.g., average group totals) and can't sort groups based on formulas that use aggregate values. However, you can create a batch file that calls Visual CUT twice: first to export a report with aggregate values to a temporary table and then to process a 2nd report that uses the temporary table as input.
Capturing & Processing Incoming Emails
Visual CUT can automatically capture incoming emails from your
email server to a database table. A Crystal report using the data
in that table can then be processed in Visual CUT to trigger
reactions to that email, such as:
· Export/Print/FTP/Email information or reports
· Update databases using After_Success_SQL
· Trigger other applications or Visual CUT processes using After_Burst_Batch
Use Scenarios
Here are a few examples of the types of
workflow automation this enables:
· Requesting a Report via a Simple Web Form or via Email:
o A manager, employee, customer, or supplier can use a simple web form (no web application required) to request a report.
o The information gets emailed to your email server
o Visual CUT captures the email into the EMAIL_CAPTURE table.
o A Crystal report using that table inside Visual CUT uses After_Burst_Batch to trigger another Visual CUT process by specifying a report to run, parameters, email destination, etc.
o The triggered Visual CUT report runs and emails the output to the requesting employee/customer.
Note: using the same exact process, you can let customers request information or reports by sending an email. For example, a customer may request information about the status of their order, the balance in their account, etc.
Here is a sample email from ABP Reports’ Boomerang system, which uses this technique, allowing users to request reports via email by simply clicking on a hyperlink:
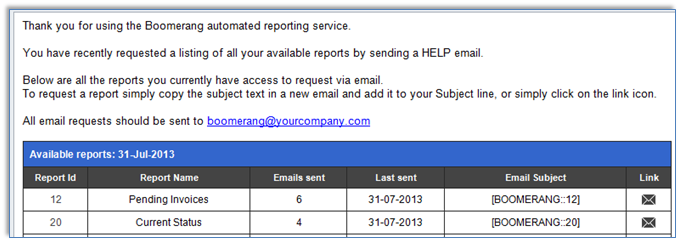
· Updating a Database via a Simple Web Form:
o A manager, employee, customer, or supplier can provide information (for example, complete a registration for an event or provide order status information) using a simple web form (no web application required).
o A Submit button triggers an email with the form information to your email server.
o Visual CUT captures the email into the EMAIL_CAPTURE table
o A Crystal
report using that table inside Visual CUT uses
After_Burst_SQL to update another database table (for
example, inserting the information into a REGISTRATION
table.
· Collecting Customer Feedback & Updating a Database via Email Links:
o You can use Visual CUT to burst Customer Satisfaction survey emails when a purchase, course, visit, RFQ, event, or tech support case is closed.
o Inside the HTML email message you embed 5 mailto hyperlinks corresponding to ratings of: Poor, Fair, Good, Very Good, and Excellent.
o This allows the customer to simply click on one of these links to trigger an email back to you with the appropriate ratings.
o Visual CUT captures the email into the EMAIL_CAPTURE table.
o A Crystal report using that table inside Visual CUT uses After_Burst_SQL to insert feedback records into a CUSTOMER_FEEDBACK table.
· Importing Data from Email Attachment into a Database Table:
o Email with excel file attachment is captured and Visual CUT extracts the attachment to a specified folder.
o 1st Crystal report reads records from the Email_Capture table and bursts to a dummy VC_Skip_Export.
o After_Burst_Batch triggers a 2nd report that uses Excel as data source, but redirects it (using Database_Path command line argument) to retrieve data from the email attachment file.
o Visual
CUT exports the data from the Excel file via ODBC and appends it to
a specified table.
· Requesting & Capturing Management Decisions Via Email:
o Imagine you have a PO table with Purchase Order records that are first inserted with a status of ‘Requested’.
o You can use Visual CUT to burst and email to the manager in charge of each department Approval Requests for these POs.
o Attached to each emails you would provide a PDF file with detailed information about the requested Purchase Orders.
o Inside
the HTML email message body, you embed 2 mailto hyperlinks allowing
the manager to trigger a Reject
or Approve
email back to you.
Note: APB Reports (a BI
Consulting firm with impressive record of leveraging Visual CUT for
a variety of use scenarios) implemented such a process for one of
their clients. Here is what the email message looks like:
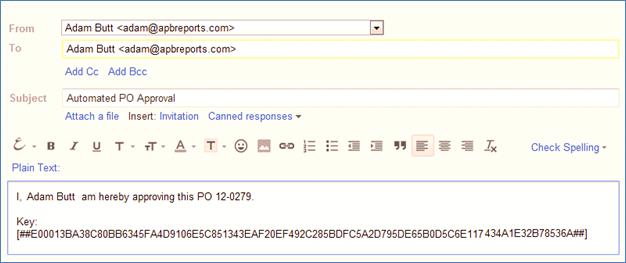
o Here is
the email message resulting from clicking on the Approve
hyperlink:

o Note that the email message contains an encrypted text. This ensures the integrity of the emailed information can’t be compromised on its way back to us.
o The encrypted text contains all the necessary data to identify the PO and indicate rejection or approval (each hyperlink has a different decision code embedded in the encrypted text).
o The encrypted text for each emailto hyperlink is generated via a Crystal formula using the BlowFishEncrypt() function provided by the CUT Light UFL.
o The email triggered by clicking on the Reject or Approve hyperlink gets sent to your email server
o Visual CUT captures the email into the EMAIL_CAPTURE table.
o A Crystal report using that table inside Visual CUT decrypts the text in the email message body (or subject line) using the BlowFishDecrypt() function provided by the CUT Light UFL.
o Using
After_Burst_SQL, Visual CUT then updates the status of the
Purchase Order to ‘Approved’ or ‘Rejected’. The SQL statement may
look something like this:
'UPDATE PO SET PO_Status = '& {@NEWSTATUS} & ','&
(IF {@NEWSTATUS} = '8' THEN (' PO_COMMENT = '& "'PO approved by
"& {@EMAIL} & "'")ELSE(' PO _COMMENT = '& "'PO rejected
by "& {@EMAIL} & "'"))&' WHERE PO_ID = ' & {@PO_ID}
& ' AND PO_STATUS = 6'
Triggering Email Capture
An Email Capture process gets triggered by
running a report in Visual CUT using a command line with an
"Email_Get:Directives_Key"argument. For example
(all in 1 line):
"C:\Program Files\Visual CUT
11\Visual CUT.exe" -e "C:\Test\Email_Capture.rpt"
"Email_Get:P2"
The Directive key is used to look up in the DataLink_Viewer.ini a matching key under the [Email_Get] section.
[Email_Get] ini Section
Each Directives Key can specify multiple
directives separated by a ‘||’ delimiter:
---
[Email_Get]
P1=Get_PO_Decisions
P2=Get_Evaluation_Requests||Get_Camp_Feedback||Get_Booking_Requests
---
Notes:
1. The Email_Get process gets triggered BEFORE the report retrieves data from the database.
2. The ODBC DSN used by the report is automatically used as the ODBC DSN target for loading captured emails into the target table. Visual CUT reuses the saved login information for the report in order to update the target email capture table.
3. The target table is specified in the directive ini section (see next page).
4. The tables used by the report are not restricted to the email capture target table.
5. By default, processing is aborted if no new emails where inserted into the database and the previous run also resulted in zero inserted records (to protect against cases where the last data insert is not yet recognized by the report that immediately runs in the same automated process). To change that behavior, set Abort_Report_Process_If_No_New_Emails in the directive ini section to False.
6. For Office365, using POP3 requires OAuth. Please contact Millet Software for detailed instructions.
Email Get Directive Sections
Each email capture directive must have its own
ini section as follows:
---
[Get_Evaluation_Requests]
// Required Entry. Not case sensitive. Example: Filter=To = "ido@MilletSoftware.com"
// Filter=(Subject contains "test" AND From like "*@MIlletSoftware.com*") OR (body Contains "test")
Filter=(Subject contains "evaluation
request")
// optional. Default
is 50 body lines downloaded for filtering. Reduce if no body
filter. Increase if HTML message.
Body_Lines=1
// Required Entry. with 1440, only messages sent in the last 24 hours are captured
Message_Sent_in_Last_N_Minutes=1440
Server=mail.milletsoftware.com
// set PopSSL to True if TLS/SSL (encrypted communication) is used when getting emails from the server
PopSSL=False
// set Pop3STLS to True (and
PopSSl to False) if unencrypted connection (typically port 110)
// automatically
converts to a secure TLS connection via the STLS
command.
Pop3STLS=False
// Set Pop3SPA to True to use SPA authentication
Pop3SPA=False
Port=110
// If email server User id is not specified, it is assumed to be same as SMTP setting
User_ID=ido@MilletSoftware.com
// copy from [Options]
section or leave blank to use same. If you need a different
password, temporarily set the
// default SMTP password to the desired
password. Save. Copy the encrypted Password, and then
reverse.
Email_Password_Encrypted=ECDC1AABC705D61F04F6A16F61
// should
captured emails (if successfully inserted into the table), be
deleted from the email server?
Delete_Email_From_Server=True
// if specified, captured emails get saved as eml files to this folder (Safety Measure if you delete captured emails)
Save_As_EML_To_Folder="C:\VC\Captured_Emails\"
// if specified, attachments are saved as files to this folder. By default, if the file already exists, it gets overwritten.
Save_Attachments_To_Folder="C:\VC\Captured_Email_Attachments\"
//
optional. Default is False. If set to True, instead of overwriting,
4 characters are added to make the name unique
//
note:
if set to True AttachmentList info captured to the database table
would reflect the unique names
Save_Attachments_To_Unique_File_Names=True
// Table where email
records are to be inserted. NOTE: If an existing record is found
from
// same Sender, same Subject,
and same sending DateTime, the record doesn’t get inserted a second
time.
Table=Email_Capture
Last_Success=12:14:56-12:15:13=00:00:17 InBox:11 / Targeted:8 / Inserted:6
---
Capturing Emails
The process targets email messages that are stored at the specified email server for the specified User ID. Obviously, each capture process may want to target only a subset of these messages. To keep the process as efficient as possible, the capture progresses through two main phases:
· Header Download & Filtering
· Targeted Download & Database Capture
The following sections provide more detail
about these phases.
Phase 1: Header Download & Filtering
Visual CUT first downloads just the email headers (including first 50 lines of the message body) for all messages stored on the mail server for the specified User ID. While this process avoids the need to also download attachments, if you wish to keep the process fast, don’t let the Inbox for that User grow to too many messages. You can manually delete old email messages in the server Inbox,. You can also set Delete_Email_From_Server to True, to automatically delete emails from the server after Visual CUT inserts them into the specified database table.
For backup purposes, particularly if you are just starting to use this process, if you elect to delete emails from the server, you should set the Save_As_EML_To_Folder option. Visual CUT would then deposit all processed emails (those that survived the Filter and Message_Sent_in_Last_N_Minutes conditions) as eml files. These files can be opened in the free Windows Mail or Outlook Express. All file attachments are embedded inside the eml files, so you can be secure in knowing you have an archive of the whole message.
The Filter and Message_Sent_in_Last_N_Minutes take the initial set of partial downloads and produce a targeted subset of email messages that are then downloaded with full body as well as attachments.
The Filter condition allows you to apply simple or composite conditions to any email property such as From, To, Subject, and Body. Here are a few examples:
Filter=Body like "Report Request*"
Filter=(Subject contains "PO Approved" OR Subject contains "PO Rejected") AND
From contains "@MilletSoftware.com"
The expressions are not case
sensitive.
Supported operators: CONTAINS, LIKE, =,
<
,>,
<=,
>=,
<>
The "*" wildcard matches 0 or more occurrences of any character.
Parentheses can be used to control the logic.
Phase 2: Targeted Download & Database Capture
After establishing a subset of targeted emails, Visual CUT downloads the full content of these emails. For each of these fully downloaded emails, Visual CUT takes the following steps:
1. If Save_As_EML_To_Folder is specified, the full email message (with embedded attachments) is archived to the specified folder
2. A connection is established to the database server used by the report via the ODBC DSN used by the report and the encrypted login information stored for the report.
3. The existence of the specified table for capturing email information is confirmed
4. If the same email message (same subject, send DateTime, and From info) doesn’t already exist in the table, the email information is inserted into the table.
5. If the message got inserted into the table, and you set the Delete_Email_From_Server option to True, Visual CUT asks the email server to delete the message.
Monitoring Results of the Process
If a failure occurs during the process, the usual failure alerts and logging processes apply.
If no failure occurs, Visual CUT updates the
ini section for the processed directive with an entry such as
this:
--------------------------------------
Last_Success=12:14:56-12:15:13=00:00:17
InBox:11 / Targeted:8 / Inserted:6
--------------------------------------
This allows you to see:
· Start Time, End Time, and Total Time,
· Number of Messages In the InBox
· Number of Messages Targeted after applying Filter & Message_Sent_in_Last_N_Minutes
· Number of Messages Inserted to the Table (after skipping existing records)
Email Capture Table Structure
You can name a different table for each email capture directive. But an email capture table must have the same data structure.
MS Access Table Structure
Here is the table structure for MS Access:
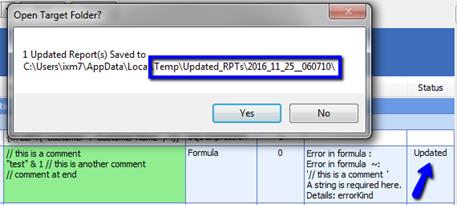
This table is included in the Visual_CUT_Log_Sample.accdb available from:
http://www.milletsoftware.com/Download/Visual_CUT_Log_Sample.accdb
SQL Server Table Structure
You can use Microsoft SQL Server
Migration Assistant for Access: https://www.microsoft.com/en-us/download/details.aspx?id=54255
to move the structure & data of this table from MS Access to
SQL Server.
Or, here is a script (provided by APB Reports) for creating the table structure in SQL Server:
SET ANSI_NULLS ON
GO
SET QUOTED_IDENTIFIER ON
GO
SET ANSI_PADDING ON
GO
IF (SELECT TABLE_NAME FROM INFORMATION_SCHEMA.TABLES
WHERE TABLE_NAME = 'APB_DW_EMAIL_CAPTURE') IS NULL
BEGIN
CREATE TABLE APB_DW_EMAIL_CAPTURE
(
[Email_N] [NUMERIC](15,0) IDENTITY(1,1)PRIMARY KEY CLUSTERED,
[Status] [VARCHAR](100) DEFAULT 'CAPTURED',
[CaptureDateTime] [VARCHAR](100) NULL,
[LocalDateTime] [VARCHAR](100) NULL,
[UTCDateTime] [VARCHAR](100) NULL,
[Subject] [VARCHAR](500) NULL,
[FromCombo] [VARCHAR](200) NULL,
[FromAddr] [VARCHAR](200) NULL,
[FromName] [VARCHAR](200) NULL,
[ReplyTo] [VARCHAR](200) NULL,
[ToList] [text] NULL,
[ToAddrList] [text] NULL,
[ToNameList] [text] NULL,
[ccList] [text] NULL,
[ccAddrList] [text] NULL,
[ccNameList] [text] NULL,
[BccList] [text] NULL,
[BccAddrList] [text] NULL,
[BccNameList] [text] NULL,
[PlainTextBody] [text] NULL,
[HTMLBody] [text] NULL,
[Header] [text] NULL,
[AttachmentList] [text] NULL);
END
GO
Oracle Table Structure
Here is a script (provided by APB Reports) for creating the table structure in Oracle:
CREATE TABLE EMAIL_FEEDBACK_CAPTURE
(
"EMAIL_N" NUMBER NOT NULL,
"STATUS" VARCHAR2 (100) DEFAULT 'CAPTURED',
"CAPTUREDATETIME" VARCHAR2 (100) NULL,
"LOCALDATETIME" VARCHAR2 (100) NULL,
"UTCDATETIME" VARCHAR2 (100) NULL,
"SUBJECT" VARCHAR2 (500) NULL,
"FROMCOMBO" VARCHAR2 (200) NULL,
"FROMADDR" VARCHAR2 (200) NULL,
"FROMNAME" VARCHAR2 (200) NULL,
"REPLYTO" VARCHAR2 (200) NULL,
"TOLIST" CLOB NULL,
"TOADDRLIST" CLOB NULL,
"TONAMELIST" CLOB NULL,
"CCLIST" CLOB NULL,
"CCADDRLIST" CLOB NULL,
"CCNAMELIST" CLOB NULL,
"BCCLIST" CLOB NULL,
"BCCADDRLIST" CLOB NULL,
"BCCNAMELIST" CLOB NULL,
"PLAINTEXTBODY" CLOB NULL,
"HTMLBODY" CLOB NULL,
"HEADER" CLOB NULL,
"ATTACHMENTLIST" CLOB NULL,
"REC_DELETED" NUMBER DEFAULT 0,
CONSTRAINT APB_DW_EMAIL_CAPTURE_PK PRIMARY KEY (EMAIL_N) USING INDEX TABLESPACE IPSINDEX
)
TABLESPACE IPSDATA;
CREATE SEQUENCE EMAIL_N_SEQ START WITH 1 INCREMENT BY 1;
CREATE OR REPLACE TRIGGER EMAIL_CAPTURE_INSERT
BEFORE INSERT ON EMAIL_FEEDBACK_CAPTURE
FOR EACH ROW
BEGIN
SELECT EMAIL_N_SEQ.NEXTVAL INTO :NEW.EMAIL_N FROM DUAL;
END;
/
COMMIT;
Inspect & Update Report Designs
Visual CUT 11 provides an integrated tool for inspecting and
updating report designs.
See 4-minute video.
It also supports generating & importing formula from excel into
multiple Crystal reports (video), mass update a data
source (video),
mass-update fonts (video), and mass reimport
subreports (video)
To enable this option, contact Millet Software. Once enabled,
right-clicking a report in the Visual CUT grid would provide an
Inspect & Update… option. As shown in the image below, this
allows you to target a single report, selected reports, or all
reports in a directory tree:

Report Inspection Grid
After selecting reports to be inspected, the
results are presented in a grid allowing grouping, sorting,
searching, exporting, and filtering. The grid shows various objects
and expressions such as: Fields, Field
Headings, Formulas, Groups, Group Formats, Running Totals,
Sections, Selection Formulas, SQL Expressions, Subreports, and Text
objects.

Each object can have multiple rows indicating its section
locations within the report or subreports and
documenting various expressions associated with it. The grid allows
you to sort and filter on each of the column headers. For
example, you can use the Expression Type column header to restrict
the rows to specific expression types such as: Background Color, Database Field, Display String,
Enable Can Grow, Enable Keep Together, Enable New Page After,
Enable New Page Before, Enable Reset Page Number After, Enable
Suppress, Enable Suppress If Blank, Enable Underlay Section,
Evaluate Condition, Field Heading, Filter, Formula, Group Name,
Group Number per Page, Running Total, Sort Direction, Special
Field, SQL Expression, Text, Tooltip Text, etc.
As shown in the image above, formulas that fail to compile are
presented with an error message.
In this case, the expression "test" + 1 fails to compile because 1
is a number rather than a string.
The 'Export' option (top menu bar) allows you to export the grid to
Excel.
Restrict Targets for Inspection
For faster processing, you may want to
restrict the inspection to a subset of target types. You can do
that by adding the following section to the ini file of DataLink
Viewer
(typically located at
C:\ProgramData\MilletSoftware\DLV_2011\DataLink_Viewer.ini):
[Report_Inspector]
Target_Only=||Commands||Formulas||
In the case above, only Commands and Formulas would be
inspected.
Here is the complete list of possible targets:
||Custom Functions||Formulas||Running
Totals||Filters||Sections||Data Connections||Commands||
Printers||Parameters||||Tables||Subreport Properties||
Find & Replace Text and Expressions
See video demo. The 'Update
Formulas' option provides two sub-menu options:
![]()
The image below shows the Find & Replace
option in action:

The result is updated text and formula expressions as shown below. The 'Pending' status and the light blue background color for the modified expression indicate the change hasn't been committed.

After selecting 'Update RPTs & Save to Temp Folder,the updated
version of all modified reports is saved to a Date-Time stamped
temp folder, and the grid reflects the status of those updates:
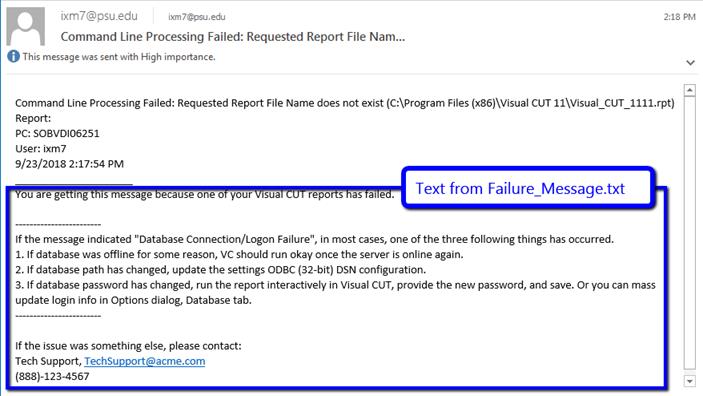
Using a List of Find & Replace Pairs (Report Translation Use Case)
In cases such as translating text objects in the report design, you may want to use a long list of translation pairs.
Each pair should be specified using the
following delimiters:
find^|^replace^|^
.
For example, when translating from English to
Portuguese, you can specify a list of pairs like this:
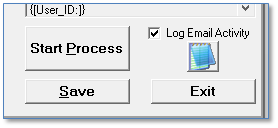
As shown in the example above, you can target text objects that contain not only static text but also embedded database fields.
Notes:
· You insert the list of pairs into the Find area, leaving the Replace area blank.
· You can extract all target text expressions by mass-inspecting multiple reports, filtering to show only text expressions, exporting to Excel, and removing duplicates.
· You can translate all the target text expressions by inserting the list into a Google Sheet and using the Google Translate() function. For example: =GOOGLETRANSLATE(A3, "en", "pt")
Generate & Import Formulas from Excel
As demonstrated by this 6-minute video, the report inspector
allows you to export formulas and sql expressions to excel, edit
and generate new expressions, and import the results back into
multiple Crystal reports. This is useful when you need to generate
many formulas with simple variations in their expressions.
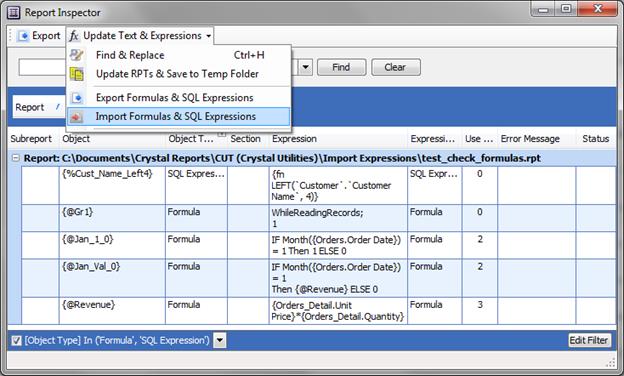
To serve as a source for formula import, the excel file must be
structured similarly to this
image.
Columns C, D and E must host the information about the
Object (the formula name),
Object Type ('Formula' or 'SQL Expression'), and
Expression.
When initiating an import of formulas, Visual CUT would ask you how
to handle cases where a formula with that name already exists. The
options are to update the expression of the existing formula or to
skip.
Generate & Import Field Format Expressions from Excel
The same import menu option described above
can also be used to import field format expressions from excel and
apply them to field objects on your reports.
Referring to a Crystal formula as a field object might be
confusing, so an explanation is in order. When you place a database
column or a formula on the report canvas, you are creating a report
field. For example, when you place a Crystal formula called
{@Test} on the report canvas, you create a field object
called Test1. If you
use the Visual CUT report inspector to import the following
spreadsheet, it would apply to that field object conditional
expressions for its font color and background color.

Notes:
To see what Expression Type name should
be used for a desired property, use the Report Inspector to scan a
report that already uses an expression for that property. The
Expression Type column shows the name for that property. See
image.
Update Data Source in Multiple Reports
The report inspector allows you to update the
data source of multiple reports to match the data source of another
report. See 4-minute video.
Note: one user found out that the mass update works better when the
machine is not connected to the network, so that existing
database connections cannot interfere with the process.
Update Owner or Catalog/Owner Property of Tables
SQL Server tables have an schema property
(referred to as 'owner' by Crystal), which you may need update
while changing a report data source. To do this, open the DataLink
Viewer 2011 (not Visual CUT) ini file and set a section such as
this:
[Mass_Update_Data_Source]
Qualified_Name_From_To=.dbo.||.Finance.
This would replace the owner property of
'dbo' with 'Finance'.
To target based on Catalog, use an entry such as:
Qualified_Name_From_To=NorthWind.dbo.||NorthWind.Finance.
Remove Catalog and Owner
If you need to remove the Catalog and Owner
properties from all tables, open the DataLink Viewer 2011 (not
Visual CUT) ini file and set a section such as this:
[Mass_Update_Data_Source]
Remove_Table_Catalog_and_Owner=True
Mass Update Server Name
Imagine you develop a report library that
needs to be deployed to many customer sites, each with a different
server name. Even if you don't have access to a client's
server, you can generate copies of your master reports with the
server name updated. To do this, open the DataLink Viewer 2011 (not
Visual CUT) ini file and set a section such as this:
---
[Mass_Update_Data_Source]
ServerName_From_To=support-06||support-05
---
This would update server
name from support-06 to support-05 as shown in this
image.
Other Options
The
following entries are shown with their default values. You may try
to flip some of these values to better handle your particular use
case:
[Mass_Update_Data_Source]
Map_Fields_By_Rowset_Position=False
Ignore_Errors=FALSE
Do_Not_Verify_DB=TRUE
Update Commands
The report inspector allows you to update the
SQL of Commands in main report as well as subreports.
See 3-minute video
demo.
Update Fonts
The report inspector allows you to update
multiple fonts across multiple reports. You can select the font
name and size combinations that should be targeted
for change and specify a new font name and/or font size to replace
them with. See 2-minute video demo.
Re-import Subreports
The report inspector allows you to re-import
subreports into all inspected reports.
See 2-minute video
demo.
The process targets subreports that have an import path but are not set to re-import automatically each time the report is loaded (see image of targeted subreport format properties).
Handling of Bad Import Path
If the subreport is not found in its original import path, the report inspector looks for it:
a) In folder specified in DataLink Viewer’s ini file, [Options] section, Subreports_Folder_for_Reimport. For example,
Subreports_Folder_for_Reimport=C:\Crystal\Subreports
b) In the same folder as the main report
Otherwise, the dialog displaying the results of the process lists all the subreports that were not found or failed to get re-imported:
Monitoring Visual CUT Processing
Visual CUT provides several ways to monitor, log, and alert users
about processing failures:
§ An email alert can be sent to a specified address when a failure occurs.
§ Processing can be recorded in an ODBC database
§ Failures can be recorded in a Failure.log text file or presented in Message boxes
§ Email communications with the SMTP server can be logged to Visual_Cut.log
§ Job status information can be monitored by other applications by asking Visual CUT to signal successful or failed processing via text job status files.
This section discusses how you can use these options.
Failure Log
By default, Visual CUT logs unattended
(command line, batch file…) failures to a Failure.Log
file.
You can open the failure log using the NotePad button in the
Log/Alert tab of the Options dialog:

Silent Unattended Failure Option
When Visual CUT processes a report it may
encounter various problems such as missing destination e-mail
address, non-existing or invalid report file names, and missing
export file names. Such cases halt the execution and trigger
an appropriate message box. To ensure Scheduled/Unattended
processing doesn’t stop when encountering such cases, leave that
default behavior turned on.

Silent Attended Failure Option
This option is identical to the Silent Unattended Failure option discussed in the previous section. The difference is that it applies to cases where Visual CUT processing is invoked interactively (by pressing the START button). This may be useful in cases when the processing takes a long time and the user doesn’t want to be tied to the screen.
When this option is turned on, any errors (e.g., one of the Groups didn’t have an e-mail address associated with it) are recorded the Failure.log instead of halting the execution with a message box.
Failure Alerts via Email
The Visual CUT Option dialog, Log/Alert tab
allows you to specify email address(es) that should receive a
message whenever Visual CUT encounters a processing failure. Here
is an example of such a message:

Adding Custom Text to Failure Email Alerts
To add custom text to failure email alerts,
place a text file called Failure_Message.txt in the same
folder as DataLink_Viewer.ini. Here is an example of an email with
such added text:

Using Different Email Settings for Failure Messages
If you wish to use default email
settings for failure messages, even though your process
specifies command line arguments that override these defaults, add
the following entry to the DataLink_Viewer.ini under the
[Options] section:
Email_Use_Defaults_For_Failure_Alerts=True
If you wish to use non-default email settings for failure
messages, set that entry to:
Email_Use_Defaults_For_Failure_Alerts=Failure_Options
And also add to the ini a new [Failure_Options] section
like this (with the
settings you wish to use for failure alerts):
[Failure_Options]
Email_User_ID=
Email_Password_Encrypted=
Email_Default_SMTP_Server=
Email_SMTP_Port=
Email_Outgoing_Folder=
Email_StartTLS=
Notes: to set the encrypted password, enter it in the GUI (Options
dialog, 1st tab), and copy the resulting entry in the
ini file from the regular [Options] section to the
[Failure_Options] section. Then, go back to the GUI and
enter the default email password.
Log Email Activity
This option, located
at the bottom-right corner of the Export/Email tab results in
logging of all e-mail activity (unless emailing is handled by the
smtpQ service, which maintains its own daily logs).

The log file is typically placed at:
C:\ProgramData\MilletSoftware\VC_11\Visual_Cut.log
The NotePad button opens the log automatically.
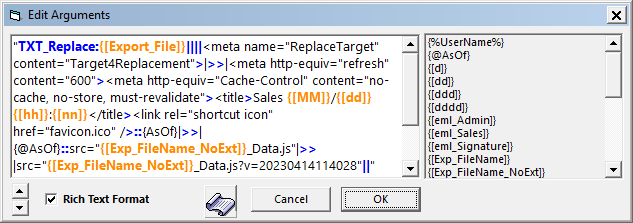
Avoiding Duplicate Processing
Imagine you need to email "Order Received" (or "Order Shipped") confirmations to your customers. You use Visual CUT to schedule bursting of a report grouped by Order_ID, selecting all orders that were received in the current day. You wish to run the report every 30 minutes without repeating emails.
To solve this problem, you can use a command line argument that instructs Visual CUT to skip processing if the target export file already exists and was created less than N minutes ago.
For example,
using the following scheduling string (or batch file):
______________________________________________________________________________
"C:\Program Files\Visual CUT\Visual
CUT.exe" -e "C:\Program Files\Visual CUT\Visual_CUT.rpt"
"Skip_Recent:2880"
would cause Visual CUT to start processing the
Visual CUT.rpt and burst the first group value
("Competition"). However, Visual CUT would skip this bursting
step (and continue to the next group value) if the target export
file exists and was created in the last 48 hours (2880
minutes).
In your 'Order Received' notification, you may not need to export
and attach any file to the email notification. However, in
order to use the Skip_Recent functionality, you would instruct
Visual CUT to export in each bursting step to a file name
containing the Order_ID. This file would then be used by the
Skip_Recent logic, even though you will not attach the file to the
email message.
Always Skip if Export File Already Exists
(999999)
The maximum value you can provide is 2147483647 (more than 4K years). To skip processing if the export file already exists, regardless of its age, use the special value of 999999.
Non-Bursting Scenario:
You can take advantage of this functionality even in cases where no
bursting is taking place by having the exported file name reflect
the count or maximum record number in a table. Using the
Skip_Recent command line argument, you can then ensure that unless
a new record has been added to the table (and hence the target
export file name is new) Visual CUT processing would be
aborted.
Alternative Approaches:
As alternatives to using Skip_Recent you can:
- Turn on the option to log Visual CUT
processing using the functionality described in: "Record
Processing to an ODBC Database" and, in your report, outer join
to the MS_Log table to check if the current group value has
already been successfully processed.
- Use After_Success_SQL to generate an UPDATE sql statement to set the value of a "Processed" or "Date Sent" column.
Avoiding Too Many Active Visual CUT Instances (Queuing)
Many Visual CUT users have increased their use
of the tool to the point where several instances of Visual CUT may
be actively processing reports at any given time. In most
cases, you can reduce the number of concurrent instances by simply
combining multiple command lines into a single batch file. In
other cases, you can control the maximum number of active Visual
CUT instances using the following DataLink_Viewer.ini entry:
-------------------------------------
[Options]
…
Maximum_Allowed_Active_Instances=3
-------------------------------------
Due to a limitation in the Crystal Reports
runtime, the default and recommended value is 3.
When launching a new Visual CUT instance via a command line,
if the number of active Visual CUT instances reached that maximum
number, the new instance is placed into sleep. It "wakes up" every
5 seconds to check if it can launch. Once the number of active
instances drops below the maximum allowed level, a new instance is
allowed to launch.
Handling Missing Parameter Values
During command line processing, the default
behavior is to prompt the user for missing parameter values. This
is by design, to allow use cases where an automated process expects
parameter input from a user.
To override that default behavior and force a failure to be
triggered, set the following ini entry:
[Options]
Fail_On_Missing_Parameter_Value = True
This addresses a problem that could cause
unattended Visual CUT processes to hang: some users add parameters
to the design of a Crystal report but then forget to run the report
interactively in Visual CUT and saving settings. This can cause a
scheduled report to wait (and hence “hang”) for user input for a
missing parameter value.
Job Status Functionality
During
unattended/scheduled processing, Visual CUT generates a job
status text file, located by default in the main files folder,
and named:
VC_Job_Status_N.txt (containing the error message) if a
failure occurred
- or -
VC_Job_Status_Y.txt if processing was successful.
Visual CUT erases these files (if they exist) at the start of each
unattended processing.
Other applications that trigger Visual CUT processing via a command
line call can check for the existence of these job status files as
an indicator for processing status. For example, a web
application can use this option to invoke Visual CUT processing
(e.g., an export to a PDF file with bookmarks) and then keep
checking for one of the job status file names before continuing. If
the success file (VC_Job_Status_Y.txt) is found, redirect
the user’s browser to the resulting PDF file – if the failure file
is found (VC_Job_Status_N.txt), present the user with the
error message inside that text file.
In order to support job status monitoring in cases where multiple
instances of Visual CUT may be processing report requests at
the same time, your application can specify a unique job status
file name for each call to Visual CUT .
For example, if your command line invocation of Visual CUT is:
"C:\Program Files\Visual
CUT\Visual CUT.exe" -e "C:\Test\Report.rpt"
"JOB_STATUS_ID:4523"
then the resulting job status file for that call would be
4523_Y.txt or 4523_N.txt
A DataLink_Viewer.ini file option (Job_Status_Path)
under a [File_Locations] section allows you to override the
default location (Visual CUT application folder) for the Job Status
indicator files. For example:
------------------------------------
[File_Locations]
Job_Status_Path=C:\Temp\
------------------------------------
Note: this functionality is disabled if the 'Generate
Success and VC_Job_Status Text Files' option is turned off as
in
this image.