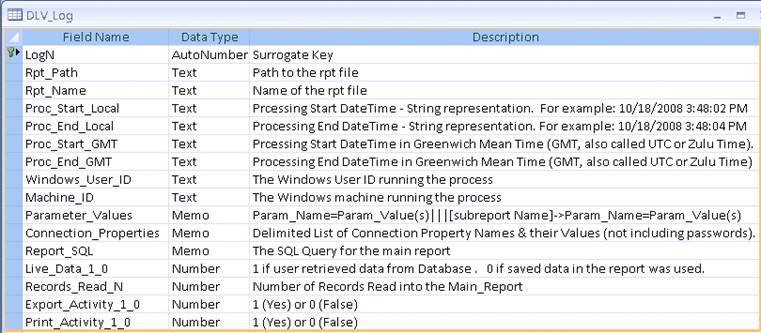Speeding Up via Native Image (not recommended, starting Sep 2024)
Copying Object/Text From The Report
Remember Parameter Values from a previous Session (video demo)
Selective Parameter Refresh (video demo)
Initializing Parameter Values with Date Expressions (video demo)
Save and Reuse Named Parameter Sets (video demo)
Click to Change a Parameter Value (video demo)
Toggling Between 2 Parameter Values
Special Date and DateTime Parameter Dialogs
Changing a Parameter by Clicking on a Related Formula
Load ini Values into Parameters
Securing Reports against Unauthorized Use
Load Machine/Company/Report Information into Parameters
Control Data Access according to PC Login
Dynamic & Cascading Parameters (video demo)
Respond to Single-Value Live Prompts
Link back in a Hierarchy of Live Prompts
Respond to Multi-Value Live Prompts
Manage Display & Data Values for Live Parameters
Dynamic and Cascading Parameters (Developer Notes)
Implementing a "Select All" Option
Sharing Values Across Cascading Parameters
Requiring a Value for a Dynamic Parameter
Forcing Users to Select from the List of Values (No Direct Edit)
Auto_Refresh Command Line Argument
Specifying Parameters When Using Saved Data Auto Refresh
ViewMode (Remove Toolbar/Status bar/TitleBar)
Cycling Through Several Auto-Refreshed Reports
Click to Set Formula Value (video demo)
Click to Set Another Formula to Clicked Formula Value
Click to Set Another Formula to Clicked Formula Name
Click Column Headers to Re-Sort The Report
Click to Show HTML Tooltip (video demo)
In-Place Drill-Down (video demo)
Converting Section Double-Click to In-Place Drill-Down
Dynamic Grouping (Group Swap Expert) (video demo)
Optional Technique for Gaining Formula Access to the Dynamic Grouping:
Change Layout & Content when Printing the Report
Exporting/Copying and Changing Font Size
Disabling the Data Grid functionality
Automatic Detection of Outliers
Report Inspection & Documentation Tools
Restrict Targets for Inspection
Launching Reports & Command Line API
Launch Reports from File Explorer
Generate Desktop Shortcuts to Launch Reports
Launch Reports from Command Lines
Call DataLink Viewer from Another Application
ViewMode (Remove Toolbar/Status bar/TitleBar)
Referring to Saved Encrypted Passwords
Command Line Arguments for Parameter Values (old approach)
Range and Multi-Value Parameters
Command Line Arguments for Parameter Values (New Approach)
Specifying Subreport Parameter Values
generating a command line with parameters
Optional Parameters with No Value
Ignoring Saved Parameter Values
Adjusting Data Constants for Day of Week
Specifying Parameters When Using Saved Data
Argument for Setting Formula Expressions
Argument to Set Extra Record Selection Logic
Command Line Arguments for Triggering/Scheduling Exporting
Fully-Automated Exporting of Data Visualizations
Follow-Up Processing in Visual CUT
Command Line Arguments for Triggering/Scheduling Printing
Setting Custom Text for Each Print Copy
Scheduling Printing for Multiple Reports
Argument for Documenting File Locations and Report Parameters
Launch a Report while Viewing another Report
Create a User Interface for Selecting and Launching Reports
Embed Input from The User in the Command Line Call for Another Report
Launch another Application and Pass Parameters to It
Launch an Application Before Report Runs
Optional Arguments and Working Directory Elements
Launching Reports in a New Window
New Window On File Launch and/or On Double Click
Right-Click the Grid and Select Preview Report (new Window)
Remove the Preview Tab from the Initial Window
Changing Data Source (Server/Database)
Select Alternative ODBC Data Sources for the Same Report
Restricting ODBC DSN Choices (DSN Groups)
Restricting ODBC DSN Choices (Databases within Server)
Overriding the Database Specified in the Report or ODBC DSN
Overriding the Table Location (ODBC)
Overriding the XML File Location
Stripping Table Qualifiers when Connecting to a Different Database
Overriding the Server in Native Oracle Connection
Selecting an Alternative SQL Server – OLE DB Data Source
Selecting Folder Location for FoxPro DBF Files (MasterBuilder)
Changing Folder Location for Access/Excel/Pervasive/Paradox/ACT! Files
Using Command Line Argument to Avoid Path Prompt
Changing Data Source in UDL Files
Integrated Authentication ("Remember Me")
Shared Secret Password with Windows User IDs
Integrated Authentication for Interactive ODBC DSN Changes
Language Translation / Localization
Protect Report Designs with rpz Files
Make_Rpz Command Line Argument
Create rpz Files with Expiration and License Keys
Make_Rpz2 Command Line Argument
Monitoring DataLink Viewer Use
Record Processing to an ODBC Database
"Oracle" mode (Bind Variables)
Record Report Use in a Text Log File
Disabling Report Preview Buttons
Disabling DataLink Viewer Buttons
Disabling Login Dialog Memory of Last User ID
Add your Company Info to the About Dialog
File Location & Redirect Logic
Checking and Navigating to Key File Locations
Citrix and File Location Functionality
Setting Integrated Authentication for Multiple Machines (Citrix Farm)
Enforcing Settings in a Master DataLink_Viewer.ini File
Updating DataLink_Viewer.ini via a Delta File
Explicit Assignment of Default Printer
Default Preview-Only Window Settings
Setting Encrypted Password Entries
Version 6.9.4054: Entered Testing May 2, 2025
Version 6.9.1001: Released September 4, 2023
Version 6.7.1001 [SP23]: Released June 30, 2018
Version 6.6.1001 [SP19]: Released February 27, 2017
Version 6.5.1001 [SP15]: November 25, 2015
Version 6.4.1003 [SP12]: November 29, 2014
Version 6.3.1047 [SP7]: November 28, 2013
Introduction
DataLink Viewer 2011 uses the Crystal 2016 runtime components and allows you to run Crystal reports from version 7, 8, 8.5, 9, 10, XI, 2008, 2011, 2013, and 2016.
While the creation and design changes of Crystal reports (.rpt files) require the full Crystal Reports software, you can let other PCs view, print, and export these reports by installing DataLink Viewer.
DataLink Viewer provides several useful features such as command line API (allowing you to schedule printing and trigger viewing of reports from your application, task scheduler, batch files, or desktop shortcuts), an intuitive Grid for organizing and selecting previously opened reports, reduced login frustrations via integrated authentication, choice of alternative data sources, selective parameter refresh, dynamic and cascading parameters even for versions prior to XI, auto-refresh, user-based row-level security, and more...
Main Benefits:
- Refresh, View, Print, and
Export Crystal reports
- Schedule Report Exports or
Printouts (using the free windows task scheduler)
- Uses Crystal 2011 runtime
components providing full support for new features such
as interactive parameter panel and advanced CrossTabs.
- Group Swap Expert allowing
allowing group changes on the
fly
- Data Visualizer adding OLAP and advanced charting capabilities
- Intuitive Customizable Grid Interface to classify, organizing, and launch Reports.
- Dynamic & Cascading
Parameters (even for pre-XI reports):
· Select Live Parameter Values from linked
Crystal reports that act as dynamic
pick list data sources or default to using
Crystal’s static parameters.
· Restrict Live Parameter Values based on choices in a prior live parameter.
· Remember Values last used for each Live
Prompt allowing the user to
accept or replace those values.
- Command Line Interface: for launching reports from other programs and from other Crystal reports.
- Protect & Hide Report Designs by converting your rpt files into rpz files. Your users can run the resulting rpz files in DataLink Viewer, but cannot view or modify them in Crystal. To completely protect report designs, DataLink Viewer blocks exporting of rpz files to rpt or report definition files.
- Filter Data based on User Login.
- Export & Print Reports Directly (without previewing)
- Remember Last Export Format and File Name for Each Report.
- Auto-Refresh Reports
- React to User Actions in Useful Ways (requires special formulas):
· In-Place Drill Down (https://youtu.be/3CmayJMAImE)
· Click to Group/Sort (https://youtu.be/oGbzdY1D7ZQ)
· Click to set a formula value
· Click to prompt for and pass a value to another process
- Selective Parameter Refresh: When refreshing a report, users can select which parameters they wish to change. This avoids tedious re-entering of values for the other parameters. The parameter refresh choices are stored for each report and can be easily reused or changed at a later session.
- Integrated Authentication: use Windows User Login and Machine ID to remove the need to repeatedly authenticate to data sources.
- Reduced Memory Requirements compared to Crystal and other viewers.
- Select Different Data Sources for the same Report.
Install / Remove
The exe file you
downloaded self-extracts to 2 files: a setup.exe and an msi
file.
First, it will prompt you to provide a password:
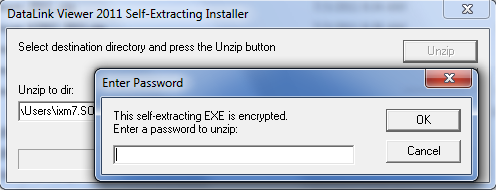 |
It automatically triggers the setup.exe to check for and
download/install any missing prerequisites such as the .NET
framework and the Crystal 2011 runtime components.
It then triggers the msi install of DataLink Viewer
itself.
DataLink Viewer2011 32-bit is installed under the "Program Files (x86)\Millet Software:
![]()
Avoid
Installation on a Crystal Enterprise Machine:
Due to the
risk of rare runtime component conflicts, you should avoid
installing the software on a machine that also runs Crystal
Enterprise.
Speeding Up via Native Image (not recommended, starting Sep 2024)
The application folder provides 3 batch files for managing a native image of DataLink Viewer:
NGEN_4DLV_Install.cmd
to install a native image of the app for faster startup
NGEN_4DLV_Check_Status.cmd
to check status of the native
image
NGEN_4DLV_Uninstall.cmd
to uninstall the native image
By installing a native image of the application, you avoid
Just-In-Time compilation each time the application starts.
You need Admin privileges to run these batch files. Depending on
the operating system, you may need to right-click and 'Run as
Administrator'.
An easier method to generate/remove the native image is provided by
a button in the Launch tab of the
Options dialog. This avoids the need to navigate and
manually launch the batch files described above.
Note: button removed (September
2024) because this option behaves badly on some
computers.
Typical Use Scenarios
In a typical scenario, you would select a
report to view by double-clicking it. After prompting you for
parameter values, the viewer would display the report with all the
preview functionality available within Crystal (drilldown, tree
view, export, zoom, print).
The report can also be invoked from a desktop shortcut, a batch
file, or another program using command line
options.
Select Report Window
After starting DataLink Viewer, you would see a screen similar to this:
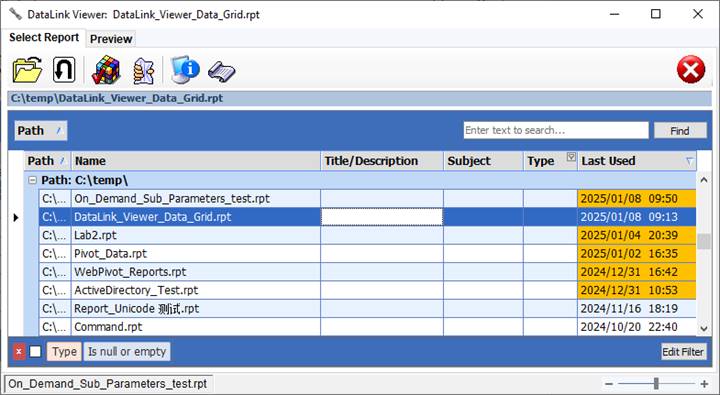
Use the ![]() button to browse for and open a report for the first
time. Previously selected reports are listed in a grid and can be
launched by double-clicking or by Right-Clicking or
by selecting and clicking the Preview Tab.
button to browse for and open a report for the first
time. Previously selected reports are listed in a grid and can be
launched by double-clicking or by Right-Clicking or
by selecting and clicking the Preview Tab.
Use the ![]() button to reload a report (if changed and saved in
Crystal).
button to reload a report (if changed and saved in
Crystal).
Use the ![]() button to access a dialog for setting
various options. These options are maintained in the
file DataLink_Viewer.ini
button to access a dialog for setting
various options. These options are maintained in the
file DataLink_Viewer.ini
Use the ![]() button to open this User Manual
inside MS Word.
button to open this User Manual
inside MS Word.
Use the ![]() button to compress & encrypt RPT
files into RPZ files. This allows you to protect and hide your
reports designs (either as an intellectual property issue or as a
tech support issue). See the section on "Protecting Report
Designs with rpz Files" for more
detail on this feature.
button to compress & encrypt RPT
files into RPZ files. This allows you to protect and hide your
reports designs (either as an intellectual property issue or as a
tech support issue). See the section on "Protecting Report
Designs with rpz Files" for more
detail on this feature.
Use the ![]() button to access a dialog with Version
(and system) information. That dialog also has a button that
allows you to check for software patches on my web site and install
them online. This patching mechanism is very fast since the
patches are typically very small (contain only file changes).
button to access a dialog with Version
(and system) information. That dialog also has a button that
allows you to check for software patches on my web site and install
them online. This patching mechanism is very fast since the
patches are typically very small (contain only file changes).
Use the ![]() button to exit DataLink Viewer.
button to exit DataLink Viewer.
Right-Click Report Row Menu
if you Right-Click a report row in the
grid, the following popup menu is displayed:
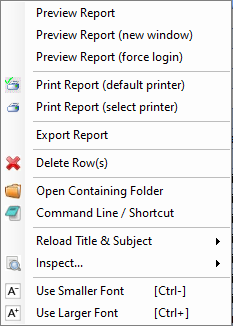
To delete reports from the grid (but
not from the hard drive) select ‘Delete Row’ from the popup menu or
select the report row(s) and hit Delete. The grid information in
maintained in a plain text file (ReportList.txt).
You can launch a report(s) to a new window, force a login
dialog (allowing a choice of a different data source), and
printing or exporting the report without previewing it.
You can also
inspect the selected report(s), generate desktop
shortcuts or batch files to run the report without
needing to start the GUI. See video demo:
![]()
When adding a report to the grid, DataLink
Viewer populates the title and subject columns
automatically if it finds that information in the summary
information for the report.
You can set that information in Crystal (File, Summary
Information…) and reload it in DataLink Viewer.
Preview Report Window:
The preview window looks similar to the
preview window in Crystal with a few enhancements:
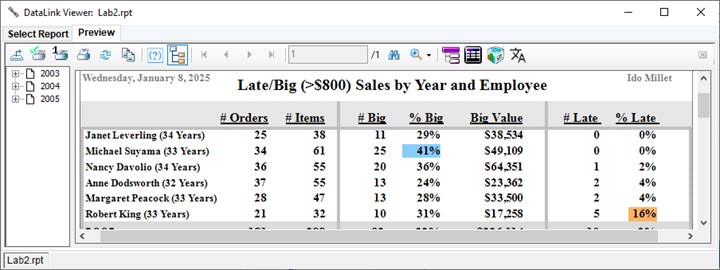
Export Button (remember export format/file)
The export button "remembers" the last export format and file destination you used for each report. If this is the first time you are exporting a report, the export format and folder will default to those used in the last export.
After Export Action
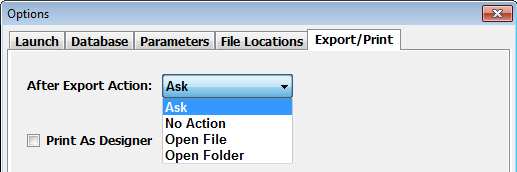 |
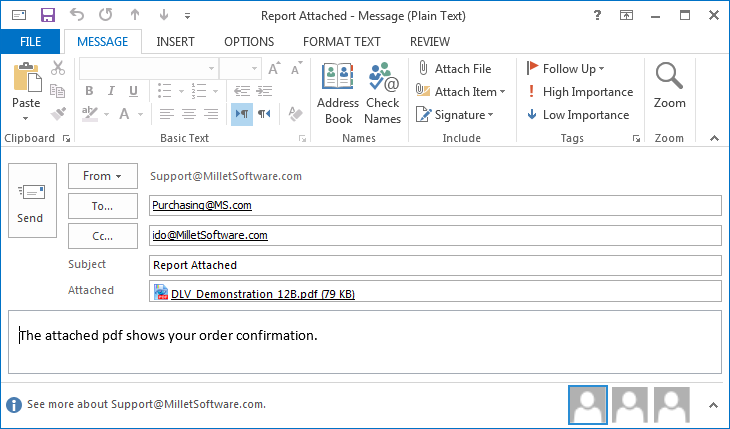 |
||
DataLink Viewer also prompts for (and remembers) the user choice of after-export action:
As shown above, this can also be controlled via a global setting under the Options dialog.
Email Exported File
If you have Outlook as an email client, you
can instruct DataLink Viewer to start a new email message and
attach the exported file by adding the following sections to the
DataLink_Viewer.ini file (located from the Version info
button).
First, indicate what reports are targets for email-after-export
action using this section:
[Email_After_Targets]
Reports=||Order_Confirmation.rpt||New_Application.rpt||
In the example above, 2 reports will be
targeted for emailing via Outlook after they are exported.
Use ||ALL|| if you wish to
target all reports.
Then, for each target in the Reports entry above, create an ini
section to specify email options. For example:
[Email_After_Order_Confirmation.rpt]
Subject=Report Attached
Message=The attached pdf shows your order confirmation.
From=Support@MilletSoftware.com
To=Purchasing@MS.com
CC=ido@MilletSoftware.com
Here is an example of an Outlook message popped by DataLink Viewer
after an export of a targeted file:
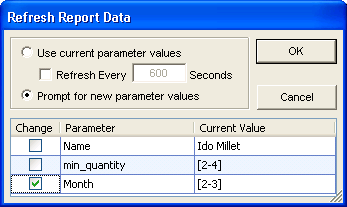
3 Print Buttons
Instead of a single print button, DataLink Viewer gives you:
1. a regular print button, which invokes a printer selection and setup dialog
- a "Quick Print" button, which immediately sends the report to the default printer, or
- a "Print Current Page" button,
which immediately prints just the current page to the default
printer.
Refresh (auto-refresh) Button
DataLink Viewer allows you to auto-refresh a
report every N seconds and to selectively change the values of only
some parameters:
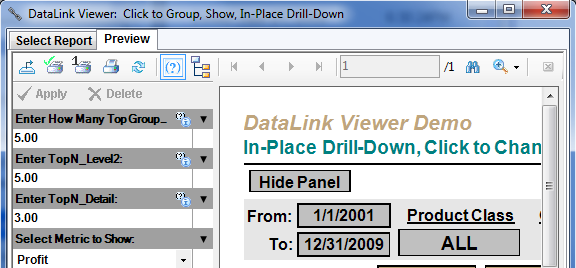 |
Interactive Parameter Button
Just like in Crystal, the interactive
parameter panel allows you to change parameter values without
refreshing the whole report:
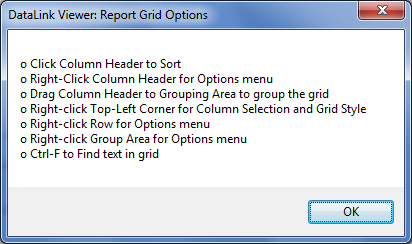
Report Grid Help
If you hit F1 or Ctrl-F1 while on the Select Reports tab, the following Help window displays:
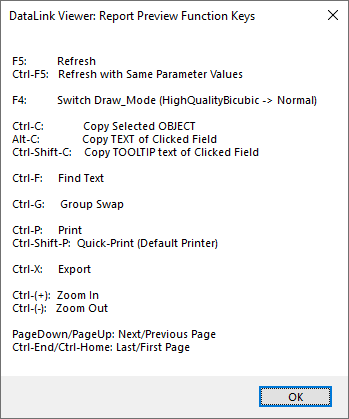
Report Preview Help
If you hit F1 or Ctrl-F1 while on the report Preview
tab, the following Help window displays:
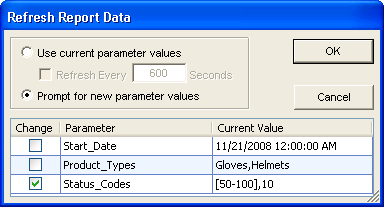
Selecting a Report to View
To launch a report, you can:
1) Selecting that row and clicking the Preview Tab, or
2) Right-Clicking that row and selecting Preview, or
3)
Double-clicking the row.
Note: the sample reports use the
Extreme Sample Database. If you don't have that
installed, you can elect to not refresh the data.
Before displaying the report, DataLink Viewer
would prompt you for any report parameters and logon information
required by the report. If the report was saved with
data, the viewer would ask you if you want to refresh the data
or use the data saved with the report (in which case you would not
be prompted for parameter values).
Copying Object/Text From The Report
Object Copy (Ctrl-C)
Ctrl-C copies the selected object. For example, you can copy a chart, a map, an image, or text with formatting into an email message.
Text Copy (Alt-C)
After a field/formula is clicked,
pressing Alt-C
copies the value of the field as plain text to the
clipboard. You can then paste that text (using Ctrl-V or
right-click editing menu to a target of your choice.
Tooltip Copy (Ctrl-Shift-C)
After a field/formula is clicked, pressing Ctrl-Shift-C copies the value of the tooltip of that field as text to the clipboard. In Crystal, the tooltip can be set via a dynamic expression…
Use Scenario:
Imagine you have Customer Support Representatives (CSRs) who use Crystal reports to view order history information for calling customers. Frequently, these CSRs need to grab order history information for a specific order within the report, and email that information to the customer. You don’t want to display all that history information inside a single field on the report because of formatting and space utilization considerations. But you can accumulate that content using Crystal formula logic into the tooltip expression for a field or a formula. After selecting that field or formula, the CSR can simply hit Ctrl-Shift-C to copy the content of the tooltip. They can then paste it to an email message using Ctrl-V.
Parameter Functionality
Remember Parameter Values from a previous Session (video demo)
If you refresh or reload the same report, the
values you specified last time for each parameter are already
selected, allowing you to accept or replace them.
Selective Parameter Refresh (video demo)
When refreshing a report that has parameters, a special dialog allows users to select which parameters they wish to change. These choices are stored for each report for reuse/ change at a later session. Unlinked subreport parameters participate in this process and are listed as [subreport name] -> Parameter Name.
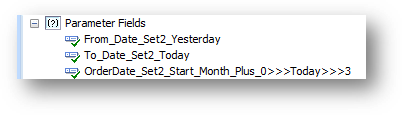
Notes:
- To remove linked subreport stored procedure parameters from this dialog, the parameter name must contain "_Linked".
Initializing Parameter Values with Date Expressions (video demo)
If a Date or DateTime parameter name ends with a _Set2_ followed by a date expression (using date constants), DataLink Viewer initializes the parameter value accordingly. This means that a dynamic saved value for the parameter is generated on the fly to match the date expression relative to the current date.
Here is a link to a
sample report.
For detail about available date expressions, see the user manual
section on Date Constants.
This functionality has two key benefits:
1. It allows users to avoid tedious entry of parameter values.
2.
It can improve report performance compared to using formula logic
to restrict record selection. This is because formula logic might
force Crystal to execute filtering locally, instead of passing the
selection logic to the database server via the SQL WHERE
clause.
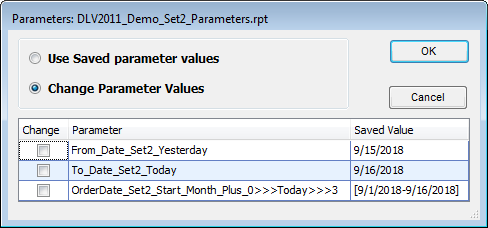
For example, the 3 date parameters shown in the image below get
initialized by DataLink Viewer to
a) yesterday, b) today, and c) a date range ranging from start of
the month to today, inclusive of the end points.
DataLink Viewer would then show the following
dialog box allowing the user to either accept or change these
initial values (the displayed dates are relative to a current date
of Sep 16, 2018):
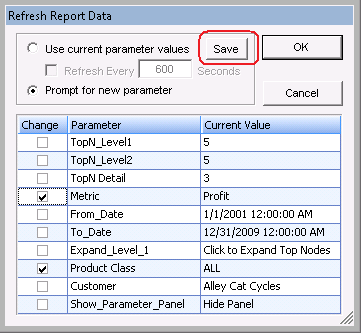
Save and Reuse Named Parameter Sets (video demo)
If you click the refresh button for a report
that has at least 8 parameters (Options dialog allows you to change
that number), a Save button becomes visible in the
following dialog:
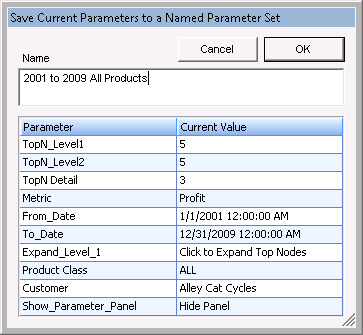
If you click Save, the following dialog allows you to
save the current parameters value set to DataLink_Viewer.ini under
a unique name for this report.
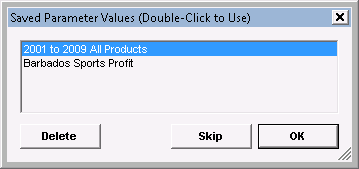
The next time you load this report, you would
get a dialog that allows you select and reuse any of the saved
named parameter sets for this report:
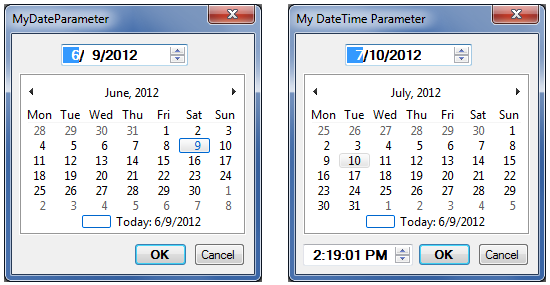
Double-clicking any of the entries (or selecting an entry and
clicking the OK button) would launch a dialog allowing you to reuse
that set of saved parameter values or selectively change some of
these saved parameter values.
This functionality was designed to address scenarios where reports
with many parameters are used in one of several parameter patterns.
By saving and naming these patterns, the user can reuse them.
Note: if you are a report developer, you can deliver these saved
parameter patterns to a user machine by copying the
[Named_Parameter_Sets] section in your DataLink_Viewer.ini file to
the user’s DataLink_Viewer.ini file.
Click to Change a Parameter Value (video demo)
If you place a main report parameter on the report layout, when a
DataLink Viewer user clicks on that parameter, DataLink Viewer
prompts the user for just that parameter. That allows your
users to simply and intuitively select just one parameter to
refresh. Note: avoid special characters in the parameter name.
Toggling Between 2 Parameter Values
If a user clicks on a parameter that has
exactly 2 default values (no custom values allowed),
DataLink Viewer toggles the value of that parameter to the other
value. This provides many useful behaviors. The sample report
demonstrates toggling between viewing Profit or Revenue by simply
clicking on the {?Metric} parameter. Another parameter allows
toggling between expanding all top nodes or manually selecting
which nodes to expand.
Special Date and DateTime Parameter Dialogs
If a user clicks on a single-value Date or DateTime parameter, DataLink Viewer presents an enhanced date entry/selection dialog. To quickly select a date, double-click a date on the calendar. Once the calendar is selected, Page Up/Down changes the month and Ctrl+(Page Up/Down) changes the year:
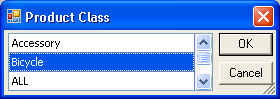
Input Box Dialog
If a user clicks on a single-value parameter with less than 2 default values, where custom values are allowed, DataLink Viewer presents a simple InputBox dialog, making it easier and faster for the user to change the parameter value.
ListBox Dialog
If a user clicks on a single-value parameter
more than 2 default values, where custom values are not
allowed, DataLink Viewer presents a multi-row dialog, with one row
for each default value designed for that parameter. This allows the
user to quickly change the value for that parameter. To quickly
select an item, the user can simply double-click it.
To quickly locate an item in the list, the user can type the first
few characters and the list will automatically scroll to the first
item starting with these characters. To quickly select an
item, the user can simply double-click it.
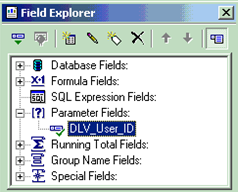
Changing a Parameter by Clicking on a Related Formula
In some cases, you may wish to invoke a
parameter change by clicking on a related formula. For
example, you may wish to embed the parameter inside some text, or
perhaps the parameter may have an empty value, making it impossible
to click on the parameter object by itself.
To use a formula as a proxy for clicking on a parameter, the formula name must start with "DLV_Param_Click:" followed by the parameter name you wish to change when a user clicks on that formula. For example, "DLV_Param_Click:Customers"
The formula itself may display any values you wish. For
example, you may concatenate static text with the parameter value,
or you may wish to return "No Value" if the parameter value is
null, and a nicely formatted value if the parameter is not
null.
Load ini Values into Parameters
Specially named parameters get loaded
automatically from DataLink_Viewer.ini file entries. For example,
you may use this with parameters that change only once per
quarter. Another case could be a situation where you develop
and sell reports (probably .rpt files converted to .rpz files) to
clients in a vertical market. These reports are designed to work
against a known database structure, but each client may need
to customize the reports with text elements, conditional
formatting, or record selection criteria without changing the
report design. Or perhaps you wish to restrict use of your
reports to only paying customers by providing a license code
that must match (using secret logic) the company name in the
customer’s database.
Instructions:
First, add to the [Options] section in DataLink_Viewer.ini (in the application folder) an entry with a key name (Company) and value (Millet Software) of your choice. For example:
[Options]
…
Company=Millet Software
Then, add a String
Single-Value parameter
named"DLV_INI_Option_KeyName" to the report. DataLink
Viewer automatically sets the value of such parameters to the value
found for the Key Name under the [Options] section of
DataLink_Viewer.ini. So, in the case above,
the parameter value of DLV_INI_Option_Company would be set to "Millet
Software".
Notes:
· Within DLV, the user never gets prompted for the value of such parameters.
- If a matching key name can’t be found, the
parameter gets the value of:
"Failed INI Lookup" - You can have as many parameters like this as you wish, each with a different key name.
- To pass such parameters to subreports, create a formula in the main report that simply returns the value of the parameter. Then, pass that formula as a link to the subreport.
- The ini file used by this process is always the MASTER ini file (the one in the DataLink Viewer application folder), even if you redirect to a DataLink_Viewer.ini at a different location. This allows you to enforce this type of parameters from a centralized location.
Securing Reports against Unauthorized Use
If you wish to secure your reports against
unauthorized use, you can provide authorized users a License
Key string for the ini entry. Within the report (later distributed
to clients as an .rpz file) you design a record selection criterion
that returns true only if the license key matches the company name
in the database. As a simple example, you could check the
number of characters in the license key is equal to the length of
the actual company name (in the database) plus the number of R’s in
that company’s name.
If you don’t have access to the company name in the database, or if
you wish to issue per-machine licenses, use the technique described
in the next section.
Load Machine/Company/Report Information into Parameters
DLV_Machine_Name
If a report has a single-value string parameter called DLV_Machine_Name, DataLink Viewer automatically sets the value of such a parameter to the Windows Machine Name on which DataLink Viewer is running.
DLV_Registered_Company
If a report has a single-value string
parameter called DLV_Registered_Company,
DataLink Viewer automatically sets the value of such a parameter to
the Company Name specified when the Windows operating system was
installed..
In conjunction with the ability to load ini
values into report parameters, this functionality allows report
developers to distribute rpz files and restrict their use to only
those where a license code matches the company to which Windows is
registered.
DLV_HD_Serial_N
If a report has a single-value string
parameter called DLV_HD_Serial_N,
DataLink Viewer automatically sets the value of such a parameter to
the serial number of the current hard drive.
In conjunction with the ability to load ini
values into report parameters, this functionality allows report
developers to distribute rpz files and restrict their use to only
those where a license code matches the machine on which the report
is running.
DLV_Rpt_Path
If a report has a single-value string parameter called DLV_Rpt_Path, DataLink Viewer automatically sets the value of such a parameter to the path to the rpt or rpz file. This is particularly useful in the case of rpz files.
Control Data Access according to PC Login
Assume you have several Sales Reps who need access only to their own sales information. DataLink Viewer can limit the data shown in a report according to who is logged in to the PC.
To achieve this functionality you need two elements:
1. The
report must have a String parameter named "DLV_User_ID" as shown
below.
DataLink Viewer automatically sets the value of such a parameter to
the User ID who is currently logged in to the PC.
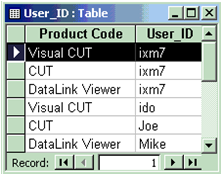
2.
The record selection formula must include a condition that
restricts the data
according to the User ID. In most cases, this would be
achieved by creating a new table in your database (or adding a new
column to an existing table). For example, a new column in
the Sales_Rep table (or a new table) can associate each
Sales_Rep_ID with his/her User ID.
The record selection formula would include a condition such
as: {Sales_Rep.User_ID}={?DLV_User_ID}
This would ensure that as each Sales Rep logs into their PC, DataLink Viewer will show them only the sales records associated with their own Sales_Rep_ID.
Note: using a
table, you can use multiple records to map the same User_ID to
multiple areas of responsibility (Customer_IDs, Product_IDs,
Region_IDs):
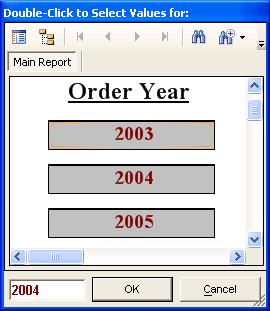
This allows you to give a single user (for example, a regional
manager who should be able to see information for all her Sales
Reps) permissions to view information that is related to more than
one entity.
In the table
example above, ixm7 is allowed to view sales information for
all three products, while ido is allowed to view sales
information only for Visual CUT.
Dynamic & Cascading Parameters (video demo)
This section explains the special dynamic
& cascading parameter functionality provided by DataLink
Viewer. When a parameter name
matches a report name, DataLink Viewer uses that report as a
parameter dialog.
The first parameter in our sample report was named (by the report
developer) as:
"Prompt_Order_Year.rpt"
DataLink Viewer detects that such a report exists and
"links" to that report as the basis for prompting the user.
Note: if a prompting report doesn’t exist, the
regular parameter dialog provided by Crystal will be used.
DataLink Viewer always tries to locate and use Live
Prompts before using the regular Crystal prompts.
Respond to Single-Value Live Prompts
DataLink Viewer detects that the
Prompt_Order_Year.rpt parameter was designed to accept only
a single value, and hence it presents you with the linked report
inside a dialog that allows you to click and select only a single
value:
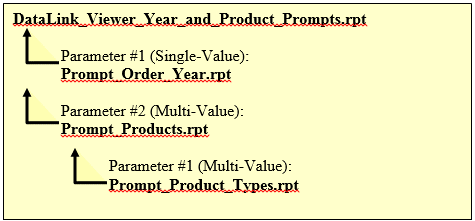
Note that by linking to a live prompt report, the designer of the report doesn’t have to change the report design every year in order to add one more entry to the default value list of the static parameter. Instead, the prompt report dynamically presents all available years in the database.
Link back in a Hierarchy of Live Prompts
Once you select 2004 and hit OK, the viewer
detects a second parameter in our sample report:
"Prompt_Products.rpt"
Again, DataLink Viewer detects that such a report
exists and links to that report as the basis for prompting the
User.
However, before presenting this report to the
user, the viewer detects that the Prompt_Products.rpt itself
is designed with a parameter of its own:
"Prompt_Product_Types.rpt"
What we have here is a hierarchy of links whereby the
values selected by the user in response to the
Prompt_Product_Types.rpt parameter restrict the values
available for selection in the Prompt_Products.rpt
parameter:
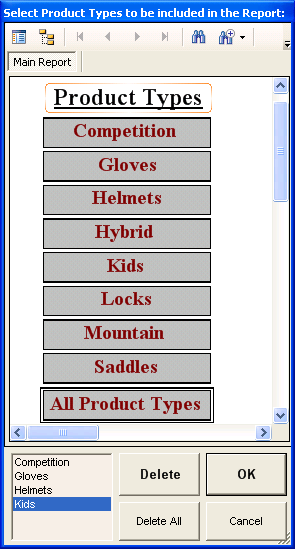
DataLink Viewer always starts from the bottom of the hierarchy
for each parameter!
Hence, we are going to be prompted first
for Product Types before we select Products within those Product
Types.
Respond to Multi-Value Live Prompts
DataLink Viewer detects that the
parameter called Prompt_Product_Types.rpt was designed to
accept multiple values, and hence it presents you with the linked
report Prompt_Product_Types.rpt inside a dialog that allows
you to click and select multiple values:
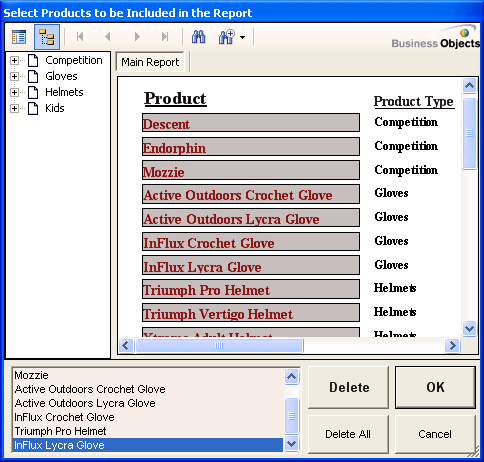
After clicking on Competition and Helmets to select those Product Types, click OK to progress to the Products selection within those Product Types.
Manage Display & Data Values for Live Parameters
In this particular situation, the Product Type Name is used for both display value (what gets shown to the user in the list of available values) as well as data value (what gets passed into Crystal as the parameter value). As demonstrated in the following step, DataLink Viewer allows you to present the user with meaningful product names as display values while passing Product IDs as the actual parameter data value.
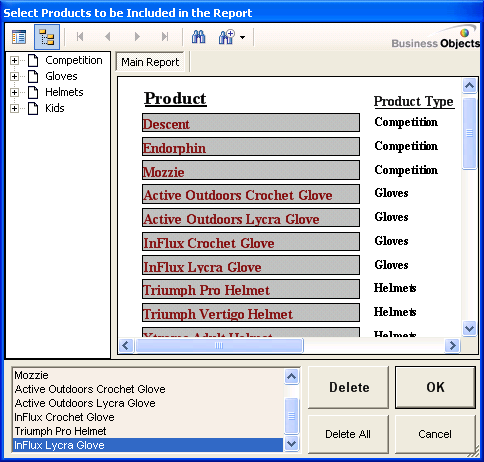
While you can click on any field/formula to
add its text to the selection list, it’s good practice to use
color, font, and box effects to highlight the column you intend the
user to click..
The viewer always uses what you
click on as the Display Value. However, if that field has a tooltip, the text of that
tooltip is used as the parameter Data Value. After
clicking on some product names, move your cursor over these items
in the list of selected Display Values. Notice that a popup
text reflects the underlying Data Value (Product IDs for each
product).
You can resize the dynamic parameter dialogs, select a
zoom level, and turn the group tree on or off for
each dynamic report. DataLink Viewer remembers these
settings and will apply them the next time the same dynamic
parameter dialog (for the same dynamic parameter report) is
loaded.
View the Report
When you click OK, DataLink Viewer uses the selected values for both the "Prompt_Year.rpt" and "Prompt_Products.rpt" parameters to display the requested report:
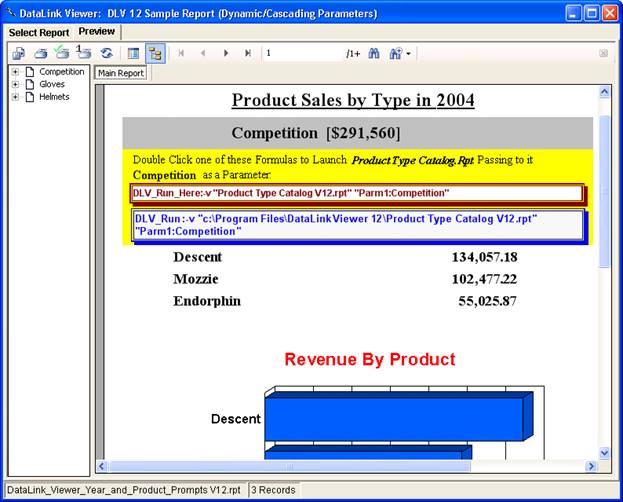
Dynamic and Cascading Parameters (Developer Notes)
DataLink
Viewer can be used
to run existing Crystal reports without any design
changes.
This section reviews how report designers can activate the extra
functionality of linking to live prompt reports.
Naming Parameters
If you want to
link a parameter to a live prompt report, you need to name the
parameter as the report name. In our sample report,
the live prompt reports and parameter names were:
"Prompt_Order_Year.rpt" and "Prompt_Products.rpt":
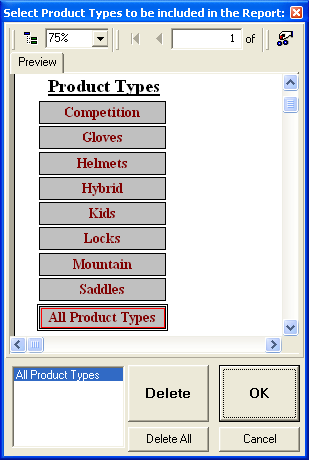
Designing Live Prompt Reports
The reports acting as live prompts should be
placed in the same directory as
the report to be viewed or in the DataLink_Viewer
directory.
These reports should contain at
least one formula with the word "parameter" within its
name. Formulas named in such a manner can be clicked and
selected within the prompt viewer.
You can place a formula on the report to let
the user select a meaningful Display Value
(e.g., "@Product_Name"). If you give that field or formula a
tooltip text or expression, that value would be used as the
parameter Data value.
Implementing a "Select All" Option
If you run the report again and scroll to the bottom of the live Product Type selection prompt,
you would notice that you can select the "All
Product Types" option:
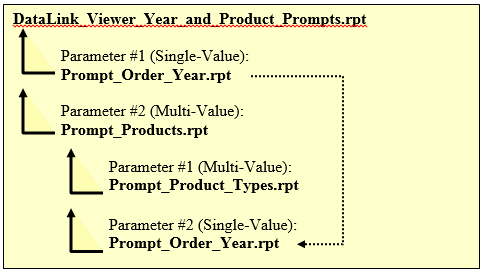
This was implemented by adding a formula to the report footer with
a static text value of "All Product Types". The desired
effect is obtained by specifying the following record selection
criterion in Prompt_Products.rpt:
{Product_Type.Product Type Name} in {?Prompt_Product_Types.rpt}
OR
"All Product Types" in {?Prompt_Product_Types.rpt}
Sharing Values Across Cascading Parameters
Parameter values
are automatically reused if the same Parameter name is used more
than once in the chain of cascading parameters.
The diagram below shows a situation where
Prompt_Order_Year.rpt is used to first ask the user to
specify which orders should be shown in the report. That same
parameter is then also used to limit the dynamic list of products
(Prompt_Products.rpt) such that only products that actually
sold in that year are available for selection.
DataLink Viewer now reuses the year specified by the user the first
time Prompt_Order_Year.rpt is invoked to avoid asking the
user the same question twice.
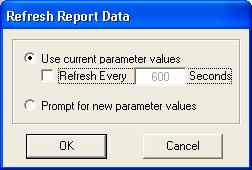
To disable sharing parameter values from prior answers, open DataLink_Viewer.ini and change the following entry from TRUE to FALSE:
[Options]
DataLink_Parameters_Share_Prior_Answers=TRUE
Requiring a Value for a Dynamic Parameter
This can be achieved by following these
guidelines:
1.
Add a string formula with the name of:
{@DLV_PARAMETER_REQUIRED} to the Report Footer (of the
dynamic parameter report, not the main report).
2.
The formula must return a non-blank string if you wish to
enforce a required value for the parameter.
3.
If the string returned by the formula is longer than 10 characters
it would be used as the text of the message box in cases where the
user clicks OK without specifying a value for the parameter.
Otherwise, a standard message appears.
4.
The formula, and even the report footer section as a whole can be
suppressed.
5.
You must place the "Page N of M" special field in the Page footer
of the dynamic parameter report (even if that field or the page
footer as a whole are suppressed.
Forcing Users to Select from the List of Values (No Direct Edit)
By default, dynamic parameter dialogs for
single-value parameters allow the user to enter a value directly
instead of clicking on the displayed list. You can force the
user to select from the list displayed by the dynamic parameter
report under two scenarios:
1. You include the text ‘NoEdit’ in the parameter
name.
- or-
2. The user double-clicked an item in the dynamic parameter
report and that item has an associated data value (tooltip
expression). If the option to remember dynamic parameter
values is turned on, from that point on that parameter will force
the user to select from the list.
Auto-Refresh Reports
When clicking the Refresh button, you can specify that the report should automatically refresh every N seconds.
As shown in the following dialog, when a
report has parameters, the Auto-Refresh option is enabled only when
you elect to reuse the current parameter values:
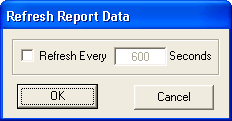
When a report doesn't have parameters, the dialog is simpler and you can always elect to enable auto-refresh:

The auto-refresh process stops when you click
the Refresh button again or when you select another report.
When auto-refreshing, a decrementing progress bar at the bottom of
the page reflects the % of the refresh interval remaining until the
next refresh:
![]()
A click on that progress bar pauses/resumes
the auto-refresh process.
If a user is on a drill-down tab, auto-refresh
is placed on hold. When the user closes the drill-down tab or moves
back to the main report tab, auto-refresh resumes.
Auto_Refresh Command Line Argument
You can also trigger auto-refresh by using an
"Auto_Refresh" argument when invoking a report from a command
line. Here’s how you would trigger a viewing of a report and
auto-refreshing it every 5 minutes (300 seconds):
__________________________________________________________________
"C:\Program Files\Millet Software\DataLink Viewer
2011\DataLink_Viewer_2011.exe" -v
"C:\temp\Report.rpt" "Auto_Refresh:300"
__________________________________________________________________
Saved Data Auto Refresh
Imagine a case where a huge report takes 30 minutes to run and 10 users wish to monitor the data in that report by auto-refreshing it. Instead of each of the 10 users waiting for the report to retrieve data on their PC, you can schedule the report (for example, using Visual CUT) to export to a Crystal Report format. The resulting rpt file has all the information as Saved Data inside the rpt file.
The 10 users can then open the exported rpt in DataLink Viewer and elect to not refresh the saved data. If the report was launched with an Auto_Refresh command line argument, the users can elect to keep loading the saved data on each refresh cycle, allowing the latest exported data from Visual CUT to be reflected in the auto-refreshed report within DataLink Viewer.
To tell DataLink Viewer to use saved data during Auto Refresh, use a command line like this:
__________________________________________________________________
"C:\Program Files\Millet Software\DataLink Viewer
2011\DataLink_Viewer_2011.exe" -v
"C:\temp\Report.rpt" "Auto_Refresh:600" "Auto_Refresh_Use_Saved_Data:True"
__________________________________________________________________
Specifying Parameters When Using Saved Data Auto Refresh
Some parameters don't participate in data
selection. Such Non-Fetching parameters are typically used to
control how the data is displayed on the report (for example,
grouping, sorting, and section suppressions). DataLink Viewer
allows you to specify values for such parameters when using saved
data. For example:
__________________________________________________________________
"C:\Program Files\Millet Software\DataLink Viewer
2011\DataLink_Viewer_2011.exe" -v
"C:\temp\Report.rpt" "Auto_Refresh:600"
"Auto_Refresh_Use_Saved_Data:True" "Parm1:Crew"
__________________________________________________________________
Auto_Page_and_Refresh
Using this command line argument, you can
request the viewer to automatically advance to the next page every
N seconds. After getting to the last page, the viewer will next
move to the first page and also refresh the report data. The
cycle then continues. Here’s how you would trigger the
process with 20 seconds as the time increment:
__________________________________________________________________
"C:\Program Files\Millet Software\DataLink Viewer
2011\DataLink_Viewer_2011.exe" -v
"C:\temp\Report.rpt" "Auto_Page_and_Refresh:20"
__________________________________________________________________
Note: to pause the auto-page & refresh process, double-click on
the report -- Double-click again to resume.
ViewMode (Remove Toolbar/Status bar/TitleBar)
When you trigger a report from a command line
using a –v (View Only window), you can also elect to remove the
toolbar/status bar/title bar in order to maximize the space
available for the report itself.
The command line argument for controlling this behavior is
"ViewMode" and it has these possible values:
…"ViewMode:NoStatusBar" - only the status bar at the bottom of the window is removed
…"ViewMode:NoToolBar - only the toolbar at the top of the window is removed
…"ViewMode:NoBars" - both the toolbar and the status bar are removed
…"ViewMode:NoBarsNoTitle" - toolbar, status bar, and window title are all removed
A typical scenario for using this option is in
combination with the Auto_Refresh command line argument. For
example:
__________________________________________________________________
"C:\Program Files\Millet Software\DataLink Viewer
2011\DataLink_Viewer_2011.exe" -v
"C:\temp\Report.rpt" "Auto_Refresh:300"
"ViewMode:NoBars"
__________________________________________________________________
Cycling Through Several Auto-Refreshed Reports
Assume you want your monitor to cycle through
2 different auto-refreshed reports every 15 seconds. You can
take advantage of the fact that as a report gets auto-refreshed its
window becomes the active one. So, you can trigger
auto-refresh every 30 seconds for both reports, but separate the
start times by 15 seconds.
Here’s how you can automate the whole process:
Step 1: Use notepad to create a batch file that can
be called from within another batch file to delay processing by a
given number of second. Call it WAIT.bat
(if you’d
like to understand the logic, see:
http://malektips.com/dos0017.html):
@ping 127.0.0.1 -n 2 -w 1000 > nul
@ping 127.0.0.1 -n %1% -w 1000> nul
Step 2: Use notepad to create
the following text file. Call it invis.vbs
(this allows us to call 1 report and progress to the next line in a
batch file (no blocking) as well as avoid the ugly DOS window):
CreateObject("Wscript.Shell").Run """" & WScript.Arguments(0) & """", 0, False
Step 3: Use notepad to create one batch file for each
report to trigger its viewing and auto-refreshing. Here are
two batch files, one for a report with a parameter and one for a
report without one:
Report_1.bat
"C:\Program
Files\Millet Software\DataLink Viewer
2011\DataLink_Viewer_2011.exe" -v "C:\DLV\Report_1.rpt"
"Parm1:2004" "Auto_Refresh:30"
Report_2.bat
"C:\Program
Files\Millet Software\DataLink Viewer
2011\DataLink_Viewer_2011.exe" -v "C:\DLV\Report_2.rpt"
"Auto_Refresh:30"
Step 4: Use notepad to create a
batch file, which silently calls the two reports, inserting a 15
seconds wait between the calls. Double-click or schedule that
batch file to start the processing:
wscript.exe "C:\DLV\invis.vbs" "C:\DLV\Report_1.bat"
CALL WAIT 15
wscript.exe "C:\DLV\invis.vbs" "C:\DLV\Report_2.bat"
Click to Set Formula Value (video demo)
DataLink Viewer reacts to user clicks on specially named formulas
by setting the value of another formula.
Click to Set Another Formula to Clicked Formula Value
For example, if a user clicks on a formula called {@DLVSet_1:Sort1} that has as its string value the text "Region" it will attempt to locate the {@Sort1} formula and set its string value to "Region". If, the user clicks on another formula called {@DLVSet_2:Sort1} that has as its string value the text "Country" it will attempt to locate the {@Sort1} formula and set its string value to "Country".
The name of the clicked formula has 4
parts:
1. DLVSet_ this
is a constant that identifies the formula to DataLink Viewer as a
click source.
2. Any number (not limited to a single digit) (1 or 2 in samples above). This allows for multiple formulas, each with a different string value, to set the string value of the same target formula
3. a colon (:)
4. The name of the target formula (Sort1 in the examples above) whose string value would be set to the string value of the clicked formula.
Note: avoid spaces and special characters (e.g. underscores) in the target formula names.
Click to Set Another Formula to Clicked Formula Name
Following the scenario in the section above,
if the target formula name contains "ClickedFormulaName" its
value gets set to the name (rather than value) of the clicked
formula.
If it contains "ClickedFormulaNameDrillDown", the click also triggers a
DrillDown. This allows initiating a drill-down while dynamically
controlling visibility of elements in the drill-down. Make sure the
group name you are drilling on is not blank ("").
Click Column Headers to Re-Sort The Report
As a demonstration of what can be achieved with the "Click to Set a Formula Value" functionality, the sample report (DLV_Column_Header_Sort_2011.rpt) reacts to clicks on column headers by resorting the report based on the clicked column header. A short video demonstration is available at: https://youtu.be/QwyPQfQeY40
The four column headers are clickable formulas:
- {@DLVSet_1:Sort1} (with a string value of "Customer Name")
- {@DLVSet_2:Sort1} (with a string value of "Region")
- {@DLVSet_3:Sort1} (with a string value of "Country")
- {@DLVSet_4:Sort1} (with a string value of "Postal Code")
The target formula {@Sort1} starts
with a design-time value of "Customer Name" and as its value gets
changed due to user clicks, the {@SortBy1}formula reacts by
returning one of the 4 database columns (Customer Name, Region,
Country or Postal Code) . This in turn changes how the report
groups are sorted.
Note: group rather than record
sorting is used in this sample report because the Crystal runtime
components don't re-sort records unless the report data is
refreshed from the database. The Group re-sort occurs all on the
client-side without hitting the database again.
Click to Show HTML Tooltip (video demo)
If the tooltip of a formula (or any other object!) begins with
<HTML>, DLV assumes the tooltip contains rich content that
should be displayed in an independent window.
Crystal allows you to set the Tooltip property of any object to a
complex expression, so you can easily accumulate a lot of detail
into nicely formatted HTML pages, including HTML tables. To see how
Crystal formulas can build an HTML table from report data, visit
this video
demo.
The key advantage of this technique is that in some cases, you want
to display detail data side by side with the main report.
That is something that On-Demand Subreports or Drill-Downs
typically can’t provide. You can even click on several objects to
open multiple HTML tooltip windows and arrange them side by
side.
Notes:
· You can press Ctrl-P to print the content of any HTML tooltip window.
· DLV remembers the location & size of the last opened HTML tooltip window.
· If the tooltip HTML syntax includes a <Title>… </Title> tag, the tooltip window reflects that title.
·
HTML Tooltip windows are automatically closed when you refresh or
navigate away from the report preview window. To automatically
close the tooltip windows also on events such as drill-down,
paging, and parameter panel refresh, set the following entry in the
DataLink_Viewer.ini file to TRUE:
[Options]
Close_HTML_Tooltips_On_Page_Events=True
In-Place Drill-Down (video demo)
Crystal's Drill-Down functionality is limited to opening the detail in a new tab. However, in many cases users prefer to expand/collapse detail within the main report tab. By adding to the report a few formulas and using them in the suppress expression of detail sections, DataLink Viewer allows you to achieve In-Place Drill-Down functionality.
A report may initially preview with all details collapsed, like this:
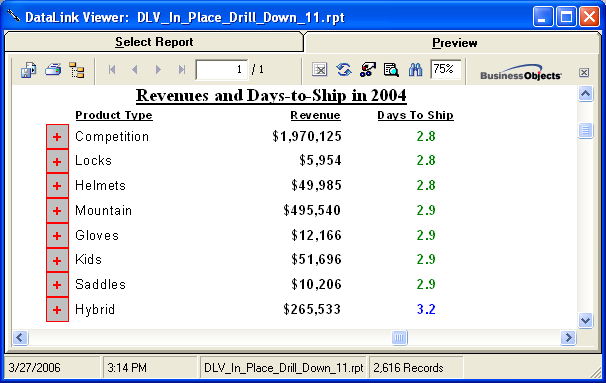
The
+ "buttons" are actually a formula that return a plus or a
minus sign. When the user clicks on the these "buttons" the
level-2 detail is revealed:
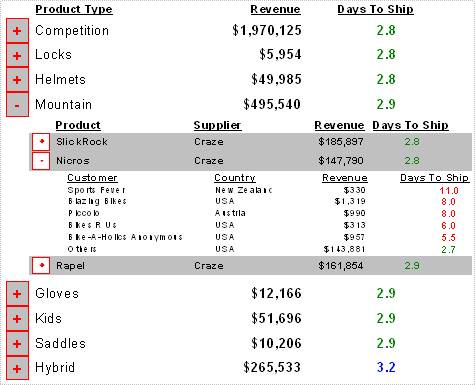
And when a + "button" (another formula) in level-2 is clicked, level-3 detail is revealed:
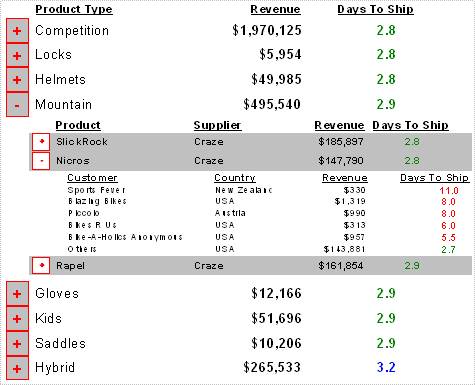
You are not limited to 1 drill-down path -- several branches can be
expanded at the same time.
see video demo at: https://youtu.be/3CmayJMAImE
To learn how to create your own report with this functionality, open the sample report DLV_Demonstration_12B.rpt and look at the comments and expressions in:
1. @DLV_Expand_Button_1 and @DLV_Expand_Button_2 formulas
- @DLV_Current_Group_1 and @DLV_Current_Group_2 formulas
- @DLV_Expanded_Group_List formula
- Suppress expressions for the sections:
- GH1b (acts as column headers for level 2) and GH2a
- GH2b (acts as column headers for level 3) and GH3
The same approach can be extended to any
number of group levels.
This functionality is enabled only in the main report view (not in
Crystal's drill-down tabs).
Note: using my CUT Light UFL, you can "persist" to an ini file the
information in @DLV_Expanded_Group_List so that the report
"remembers" its collapse/expanded state.
Converting Section Double-Click to In-Place Drill-Down
When you implement In-Place Drill-Down, as discussed above, you may wish to allow the user to trigger this behavior by double-clicking anywhere in the section (rather than just by clicking the + / - @DLV_Expand_Button_N formula placed in that section.
To override the default double-click behavior
in Crystal (drill-down to a new tab) and divert the double-click
action to an In-Place Drill-Down, simply use all Upper Case when
naming the button formula: for example instead of
@DLV_Expand_Button_1
use
@DLV_EXPAND_BUTTON_1 .
Note: Verify that if you move the mouse cursor
over the formula placed in the report section, the correct
upper/lower case is shown. If you already created the formula and
you wish to change it to upper case, you may need to propagate that
change to the actual formula object in the report section by
copying the formula (Ctrl-drag) and then deleting the old
clone.
Note 2: if only the 2nd click on
the button is recognized, you can correct that problem using the
same procedure as above: copy the button formula (using Ctrl-drag)
and then delete the old clone.
Hiding the
+ /
- Buttons
If you use an upper case formula name for any of your @DLV_Expand_Button_N formulas, you can hide the formula by using the section background color as the font color. This would allow you to use double-clicks exclusively for In-Place Drill-Down actions (the user will not see the + / - Buttons).
Dynamic Grouping (Group Swap
Expert) (video
demo)
When previewing a Grouped report, if you click
![]() or press Ctrl-G, the Group Swap
Expert dialog open up. Using Drag & Drop, you can change and reorder the fields/formulas
used to group the report. For example, instead of
Grouping the report by Employee and by Product Type, you may group
the report by Country and Year.
or press Ctrl-G, the Group Swap
Expert dialog open up. Using Drag & Drop, you can change and reorder the fields/formulas
used to group the report. For example, instead of
Grouping the report by Employee and by Product Type, you may group
the report by Country and Year.
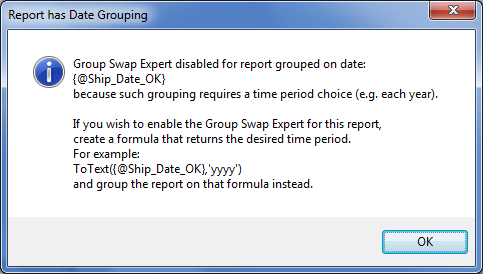
The grouping change doesn’t require hitting the database again,
so it is very quick.
DataLink Viewer also adjusts all formulas using group summaries, as
well as the Group Selection formula, to reflect the new
grouping.
This feature avoids the need to create parameters and formulas in
cases where you wish to provide dynamic grouping functionality. A
video demonstration is available.
Notes:
1.
If you try to invoke the Group Swap expert for a report grouped
on a date you get a detailed message box like this:
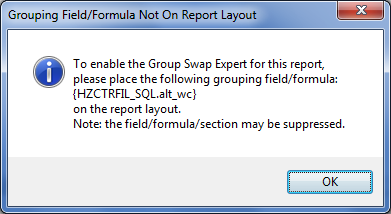
2.
For the same reason, date fields/formulas are not listed as
candidates for change of grouping.
3.
If you try to invoke the Group Swap expert for a report grouped
on a field/formula that is not on the report layout you get a
detailed message box like this:

4.
To make a field/formula participate in this dialog, it must be
placed on the report layout.
Its name must not end with "_NOK" (an indication it’s Not OK to
include it)
If the field/formula is suppressed or is placed in a suppressed
section, it gets loaded into the list of candidate Fields/Formulas
only if it’s name ends with "_OK".
This approach is designed to avoid exposing suppressed
information.
5.
Conditional formatting formulas using group summaries are not
adjusted.
6.
Groups sorted Descending by total field may become sorted
Ascending.
To avoid that behavior, use a TopN sort (with a large N)
instead.
7.
You may disable this functionality by adding this to the master
DataLink_Viewer.ini
[Options]
Disable_Group_Swap=True
Optional Technique for Gaining Formula Access to the Dynamic Grouping:
If the report contains formulas names as:
DLV_Group_L1,
DLV_Group_L2, etc.
DataLink Viewer will set the expression of each of these formulas
to return the grouping Field/Formula at that level after applying
group swaps. For example, you can design the report to have
{Employee.Last Name} as the formula expression for
DLV_Group_L1
(reflecting the initial design of the report). If the user swaps
{Customer.Country} for the level 1 grouping, DLV changes the
expression in the DLV_Group_L1 from {Employee.Last Name} to
{Customer.Country}. This allows you to build Advanced Charts
(not limited to the Grouping Hierarchy) and CrossTabs that reflect
the dynamic grouping. The sample report
(DLV_2011_Change_Group_Demo.rpt) demonstrates this feature.
Change Layout & Content when Printing the Report
In some cases you may wish to use different
layout & content when printing a report.
Here is a video demo
demonstrating this technique.
This requires that you add a formula called
Print_Mode to your report and set its value to
“Preview”.
DataLink Viewer temporarily toggles the value of that formula to
“Print” before printing, and restores its value to “Preview” after
printing. You just need to control the layout and content of the
report using the value of that formula.
Data Grid
You can click this toolbar icon ![]() to load the report data into an interactive data grid
for ad-hoc grouping, sorting, totaling, filtering, and exporting of
the data.
to load the report data into an interactive data grid
for ad-hoc grouping, sorting, totaling, filtering, and exporting of
the data.
Example
The sample report DataLink_Viewer_Data_Grid.rpt was saved with data, so launch it and elect to not refresh the data. Click the Data Grid toolbar icon to load the report data into the interactive grid:
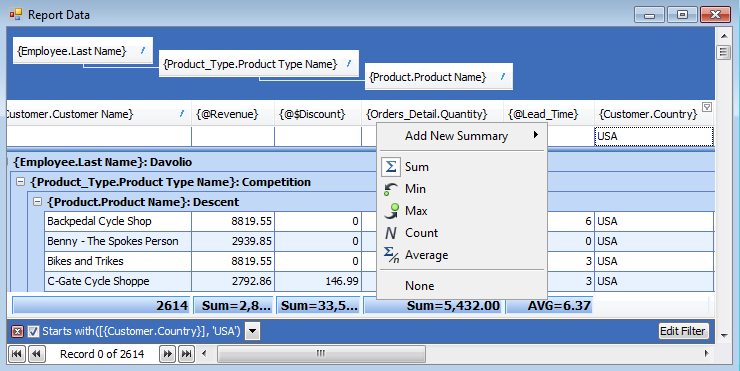
The grid allows you to sort, group, size/move/remove/reinsert columns, auto-fit column widths, filter, search, export, summarize, and apply conditional formats to the grid.
Grouping and Summarizing
You can drag column headers to the grouping area to group the grid.
Grand totals are added by right-clicking the grid footer area below a column and selecting the desired summary type.
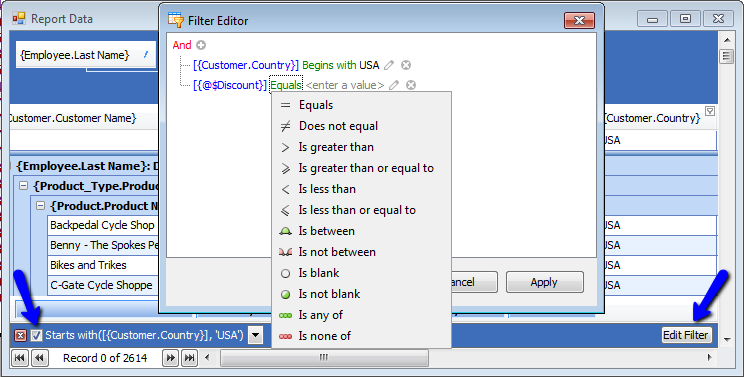
Group totals can be added by right-clicking a Grouped Column and selecting Group Summary Editor…

The Order tab in the Group Summary Editor allows you
to control the display order of multiple summaries in the group
header.
Filtering
Filter conditions can be initiated/edited/cleared from the column headers filter icon. The filter dialogs adapt to the data type of each column. For example, the filter dialog below is for a Date column.

Filter conditions are displayed at the bottom of the grid and can be edited/suspended/reactivated via a checkbox:
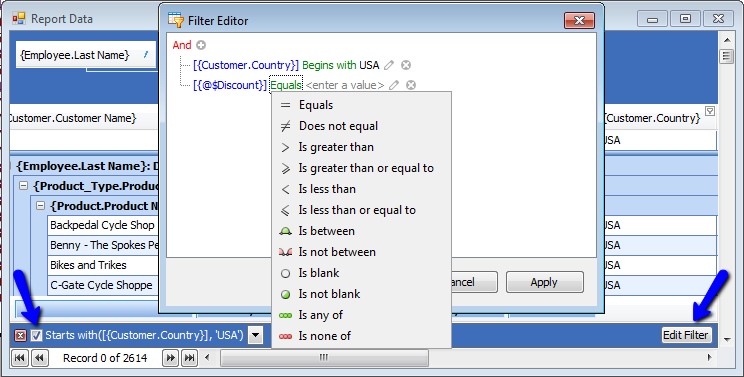
Sorting
Sorting can be initiated/edited/cleared
by clicking or right-clicking column headers.
Exporting/Copying and Changing Font Size
Right-clicking the grid, provides a menu with options for selecting, copying, and exporting the data. Export formats include Excel (xls or xlsx), HTML, PDF, Text, etc. Exporting can also be initiated via the Export toolbar menu. A slider at the top-right toolbar (or pressing Ctrl+/Ctrl-) allows changing the grid's font size.
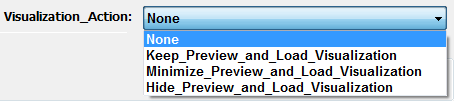
Saving/Restoring Grid Layouts
If the user has modify permissions on the
report folder, when the grid is closed, the layout is saved to a
.grd file with the same name as the report. This allows the grid to
remember its layout and formatting for each report.
If the File Locations options specifies a path to
visualization layouts folder, that folder is used instead.
Disabling the Data Grid functionality
To disable this option set the
Disable_Data_Grid option to ‘True’ in DataLink_Viewer.ini.
Automatic Detection of Outliers
You may want to identify exceptions or bad
data in your report.
In the image below, the Outliers menu button is
highlighted:
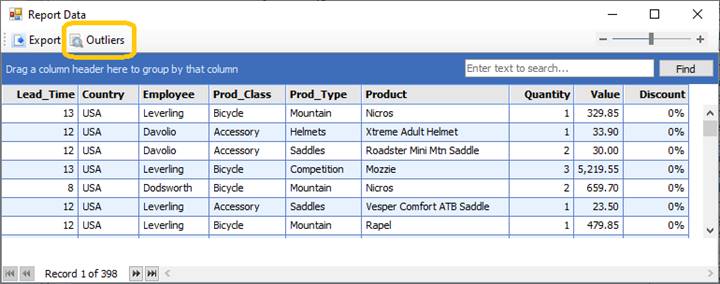
Clicking that option launches an algorithm that detects outlier rows. An outlier row is far from typical clusters of data points in the data set. The image below shows that, out of 398 rows, 12 outliers were detected:
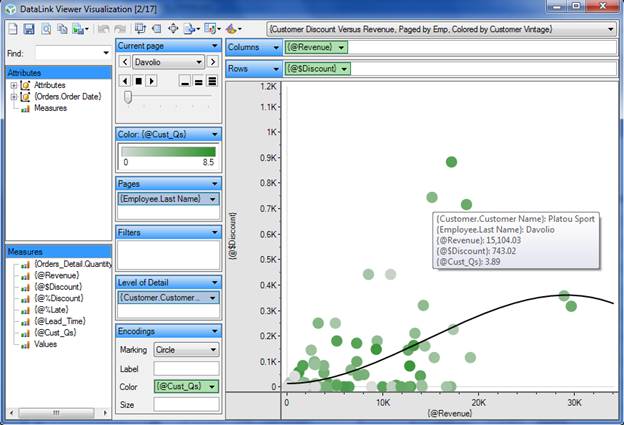
A confidence score reflects how far each outlier row is from normal data points. The outlier rows are sorted by descending degree of confidence. Darker reddish background colors reflect higher confidence that the data is indeed an outlier.
Within each outlier row, cells with
particularly divergent values are also highlighted.
The Row column reflects the position of each outlier row in the
bigger data set of the report.
The Export menu button allows you to export the
outliers to Excel for further investigation.
Data Visualizer
When previewing a report, clicking the
![]() toolbar button loads the report data into a powerful
data visualization tool. The idea is to go beyond regular pivot
tables or charts. The user can drag-and-drop to display and
drill-down into data patterns using effects such as multiple data
panels, animation, filtering, sorting, coloring, sizing, shapes,
trend lines, and filters.
toolbar button loads the report data into a powerful
data visualization tool. The idea is to go beyond regular pivot
tables or charts. The user can drag-and-drop to display and
drill-down into data patterns using effects such as multiple data
panels, animation, filtering, sorting, coloring, sizing, shapes,
trend lines, and filters.
DataLink Viewer takes care of loading the
report data into the visualizer, and mapping it into Measures
(numeric columns), Attributes, and Dates. Dates are treated as
special attributes with Year, Quarter, Month, and day hierarchy.
Users can then create, save, and reuse visualization layouts.
Please watch a 25-minute
video demo for more detail.
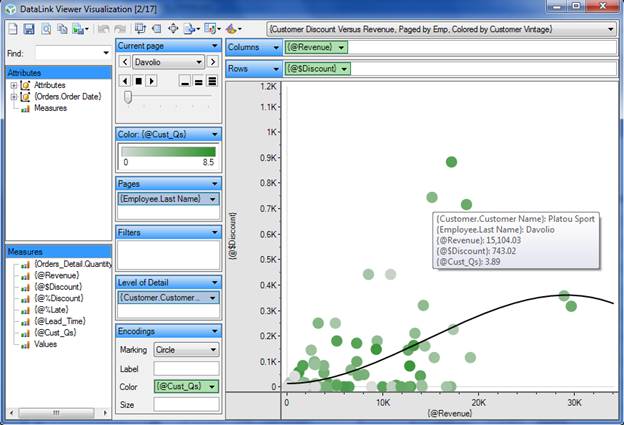
Notes:
·
You may disable this functionality by adding this to the master
DataLink_Viewer.ini
[Options]
Disable_Visualization=True
·
Since the visualizer takes care of generating summaries from the
data, it is best to use it with detail reports.
·
To get loaded into the visualizer, a field/formula must be placed
on the report layout. Its name must not end with
"_NOK" (an indication
it’s Not OK to include it). If the field/formula is
suppressed or is placed in a suppressed section, it gets loaded
into the list of candidate Fields/Formulas only if its name ends
with "_OK".
This is designed to avoid exposing sensitive suppressed
information.
·
When a user launches a report that has save visualization layouts,
you may want DataLink Viewer to immediately launch the
visualization, instead of the report preview. You can achieve
that behavior by going into the DataLink Viewer Options dialog,
Launch tab, and selecting a Visualization Action:
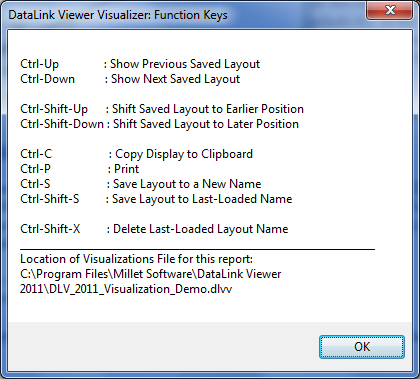
·
After creating a Visualization layout you can name and save
it. What gets saved is only the layout, not the data. So each
time you load report data, the layout applies to the new data.
· Visualizations get saved into a.dlvv file, in the report folder (if the user has write permissions on that folder). This allows you to easily distribute the visualizations with your reports.
·
Using the Options dialog, you can specify a folder location for
visualization files. You can give users Read-Only, Centralized,
or Distributed access to visualization files.
The logic is as follows:
1.
If the dlvv file for the rpt is found in the rpt folder, it is used
there.
2.
If the user has no write permissions to that folder, the layouts
get loaded as Read-Only/Embedded layouts (surrounded by {…} to
indicate the user won't be able to change/move those layouts. In
such Read-Only case, if matching dlvv file is also found where
ReportList.txt is managed for the user or under the Visualization
Path folder (specified under the File Locations tab in the option
dialog), the layouts from that file are appended as regular layouts
after the Read-Only layouts from the dlvv file in the report
folder.
3.
If no dlvv file is found in the report folder, if it is found in
the ReportList folder (the folder where the ReportList.txt
is located), it is used there. Again, if the user has no write
permissions to that folder, the user won't be able to save new
Visualization Layouts.
4.
Otherwise, if a location was specified in the Options dialog
for the visualization layouts folder, the visualization
layouts for the report would be loaded from and saved to that
folder. Again, if the user has no write permissions to that folder,
the user won't be able to save new Visualization Layouts.
5. So if you use Citrix or Terminal Services server and you wish to give each user their own visualization files, you can specify the visualizations folder as something like H:\... (where H:\ is the user’s Home folder.). If you wish to also include in the layouts for all users a set of protected layouts, place them in the same folder as the RPT files and make sure users don't have write permissions on that folder.
·
When packaging an rpz file, a new checkbox option allows you
to embed the .dlvv file inside the rpz file. This makes it easy for professional report
writers to develop, protect, and deliver not only reports but also
data visualizations to their clients.
·
When loading the visualizer for a report that has saved
visualization layouts, the 1st layout gets applied to
the current data automatically. A drop-down provides access
to all the other named visualizations:

In the example above, the top 6 layouts are surrounded with curly
brackets {…}, indicating these visualizations were embedded inside
the rpz file. The next 2 items were added by the user and are
managed in a local .dlvv file. Only non-embedded entries can be
added, deleted, renamed, and sorted by the user.
·
Hitting the F1 keyboard key provides the following reminders about
useful function keys:
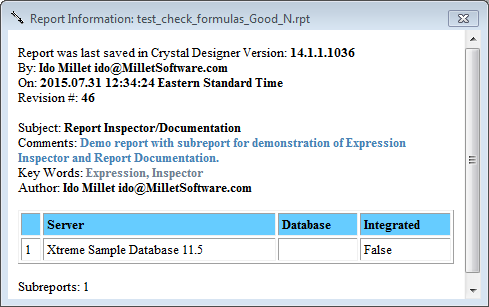
Adding Hierarchies
As shown for {Orders.Order Date} below, each date column automatically generates a dimension node with a date hierarchy of Year, Quarter, Month, and Day. The dimension node also hosts these elements (plus Week and Week Day) as separate attributes, in case the user wishes to use them independently (e.g. Revenue by Quarter regardless of the Year).
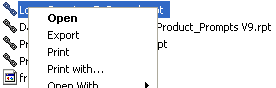
However, you may want to add your own custom hierarchies. The
Product and Market hierarchies shown to the right,
demonstrate how you can package attributes into a hierarchy node so
that a user can drag the whole hierarchy to a shelf and proceed to
expand/collapse its branches.
Each custom hierarchy is located under its own dimension node. The dimension node also hosts the hierarchy attributes as independent elements. By applying user-friendly names to all these nodes, the user can find these attributes more easily.
You can add custom hierarchies for your visualizations by adding a [Visualization_Hierarchies] section to DataLink_Viewer.ini. See example below.
The Top_Nodes entry in that section specifies what columns, if found in the report data, should be used as top nodes in custom hierarchies. The column names are separated by ::: .
Each top node, such as {Product.Product Class} has an entry defining the following elements:
·
Hierarchy Label followed by ^^^. For example: Product Hierarchy^^^
This label applies also to the dimension node that hosts the
hierarchy and its components.
· This is followed by the sequence of attributes making up the levels of the hierarchy from top, separated by >>> delimiters.
· Each level is specified as the column name and its friendly name, separated by :::
[Visualization_Hierarchies]
Top_Nodes={Product.Product Class}:::{Customer.Country}
{Product.Product Class}=Product Hierarchy^^^{Product.Product Class}:::Class>>>{Product_Type.Product Type Name}:::Type>>>{Product.Product Name}:::Product
{Customer.Country}=Market^^^{Customer.Country}:::Country>>>{Customer.City}:::City>>>{Customer.Customer Name}:::Customer
Automated Exporting
See the user manual section on 'Fully-Automated Exporting of Data Visualizations' for detail
Report Inspection & Documentation Tools
Note: Visual CUT extends this functionality to allow mass updates of formulas, expressions, text, and data sources.
Report Inspector
DataLink Viewer allows you to inspect
report formulas, data connections, database tables, parameters,
text objects, field objects, sections, SQL expressions, running
totals, selection formulas, and conditional formatting expressions
for one or multiple reports.
A right-click menu on a report grid row provides the following menu
options:
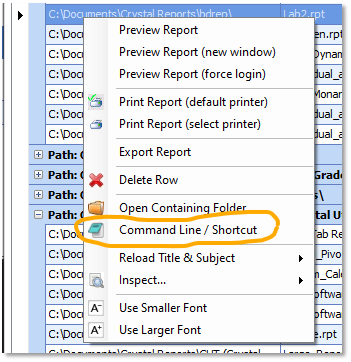
The results are presented in a grid allowing grouping, sorting,
searching, exporting, and filtering. Formulas that fail to compile
are presented with an error message.
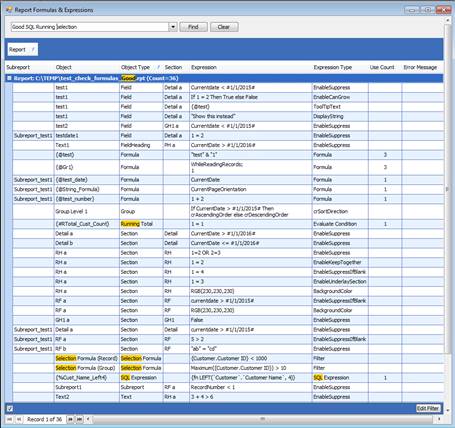
See a full-sized sample image here: http://screencast.com/t/74ux1XgWRms
Note: to disable this functionality, set
Disable_Inspect_Reports=True
in the DataLink_Viewer.ini [Options] section.
Restrict Targets for Inspection
For faster processing, you may want to
restrict the inspection to a subset of target types. You can do
that by adding the following section to the ini file:
[Report_Inspector]
Target_Only=||Commands||Formulas||
In the case above, only Commands and Formulas would be
inspected.
Here is the complete list of possible targets:
||Custom Functions||Formulas||Running
Totals||Filters||Sections||Data Connections||Commands||
Printers||Parameters||||Tables||Subreport Properties||
Report Documentation
After previewing a report, a click on the
status bar panel displaying the report name:

provides a report documentation window such as this:
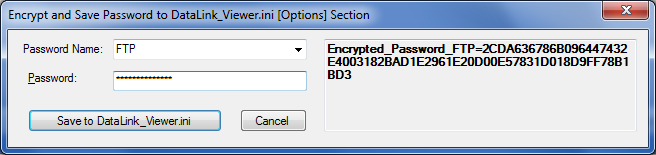
Launching Reports & Command Line API
Launch Reports from File Explorer
DataLink Viewer allows you to launch a
report from the Windows File Explorer by
Right-Clicking a .rpt or .rpz file. The typical File
Explorer menu provides the following extra options:
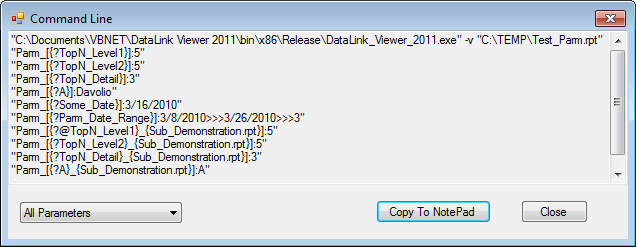
Open: launches a report to a Preview window.
Export: exports the report to a user
selected export format and disk file.
Print: prints the report to the Default printer.
Print with…: prints the report to a user-selected
printer.
These options allow users to invoke exporting or printing of a report without previewing it. This means users don't have to wait for the preview to complete before providing exporting or printing choices. Similar choices are available from the full user interface in DataLink Viewer (by right-clicking a report row in the 1st-tab grid). However, some users may prefer to use File Explorer as a launch mechanism without starting DataLink Viewer.
Note: DataLink Viewer associates these file explorer actions with .rpt and .rpz files only on PCs where these extensions are not already associated with other applications. This means that on a machine where Crystal Reports is already installed (where .rpt files are already associated with the Crystal application) you will not see these right-click menu options in File Explorer.
Generate Desktop Shortcuts to Launch Reports
Using the right-click menu on the report list
grid, you can easily generate a desktop shortcut to launch a
report.
See video demo.
Select the Command Line / Shortcut option:
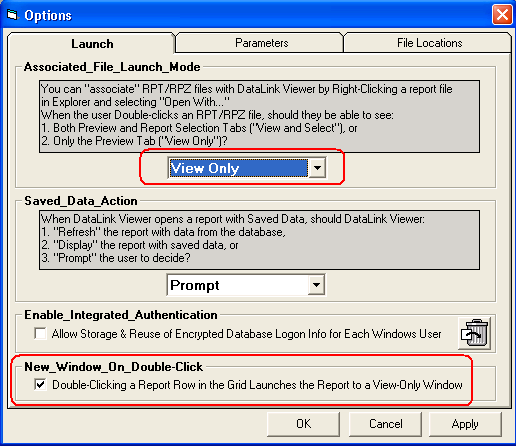
And use the resulting dialog to ‘Create Shortcut’:
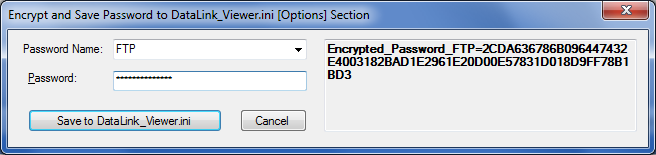
This creates a desktop shortcut that launches
the report.
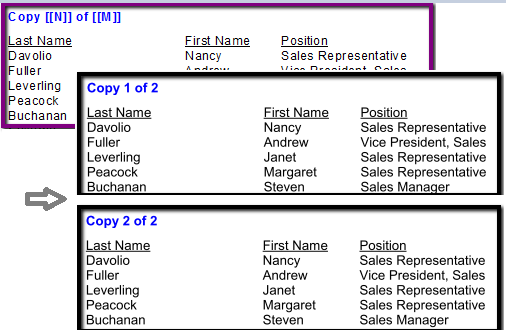
DataLink Viewer remembers the size, location, zoom level, and Group
Tree panel status last used for each report previewed from its
desktop shortcut.
You can right-click the shortcut to edit its properties. For
example, remove some parameter arguments (from the Target
property) to prompt the user for their values.
Launch Reports from Command Lines
DataLink Viewer allows you to launch a report from another application, from batch files, or from a shortcut using a command line.
The general structure of the command line
is:
1) the full path and name of the DataLink Viewer
executable
2) –S or –V as a processing flag indicating we are
requesting a report to be shown/viewed
-S shows the report and allows
selection of other reports via the Report Selection Tab
-V is a View Only option
that allows only viewing of the specified report
(the Report Selection Tab is not available to the user)
3) the report path and file name
4) Optional Parameter value arguments supplied as
"ParmN:Value"
(where N is the position of the parameter in the
parameter list within the Crystal report)
5) Optional User ID and Password arguments
6) Other optional arguments: Export, Printer, Print_Copies, ODBC_DSN, ODBC_DSN_From_To, Oracle_Server, Connect_To_SQLOLEDB, Auto_Refresh, ViewMode, Disable_Print_Button, Disable_Print_ThisPage_Button, Disable_Print_Quick_Button, Disable_Export_Button, Disable_Search_Button, Disable_Refresh_Button, DB_Path_Use_Default, Disable_Group_Swap
Examples:
1.
Invoke viewing of a sample report while passing 1997 as the
1st parameter value:
__________________________________________________________________
"C:\Program Files\Millet Software\DataLink Viewer
2011\DataLink_Viewer_2011.exe"
-s
"C:\Temp\DataLink_Viewer_Year_and_Product_Prompts.rpt"
"Parm1:1997"
__________________________________________________________________
2.
Invoke viewing of a secure report while passing User_ID and
Passord:
__________________________________________________________________
"C:\Program Files\Millet Software\DataLink Viewer
2011\DataLink_Viewer_2011.exe"
-s
"C:\temp\Some Secure Report.rpt" "user_id:dba"
"password:sql"
__________________________________________________________________
3.
Invoke viewing of a report with only Preview tab (no Select Report
tab) and specify an ODBC data source. This is useful in cases
where you have multiple database with the same structure. You
create several ODBC DSNs and can control via a command line which
database is used:
__________________________________________________________________
"C:\Program Files\Millet Software\DataLink Viewer
2011\DataLink_Viewer_2011.exe"
-v
"C:\temp\MyReport.rpt" "ODBC_DSN:Company1"
__________________________________________________________________
Handling Saved Data
You can force or avoid the use of saved data using a command line argument.
You can also use the Options dialog to set the default launch option (Refresh/Prompt/Display) for saved data.
Call DataLink Viewer from Another
Application
Here's a code example of invoking DLV from a
visual basic application with only a Preview tab (no Select Report
tab) and specifying a parameter value. Note that double
quotes are "escaped" by using
""
instead of
"
__________________________________________________________________
Dim RetVal
ls_temp = "C:\Program Files\Millet Software\DataLink
Viewer 2011\DataLink_Viewer_2011.exe" & _
"-v ""c:\temp\Lab2_Chase.rpt"" ""Parm1:800"""
RetVal =
Shell(ls_temp)
__________________________________________________________________
Here's a code example for invoking DLV from a
vba event and dynamically setting the report path, name, and
parameter value:
__________________________________________________________________
Private
Sub Combo0_AfterUpdate()
Dim rs As Object
Set rs = Me.Recordset.Clone
rs.FindFirst "[txtReportName] = '" & Me![Combo0] & "'"
If Not rs.EOF Then Me.Bookmark =
rs.Bookmark
Dim
myreport As String
Dim stAppName As String
Dim myvalret As String
' me.fullrep is a field that concatenates the report path and
name
myreport = Me.fullrep
myvalret = Str(MyCaseno)
stAppName = "C:\Program Files\Millet Software\DataLink Viewer
2011\DataLink_Viewer_2011.exe" & _
" -s """ & myreport & """ ""Parm1:" & myvalret &
""""
DoCmd.Close
Call Shell(stAppName, 1)
End
Sub
__________________________________________________________________
ViewMode (Remove Toolbar/Status bar/TitleBar)
When you trigger a report from a command line
using a –v (View Only window), you can also elect to remove the
toolbar/status bar/title bar in order to maximize the space
available for the report itself.
The command line argument for controlling this behavior is
"ViewMode" and it has these possible values:
…"ViewMode:NoStatusBar" - only the status bar at the bottom of the window is removed
…"ViewMode:NoToolBar - only the toolbar at the top of the window is removed
…"ViewMode:NoBars" - both the toolbar and the status bar are removed
…"ViewMode:NoBarsNoTitle" - toolbar, status bar, and window title are all removed
A typical scenario for using this option is in
combination with the Auto_Refresh command line argument. For
example:
__________________________________________________________________
"C:\Program Files\Millet Software\DataLink Viewer
2011\DataLink_Viewer_2011.exe" -v
"C:\temp\Report.rpt" "Auto_Refresh:300"
"ViewMode:NoBars"
__________________________________________________________________
Referring to Saved Encrypted Passwords
This section describes how to centralize and
protect passwords by avoiding specifying them directly inside
command line argument. Instead, you can name, encrypt and store the
passwords inside DataLink_Viewer.ini. Besides protecting your
passwords, this also allows you to change the passwords in one
location, instead of in multiple command line arguments.
Instead of specifying a plain password in a command line such
as:
"C:\Program Files\Millet Software\DataLink Viewer 2011\DataLink_Viewer_2011.exe" -v "C:\temp\my.rpt" "user_id:dba" "password:sesame"
You can refer to a saved and encrypted password like this:
"C:\Program Files\Millet Software\DataLink Viewer 2011\DataLink_Viewer_2011.exe" -v "C:\temp\my.rpt" "user_id:dba" "password:Encrypted_Password_FTP"
To save the encrypted password, go to the Launch tab in the Options
dialog and click on the 'Encrypt & Save Password'
button. This provides the following dialog:

The ini file entry is always named as "Encrypted_Password_" followed by the
password name you specify. So in my case, the full name
is Encrypted_Password_FTP. From that point on, I can refer
to that password inside my command line arguments as
Encrypted_Password_FTP and DataLink Viewer would make
the appropriate substitution.
If you need to change a previously saved password, use the
drop-down to select the previously saved password name and enter a
new password.
Command Line Arguments for Parameter Values (old approach)
Since parameter values can have different data
types and structures (discrete, multi-value, range, mixed), this
section explains how you can specify parameter values via command
lines.
All arguments must be enclosed in double quotes and
separated by a single space.
A numeric or string parameter would be
specified as:
"C:\Program Files\Millet
Software\DataLink Viewer 2011\DataLink_Viewer_2011.exe" -v
"C:\temp\MyReport.rpt" "Parm1:1998"
A date parameter would be specified as:
"C:\Program Files\Millet Software\DataLink Viewer 2011\DataLink_Viewer_2011.exe" -v "C:\temp\MyReport.rpt" "Parm1:3/10/2003"
DataLink Viewer handles the data type conversion to match the parameter data type.
The syntax is constructed as the word "Parm", followed by the number of the parameter (according to the order of parameters shown in Crystal), followed by a colon and the value.
Here’s how you would specify the 1st and 3rd parameter values:
"C:\Program Files\Millet Software\DataLink Viewer 2011\DataLink_Viewer_2011.exe" -v "C:\Program Files\DataLink Viewer 12\MyReport.rpt" "Parm1:1998" "Parm3:Ido Millet"
Range and Multi-Value Parameters
DataLink Viewer supports all parameter types including multi-value, range, and mixed parameters. A multi-value discrete parameter value is specified as follows:
...
"Parm1:Competition:::Gloves:::Helmets"
A range parameter (in this case a date range) is specified as
follows:
...
"Parm1:7/15/1996>>>
7/15/2003>>>3"
The 3 at the
end indicates the start and end points are included.
A 0 at the end would indicate the start and end points are
NOT included.
A 2 at the end would indicate the start point is included
and the end point is not.
A 1 at the end would indicate the start point is not
included and the end point is.
Add 4 to these values if there is no Upper Bound.
Add 8 to these values if there is no
Lower Bound.
For example, this would indicate all dates
up to, and including 7/15/2003:
---------------------------------------------------
... "Parm1:12:00:00
AM>>>7/15/2003>>>9"
---------------------------------------------------
The 12:00:00 AM value is just a place-holder. Any date value would
work (will be ignored).
Command Line Arguments for Parameter Values (New Approach)
A more user friendly way to specify parameter
values was added in July 2016. Instead of referring to the position
of a parameter in the parameter list, you can now refer to it by
its name.
For example, instead of
"Parm1:3/16/2010"
you can use
"Parm_[{?Start}]:3/16/2010"
The arguments starts with Parm_[ followed by the parameter name. Then, after a ]: separator, the parameter value is provided.
Specifying Subreport Parameter Values
To specify subreport parameter value, you structure the argument to include the subreport name:
"Parm_[{?Start}_{Sales.rpt}]:3/16/2010"
generating a command line with parameters
No need to study the structure of the
arguments above. Instead, simply right click the report row in the
report grid and select 'Command Line / Shortcut'. You would then
get a dialog with the full command line elements. Then, click on
the button to 'Copy to NotePad' and the command line would be
copied into a NotePad window.
Note: the parameter arguments are populated from previously saved
parameter values (or from the report's saved data). So, preview the
report in DataLink Viewer at least once to establish saved
parameter values.
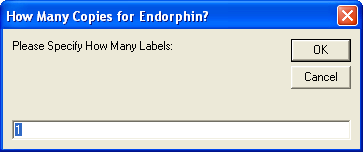
Optional Parameters with No Value
To specify no value for an optional parameter,
provide a blank value (e.g., "Parm2:").
HasValue() function, within the Crystal report, would then
return False, as if the user didn’t specify any value for the
optional parameter.
Null Values
Null parameter values (for stored procedures)
are specified in command lines by using the constant
[VC_NULL]. For example, to specify that the first
parameter value is null, use:
"Parm1:[VC_NULL]"
Ignoring Saved Parameter Values
In order to ignore saved parameter values, use
the following command line argument:
"Ignore_Saved_Parameter_Values:[ALL]"
The user would then get prompted for unspecified parameter values,
skipping the saved parameter values dialog.
Date Constants
When setting parameters via command line arguments, you can use the following special expressions to set Date or DateTime values. DLV can do this for discrete or range date parameters. The supported constants are:
- TODAY -or- YESTERDAY
- TODAY_PLUS_N -or-
TODAY_MINUS_N -or-
TODAY_MINUS_N_MINUS_M -or-
TODAY_MINUS_N_MINUS_M_EOM -or-
TODAY_MINUS_N_MINUS_M_SOM
- START_MONTH_PLUS_M -or- START_MONTH_MINUS_M
- END_MONTH_PLUS_M
-or- END_MONTH_MINUS_M
- START_YEAR_PLUS_Y -or- START_YEAR_MINUS_Y
6. END_YEAR_PLUS_Y -or- END_YEAR_MINUS_Y
- Nth_N_PLUS_M –or- Nth_N_MINUS_M
- LAST_MM_DD –or- NEXT_MM_DD
- Now_Plus_S -or- Now_Minus_S
- YMD=+Y/Month/Day_of_Month or
YMD=-Y/Month/EOM
Where N=days, M=Months, Y=Years, and S=seconds to be added or subtracted.
For example, if the current date is March 6, 2004 then:
Today = 3/6/04
Nth_16_MINUS_1 = 2/16/04 (the 16th of the previous month)
Today_Minus_3 = 3/3/04
Last_04_01 = April 1, 2003
End_Month_Plus_0 = 3/31/04
End_Month_Minus_1 = 2/29/04
Start_Year_Plus_0 = 1/1/04
Start_Year_Minus_1>>>Today>>>3 = Inclusive
range of [1/1/03 to 3/6/04]
YMD=-1/6/15 =
6/15/2003 (-1 indicates 1
year prior).
YMD=+0/6/EOM = 6/30/2004
(must use + or – after the = sign). EOM = End of
Month.
In the case of Today_Minus_N_Minus_M, N is the Days and M is the Months, so:
Today_Minus_1_Minus_2 = 1/5/2004 (one day and two months earlier)
Adding _EOM or _SOM to the end of a
Today_Minus_N_Minus_M constant returns the
End-of-Month or Start-of-Month, so:
Today_Minus_1_Minus_2_SOM = 1/1/2004 (Start of
Month for 1/5/2004)
Today_Minus_1_Minus_2_EOM = 1/31/2004 (End of
Month for 1/5/2004)
For DateTime parameters, Now_Plus_S or
Now_Minus_S, returns the current datetime adjusted by the
number of specified seconds. For Time parameters, this
argument returns just the current time adjusted by the number of
specified seconds. For example, if the current datetime
is
June 17, 2008, 5:22:38 PM then Now_Minus_3600
returns
June 17, 2008, 4:22:38 PM for a DateTime
parameter and 4:22:38 PM for a Time parameter.
You can specify a Date Constant as the parameter value in a command
line invocation of DataLink Viewer. For example:
"…\DataLink_Viewer_2011.exe"
-v
"C:\Test\Report.rpt"
"Parm1:Today"
or, for a range parameter:
…
-v
"C:\Test\Report.rpt"
"Parm1:Start_Month_Minus_1>>>Yesterday>>>3"
Benefits: these date constants allow you to use the same report interactively (specifying any date as the parameter value) as well as in scheduled mode. This can also lead to faster report execution since using date functions in the record selection formula within the report can force record selection to be performed by Crystal instead of by the DBMS.
Note: for DateTime parameter, the Time
portion of the parameter value is set by these constants to
12:00:00 AM (start of the day). To set a DateTime
parameter to the end of the day (11:59:59 PM), you must include
the parameter name in a DataLink_Viewer.ini entry
under the [Options] section like this (the parameter names are
separated by ||):
--------------
[Options]
Date_Constants_EndofDay_Parameters={?To_Date}||{?EndDate}
-------------
Custom Calendars
If you need to set Date or DateTime parameters to the start or end date of custom periods (for example, Fiscal Weeks or Quarters) relative to a current or shifted date, you specify just the start dates of the periods in the DataLink_Viewer.ini as follows:
[Custom_Calendars]
FiscalQ=1/1/2013>>4/1/2013>>7/1/2013>>10/1/2013>>1/1/2014
For this FiscalQ custom
calendar example, you can specify parameter values like this:
"Parm1:FiscalQ_Start_RelativeTo_Yesterday"
FiscalQ is the name of the
custom calendar, Start
requests the start date of the period within which the relative
date falls. If you specify
End, the parameter is
set to 1 day before the next start period (at 11:59:59 if
DateTime parameter).
RelativeTo is a fixed word.
The date constant can be
any date constants as described in the Date Constants section
above. Assuming today is 6/7/2013:
"Parm1:FiscalQ_Start_RelativeTo_Today" would return 4/1/2013
"Parm1:FiscalQ_End_RelativeTo_Today_Minus_5" would return
6/30/2013
"Parm1:FiscalQ_End_RelativeTo_Start_Year_Minus_1" would return
3/31/2012
If the relative date falls outside the boundaries of the
calendar, the custom calendar years are shifted until the relative
date is within the calendar. This allows you to set
the custom calendar and not worry about updating it again (if
the dates remain the same across years).
Adjusting Data Constants for Day of Week
Visual CUT allows you to set a date parameter to the first day of week (DOW) before or after a specified date constant. For example, the first Monday in the previous month.
The syntax options are as follows:
DayOfWeek[>]Date_Constant
for first target DOW after
the date constant.
DayOfWeek[<]Date_Constant for first target DOW before the date constant.
Or, same as above except that date returned from date constant is used if it falls on target DOW:
DayOfWeek[>=]Date_Constant
DayOfWeek[<=]Date_Constant
Examples, assuming today is Tuesday, March 10, 2015
"Parm1:Wednesday[>]Today"
=> March
11, 2015
"Parm1:Wednesday[<]Today"
=> March
04, 2015
"Parm1:Tuesday[>]Yesterday"
=> March 10,
2015
"Parm1:Tuesday[>=]Today"
=> March 10, 2015
Number Constants
When triggering viewing, printing, or exporting via a command line for a report that has a Numeric parameter, you may want to set the parameter to a constant reflecting a year or a month relative to the current year or the current month. DLV can do this for discrete or range number (not currency) parameters.
The supported constants are:
- MONTH_PLUS_N -or- MONTH_MINUS_N
- YEAR_PLUS_N -or- YEAR_MINUS_N
- YEAR_AT_PLUS_MONTHS_N -or- YEAR_AT_MINUS_MONTHS_N
- YearMonth_AT_PLUS_MONTHS_N –or-
YearMonth_AT_MINUS_MONTHS_N
Where N is the number of months/years to be added/subtracted from the current month/year.
For example, if the current date is January 6, 2005
then:
Month_Plus_0 = 1
Month_Minus_1 = 12
Year_Plus_0 =
2005
Year_Minus_2 = 2003
Year_AT_Minus_Months_1 =
2004
YearMonth_AT_MINUS_MONTHS_3 = 200410 (year=2004 and month = 10)
You can specify a Number constant as the
parameter value in a command line invocation of DataLink
Viewer. For example:
…
-v
"C:\Test\Report.rpt"
"Parm1:Year_Plus_0"
Benefits: these constants allow you to use the same
report interactively as well as in scheduled mode. This can
also lead to faster report execution since using formulas within
the report can force record selection to be performed by Crystal
instead of by the DBMS.
Argument for Using Saved Data
In cases where another process (for example,
Visual CUT) generates the rpt file with saved data, you can launch
a report and include a "Use_Saved_Data:True" command line
argument to indicate the saved data should be used (instead of
retrieving the data from the database).
Specifying Parameters When Using Saved Data
Some parameters don't participate in data
selection. Such Non-Fetching parameters are typically used to
control how the data is displayed on the report (for example,
grouping, sorting, and section suppressions). DataLink Viewer
allows you to specify values for such parameters when using saved
data. For example:
__________________________________________________________________
"C:\Program Files\Millet Software\DataLink Viewer
2011\DataLink_Viewer_2011.exe" -v
"C:\temp\Report.rpt" "Use_Saved_Data:True" "Parm1:Detail"
__________________________________________________________________
Argument for Setting Formula Expressions
You can set formula expressions via a command line argument provided that:
· Any double-quotes are specified as [dblq]
· Only main report formulas are targeted
The command line argument starts with
Set_Formulas1: followed
by pairs of Formula Names
and Formula Expressions.
The name is separated from the expression by >>>. Each pair is separated from
the following one by |||
like this:
… "Set_Formulas1:Name1>>>Expression1|||Name2>>>Expression2"
For example, the following
command line argument would set the first specified formula
expression to the string "Ido" and the second formula to the
numeric expression of 2 + 2:
… "Set_Formulas1:{@MyName}>>>[dblq]Ido[dblq]|||{@TwoAndTwo}>>>2+2"
Argument to Set Extra Record Selection Logic
You can use the Xtra_Record_Selection
command line argument to append an extra expression to the main
report record selection formula via a command line argument. This
provides flexibility in filtering the report beyond parameter
logic. The change applies only to the process triggered by the
command line.
If the report already has a record selection formula the logic
becomes:
(old expression) AND (extra expression).
Otherwise, the extra expression simply becomes the temporary record
selection formula.
Here is an example:
…"Xtra_Record_Selection:{Product.Product
Name} <> [dblq]Triumph Vertigo
Helmet[dblq]"
Notes:
·
any double-quotes in the expression must be specified as
[dblq]
Command Line Arguments for Triggering/Scheduling Exporting
Using the "Export" command line argument you can trigger, or even schedule, exporting for a report so the user doesn't need to preview the report or see the DataLink Viewer user interface.
Interactive Use
If you want the user to be prompted for the export format and file name, the syntax is constructed as the word "Export", followed by a colon and the word "Dialog". For example:
"C:\Program Files\Millet Software\DataLink Viewer 2011\DataLink_Viewer_2011.exe" -v "C:\temp\Report.rpt" "user_id:dba" "password:sql" "Parm1:Gloves" "Export:Dialog"
Fully-Automated Exporting
If you want to export the report with no user interaction, you can specify Default in the command line argument to use the export format and file name last used for the report when a user clicked on the Export button from the GUI. For example:
"C:\Program Files\Millet Software\DataLink Viewer 2011\DataLink_Viewer_2011.exe" -v "C:\temp\Report.rpt" "user_id:dba" "password:sql" "Parm1:Gloves" "Export:Default"
Alternatively, you can specify the export file name and export format like this:
"C:\Program Files\Millet Software\DataLink Viewer 2011\DataLink_Viewer_2011.exe" -v "C:\temp\Report.rpt" "user_id:dba" "password:sql" "Parm1:Gloves" "Export:c:\temp\Labels.pdf||PDF"
Note that the export file name and export formats are separated by ‘||’
Valid export formats include: XLS, XLSX, XLS Data Only,
XLSX Data Only, PDF, CSV, HTML 32, HTML 40, TTX, DOC, DOC –
Editable, RTF, TXT, XML, RPZ, RPTR, and RPT
Notes:
·
RPT exports the report to a Crystal Report format with saved
data.
A user can then open that report without needing access to the
database.
· TTX provides export to Tab Separated Values.
Scheduling Exporting
Since you can trigger exporting using the Export command line argument, you can use the Windows Task Scheduler (or any other scheduler/application) to trigger exporting of the report. For detailed instructions on how to use the free windows task scheduler, see the section on "Scheduling" in my Visual CUT User Manual (Visual CUT provides much more powerful report scheduling options) at: www.milletsoftware.com/visualcutManual.htm
Fully-Automated Exporting of Data Visualizations
Imagine you need to schedule a data refresh and export of this data visualization created for a Crystal report inside the DataLink Viewer data visualizer:
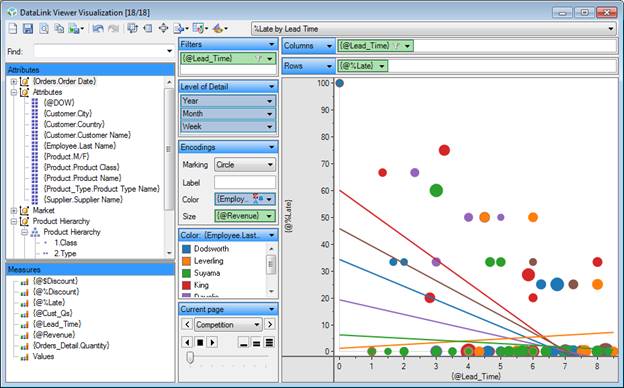
Or perhaps you wish to generate a CrossTab where columns are sorted or TopN-filtered by total values. That's easy to do in the DLV visualizer (and quite difficult in Crystal). Here's a link to an image showing what such a CrossTab looks like in the visualizer.
To an Image File
You can use a command line argument to specify the visualization layout name and export file:
"C:\Program Files\Millet Software\DataLink Viewer 2011\DataLink_Viewer_2011.exe" -v "C:\temp\Report.rpt" "Export_Viz:%Late by Lead Time||c:\temp\Viz7.png"
The resulting png file:
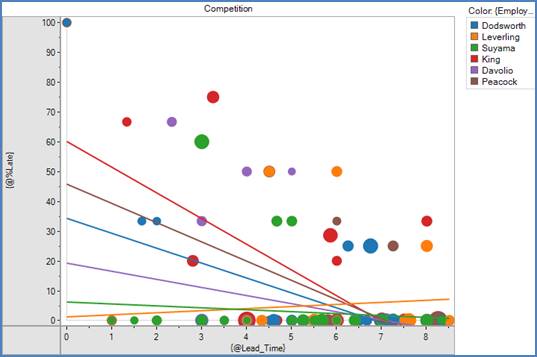
For image file export types, valid export file extensions are:
.png, .jpeg, and .bmp
To Excel File
For a CrossTab display of the data in Excel
(even if it's displayed as a chart rather than as a CrossTab in the
visualization), you may specify .xlsx as the export file
type. For example:
"C:\Program Files (x86)\Millet Software\DataLink Viewer 2011\DataLink_Viewer_2011.exe" -v
"C:\Documents\Crystal Reports\bdrep\DLV_2011_Visualization_Demo.rpt"
" Export_Viz:CrossTab_Rev_Emp_Product||c:\temp\CrossTab_Revenue.xlsx"
The resulting Excel file content (columns get auto-fitted) is shown
in this image.
https://www.screencast.com/t/GjdkiYVPgIf
Follow-Up Processing in Visual CUT
Using Visual CUT, you can use a batch file to first export to an image file from DLV 2011 and then embed the image inside an email message, report, or an auto-refreshing web dashboard. Alternatively, you can attach the exported xlsx file to an email. Or embed the Excel tab in a bigger workbook.
Command Line Arguments for Triggering/Scheduling Printing
Using the "Printer" command line argument you can trigger printing for a given report in an unattended mode (the user doesn't need to preview the report or see the DataLink Viewer user interface).
The syntax is constructed as the word "Printer", followed by a colon and:
§ the word "Default" if the report should be sent to the default printer, or
§ the word "Dialog" if the user should be prompted to select a printer, or
§ the printer name, if the report should be sent to a specific printer
Here’s how you would send a report to the default printer:
"C:\Program Files\Millet Software\DataLink Viewer 2011\DataLink_Viewer_2011.exe" -v "C:\temp\Report.rpt" "user_id:dba" "password:sql" "Parm1:Gloves" "Printer:Default"
Here’s how you would send a report to a printer selected by the user:
"C:\Program Files\Millet Software\DataLink Viewer 2011\DataLink_Viewer_2011.exe" -v "C:\temp\Report.rpt" "user_id:dba" "password:sql" "Parm1:Gloves" "Printer:Dialog"
Here’s how you would send a report to a specified printer:
"C:\Program Files\Millet Software\DataLink Viewer 2011\DataLink_Viewer_2011.exe" -v "C:\temp\Report.rpt" "user_id:dba" "password:sql" "Parm1:Gloves" "Printer:\\Srv1\Laser1"
Specifying Number of Copies
To control the number of printed copies, you can use a "Print_Copies" argument. The syntax is constructed as the word "Print_Copies", followed by a colon and the number of desired copies. For example:
"C:\Program Files\Millet Software\DataLink Viewer 2011\DataLink_Viewer_2011.exe" -v "C:\temp\Report.rpt" "Printer:\\Srv1\Laser1" "Print_Copies:3"
Setting Custom Text for Each Print Copy
In cases where Print_Copies is
specified, each print copy can have custom text (such as 'Copy 1 of
2', 'Copy 2 of 2'). Simply place a Crystal formula called
{@Print_Copy_Template} on the report canvas. For each
printed copy, DataLink Viewer first updates the text in that
formula by replacing [[N]] with the copy number, and
[[M]] with the total number of copies:
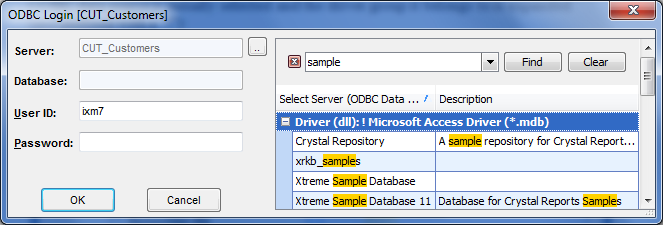
Scheduling Printing
Since you can trigger printing using the Printer command line argument, you can use the Windows Task Scheduler (or any other scheduler/application) to trigger printing of the report. For detailed instructions on how to use the free windows task scheduler, see the section on "Scheduling" in my Visual CUT User Manual (Visual CUT provides much more powerful report scheduling options) at: www.milletsoftware.com/visualcutManual.htm
Scheduling Printing for Multiple Reports
If you need to schedule printing of multiple reports at the same time, the best approach is to place all command lines into a single batch file. Then, schedule the batch file in the free Windows Task Scheduler as described above.
Argument for Printer Setup
The Printer_Setup command line argument allows you control:
1. The Printer Name (Note: only if the ‘No Printer’ option is tuned off for the report)
2. The Dissociate Formatting Page Size and Printer Page Size property
This argument is designed to address use scenarios where, during automated export, the page size and margins for a specified printer should be used.
The syntax is constructed as the word "Printer_Setup", followed by a colon and the following "||" separated elements:
§ Printer Name , "Default", or leave blank if you don’t want to change the printer name)
§ True or False if you want to control the Dissociate Formatting Page Size and Printer Page Size property. You may skip that property if you only need to control the Printer Name.
Here
are some examples:
… "Printer_Setup:MyPrinterName"
Or
… "Printer_Setup:MyPrinterName||True"
Or
… "Printer_Setup:||True"
Argument for Documenting File Locations and Report Parameters
The Document2INI command line argument allows other applications to request information from DataLink Viewer
- key file locations (DataLink_Viewer.ini, ReportList.txt)
- design of parameters for a given report
The command line call looks like
this (all in 1 line):
"C:\Program Files\Millet Software\DataLink Viewer
2011\DataLink_Viewer_2011.exe" "Document2ini:c:\My_Reports\my_Report.rpt>>c:\temp\MyFile.ini"
The two elements after the Document2ini argument
name and the colon are:
1. the rpt file containing the parameters to document. If the rpt file doesn’t exist, only the key file locations get updated in the ini file.
2.
The ini file that should be created/updated with the
documentation
If the specified rpt file doesn’t exist, only
file locations are set in the ini file. For example:
[File_Locations]
Master_Ini_File=C:\ProgramData\MilletSoftware\DLV_2011\DataLink_Viewer.ini Slave_Ini_File= C:\ProgramData\MilletSoftware\DLV_2011\DataLink_Viewer.ini
Report_List=
C:\ProgramData\MilletSoftware\DLV_2011\ReportList.txt
If the specified report does exist,
information about report parameter gets added to the ini file,
providing summary info as well as dedicated section for each
parameter based on its position in the report:
[Parameters]
c:\temp\test.rpt=1||{?City}||String||False||False-----2||{?Country}||String||False||False
[1]
Name={?City}
InUse=True
Type=String
PromptText=Enter City:
SingleValue=False
RangeValue=False
AllowEditing=False
Optional=False
[2]
Name={?Country}
InUse=True
Type=String
PromptText=Enter Country:
SingleValue=False
RangeValue=False
AllowEditing=False
Optional=False
Launch a Report while Viewing another Report
See video demo
[![]() ] DataLink Viewer allows
you to view a report and launch another report by:
] DataLink Viewer allows
you to view a report and launch another report by:
single-clicking a report
object with a tooltip
expression returning a string as per the instructions
below
OR
double-clicking a report
formula returning a string
as per the instructions below.
The string should have the following
components:
1) DLV_Run:-v (launch
specified report in a new Preview Only window)
or
DLV_Run:-s (launch
specified report in a new DataLink Viewer window) or
DLV_Run_Here:-s
(launch the second report within the current Preview
Tab)
2) the report path and file
name
3) Optional command line arguments (parameter values, login
information, etc.) as discussed in the "Launch Reports from Command
Lines" section of this user manual.
Notes:
§ The User ID
& Password values from the current report are automatically
passed to
the new report. Specify these arguments only if you need to
override these values.
§ -v should be the
preferred option because it removes the Select Report tab
from the new window.
Here are some examples of such String
formulas:
//
invoke a second report and load it into the Current
Preview Tab
'DLV_Run_Here:-s
"c:\directory\subdirectory\Report.rpt"'
//
launch into a Preview Only (-v) window and specify
some parameter values:
'DLV_Run:-v ""c:\CR\My_Report.rpt"" ""Parm1:" + {Cust.CUST_N} +
""" ""Parm2:" + {Prod.PROD_Code}
+""""
// full DLV window (-s) and specify both
login as well as Parameter information:
'DLV_Run:-s "Some_Report.rpt"
"user_id:dba" "password:sql" "Parm1:1997"'
Note:
§ The
single-click option with a tooltip directive was added in
2023 as a better alternative.
You should prefer that approach over the double-click option.
§ With the
double-click option, to hide the formula you can use font colors,
not the Suppress attribute.
§ When you need
to embed double quotes into the result of a string formula, you
must "escape" the double quotes with another double quote.
Here are some variations on that theme:
…+ """" + add.
"""…" start with.
"…""" end with.
"…""…" include.
Or use Chr(34) to avoid the need to escape the " character:
"DLV_Run:-v " + Chr(34) + "Report2.rpt"
+ Chr(34) + " "
+
Chr(34) +
"Parm1:" + {Emp.ID} + Chr(34)
Current Report Path Token
If you wish to launch another report in the same folder as the current report file without knowing the absolute path to these reports, either specify just the report name (without a path) or you may use a #{DLV_RPT_PATH}# token and DataLink Viewer will replace it with the path for the currently viewed report. For example:
"DLV_Run:-v " +
Chr(34) + "#{DLV_RPT_PATH}#"
+
"\Product Type Catalog V12.rpt" + Chr(34) + " " +
Chr(34) + "Parm1:" + {Product_Type.Product Type Name} + Chr(34)
Create a User Interface for Selecting and Launching Reports
The ability described above (launching one report from another) allows you to very easily create a user interface that lets your users select and launch reports. The key steps are:
- Create a REPORT Table with one record for
each report. Typical columns would include: a) the path and
report file name, b) a description of the report, c) report subject
(Profit, Product Returns, Orders), d) report frequency (Daily,
Weekly, Monthly), etc.
- Create a "Report Selection" report listing
these available reports with a formula in the detail section for
launching the selected report. Note: you can design the main
report with Parameters for listing only reports of certain subjects
or certain frequencies. Of course, the REPORT table must store
these classifications.
Let the user run the Report Selection report
and launch the selected report by
double-clicking it.
Embed Input from The User in the Command Line Call for Another Report
When launching another report by
double-clicking a report section (as described above) you may wish
to prompt the user for some input and embed that input into the
command line. One scenario is a case where you wish to prompt
the user to provide the value for a parameter. Another
scenario may be a case where you wish to print labels for the
product you are double-clicking but you want the user to be
prompted for the number of copies to print.
You can achieve this functionality by
embedding within the command line a call to an InputBox
function. DataLink Viewer would then replace the InputBox
Call with the input from the user.
For example, the following formula would prompt the user for number
of copies and then print the Product.rpt report for the
double-clicked Product Name to the default printer with the number
of copies specified by the user:
"DLV_Run:-v
""C:\temp\Product.rpt"" ""Parm1:" +
{Product.Product Name} + """" +
" ""Printer:Default""" +
"
""Print_Copies:#{InputBox||Please
Specify How Many Labels:" & "||" & "How Many Copies for " & {Product.Product Name}
& "?" &
"||" & "1}#"""
The bold text is the InputBox call. This call must be
enclosed by #{… }# and has 4 parts separated by
"||":
1. InputBox (a keyword indicating this is a request for an InputBox dialog
- The Prompt (the text shown within the InputBox dialog. If you need to specify line breaks within the prompt text, be sure to use "vbCrLf" (case sensitive), rather than Chr(10).
- The Title (the text shown as the title of the InputBox dialog.
- The Default value (1 in the example above).
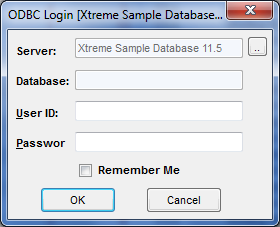
Notes:
- With
double-click formula approach, the formula must be displayed on
a single line, so use small font
(that requirement does not apply to the preferred single-click object with tooltip approach) - to hide the formula you should use font colors, not the Suppress attribute
Launch another Application and Pass Parameters to It
DataLink Viewer lets you launch any
other application and pass parameters to it by:
single-clicking a report
object with a tooltip
expression returning a string as per the instructions
below
OR
double-clicking a report
formula returning a string
as per the instructions below.
The string should have the following structure:
'EXE_Run:Any_Program.exe:command
line arguments'
Note:
§ The
single-click option with a tooltip directive was added in
2023 as a better alternative.
You should prefer that approach over the double-click option.
§ With the double-click option, to hide the formula you should use font colors, not the Suppress attribute.
§ When you need
to embed double quotes into the result of a string formula, you
must "escape" the double quotes with another double quote.
Here are some variations on that theme:
…+ """" +
add a double quote.
"""…"
start the resulting string with a double quote
"…"""
end the resulting string with a double quote
"…""…"
insert a double quote into the middle of the resulting string
Launch an Application Before Report Runs
When loading a report, before data is
retrieved, if a formula called Call_EXE_Before_Load is
detected, DataLink Viewer assumes the text in that formula
specified the path and name of an executable to launch.
Data Retrieval into the report is delayed until the executable
process is completed. The status bar notifies the user that a
pre-load process is in progress.
The path to the executable can use environment variables. For
example, if the Call_EXE_Before_Load formula contains the
following: "%windir%\system32\notepad.exe"
DataLink Viewer would launch NotePad and wait until the NotePad
window is closed before actually running the report.
The executable file may be any file that can launch a process,
including exe (.exe) file, batch file (.cmd, .bat), and shortcuts
(.lnk). For example:
"C:\Users\ixm7\Desktop\Notepad
Shortcut.lnk"
Optional Arguments and Working Directory Elements
The formula text may include 2 additional
elements to specify Arguments and/or a
Working
Directory for the process. To specify only
Arguments, use a structure like this example:
"%windir%\system32\notepad.exe||c:\temp\MyFile.txt"
To specify only Working
Directory, use a structure like this example:
"%windir%\system32\notepad.exe||||c:\temp"
To specify both Arguments
and Working Directory, use
a structure like this example:
"%windir%\system32\notepad.exe||c:\temp\MyFile.txt||c:\temp"
can include includes '||' the text before that delimiter is treated
as the executable file to
launch, and the text after the '||" is used to set the
Working Directory
for the process. For example:
"%windir%\system32\notepad.exe||c:\temp"
Launching Reports in a New Window
By default, the initial DataLink Viewer (DLV) window displays two tabs: ‘Select Reports’ and ‘Preview.’ You select a report from the first tab, and view it in the second tab. However, in many cases you may wish to launch a report from the initial window into a new preview only window. You may also wish to remove the Preview tab from the initial window. This section describes the various options for achieving this:
As described in the sections dealing with the command line api of DLV, you can launch reports in a Preview Only window by using –v instead of –s within the command line. However, this section deals with user interaction options for achieving the same thing. There are several ways to achieve this.
New Window On File Launch and/or On Double Click
The Launch tab in the DLV Options dialog
allows you to direct DLV to launch reports into a View Only window
when double-clicking an rpt file in File Explorer or when
double-clicking a report row in the Select Report tab:
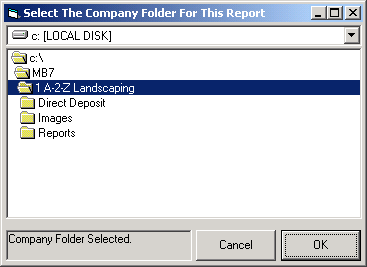
Right-Click the Grid and Select Preview Report (new Window)
When you righ-click a report row in the Select Report tab, a popup menu provides you an option of Preview Report (new window). If you click on that option, the report would launch in a new window.
Remove the Preview Tab from the Initial Window
If you wish to always use the initial DLV window to launch reports into new preview only windows, you may want to completely remove the Preview tab from the initial DLV window. You can achieve that by setting the following options in the DataLink_Viewer.ini file:
_______________________________
[Options]
Show_Preview_Tab=FALSE
_______________________________
Note: this option takes
effect only if you also use the Options dialog to turn on the
option for Double-Clicking a Report Row in the Grid Launches the
Report to a View Only Window.
When these two options are set, DLV changes several things:
- The initial DLV window shows only a Select Report tab
- The right-click menu option of Preview Report is not shown. Instead, only the Preview Report (new window) option is visible.
- The right-click menu option of Preview Report (force login) launches the report to a new window instead of to the Preview tab (which is not available).
The end result is that the initial DLV window becomes just a launch
pad to report previews.
Database Choice Functionality
DataLink Viewer provides login dialogs to support any number of
secure data sources in the main report as well as the subreports.
Here is what the login dialog looks like:
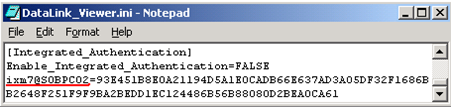
Changing Data Source (Server/Database)
… "DataSource:Server>>Database>>IntegratedSecurity>>Options"
The parameters (after the ":") are separated by a ">>" and
are as follows:
1. Server is the Server Name or IP address the report should connect to. Leave it blank for no change.
2. Database is the target Database Name within the given server. Leave it blank for no change.
3. IntegratedSecurity : True or False. If False, Leave it blank.
4. Options : not yet in use. Leave
it blank.
Notes:
If IntegratedSecurity is set to False, remember to include
"User_ID:…" and "Password:…" arguments in the command
line if your wish to avoid a login dialog.
Examples:
This changes only the target Server because the
Database element is left blank.
"DataSource:sqlServer1>>>>True>>"
This changes only
the target Database because the Server element is
left blank.
"DataSource:>>CompanyA>>False>>" "User_ID:AliBaba"
"Password:sesame"
Select Alternative ODBC Data Sources for the Same Report
When running reports that use ODBC data
sources, you can select which ODBC data source should be
used. Clicking a button to the right of the Server name,
expands the display to include a listing of all available ODBC data
sources (grouped by ODBC driver type). The original ODBC data
source is initially selected and the driver group it belongs to is
expanded
(and prefixed with a "!"):
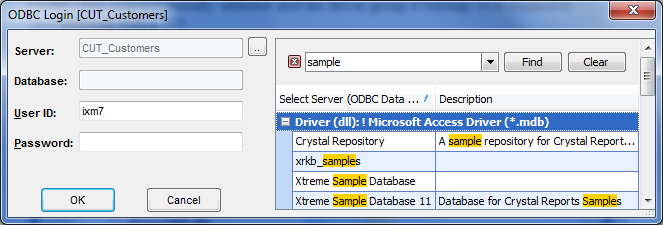
To force the list of ODBC DSNs to display by
default, set the following option in the DataLink_Viewer.ini:
---------------------------
[Options]
Display_DSN_List_in_ODBC_Login=True
Restricting ODBC DSN Choices (DSN Groups)
The default ODBC DSN used by a report may belong to what you may consider to be a group of alternative ODBC DSNs. You may wish to restrict the list of ODBC DSNs options shown for such a report to only those that belong to that group. This can be accomplished by specifying an ODBC_Groups entry under a [Login_Window] section in the DataLink_Viewer.ini file. Here is an example of such an entry:
[Login_Window]
ODBC_Groups={||Xtreme 9||Xtreme 11||} {||Northwind_2||NorthWind_6||Xtreme 9||}
Each ODBC Group is enclosed in {
} brackets. A single space separates the groups.
Each ODBC DSN is enclosed in a || delimiter (including at the start and
end of the group.
A report that by default uses an ODBC DSN that is NOT in any of the specified groups will experience no restrictions in the choice of alternative ODBC DSNs. A report that uses an ODBC DSN that is in only one of the specified groups will be restricted to a choice among the DSNs of that group. A report that uses an ODBC DSN that is in several groups will be restricted to the combined list of DSNs from all matching groups.
DSN Groups with Wildcards
If an element in a DSN Group uses a wildcard
expression, all DSNs that match that expression would be included.
For example, the following ini enry:
ODBC_Groups={||Xtreme Sample Database 2008||Xtreme*||}
would cause a report that uses the DSN of Xtreme Sample Database
2008 to also display all DSNs that start with “Xtreme…” as alternative DSN
targets.
Forcing Login
To delay automatic connection and give the
user a choice of data sources, you can force a login dialog with a
list of ODBC DSNs to select from. There are several ways to force
such dialogs:
for DSN Group Members
In the scenario above, where a DSN can be a member of an ODBC "Group" you probably want to force a login dialog with a restricted DSN list to be displayed so the user can select the desired DSN. This is true even if the report can connect to the data source without login information. To achieve this behavior, the following entry in the DataLink_Viewer.ini (Options section) is set to TRUE be default:
Always_Force_Login_If_In_DSN_Group=TRUE
In the case above, if the report requires no
User ID & Password to login, you can ensure a simplified DSN
choice dialog is used by adding the following entry to the same
section:
Simple_Choice_If_In_DSN_Group=True
For All Reports
In a similar manner, if you wish to force a
DSN choice dialog for all reports, regardless of membership in ODBC
groups, you can set the following entry to True:
Always_Force_Login=TRUE
For Specified DSNs
If you wish to force a DSN choice dialog only
for reports that use certain ODBC DSNs, set the following entry in the ini file under
[Options]:
ODBC_DSN_Force_Login=||Northwind||Sage||MB7||
In the example above, reports that use one of the specified DSNs
would trigger a DSN choice in a login dialog.
Restricting ODBC DSN Choices (Databases within Server)
In some cases, users need to select a Database target for a report as one of the databases under a single server. For example, Sage 100 (Master Builder) users manage multiple companies as separate databases under a single MS SQL Server instance. To address such use scenario, add a section to the DataLink_Viewer.ini file:
[ODBC_DSN_Force_Database_Choice]
millet1 =Auto_Generate_DSNs
MB Data=RightClick_Generate_DSNs
In the example above, the Auto_Generate_DSNs means that when running a report that uses the millet1 ODBC DSN, DataLink Viewer will automatically generate an ODBC DSN for each database (in the same server) that doesn't yet have an ODBC DSN. It then displays a restricted list of only DSNs for databases within the same server:
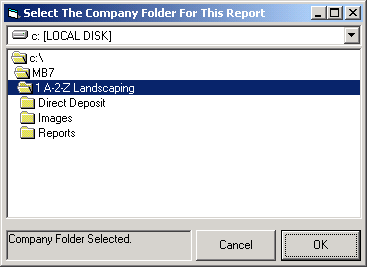
As demonstrated by the image above, if the original ODBC DSN uses
NT Authentication (no user id & password), the options are
displayed in a simplified list without a User ID & Password
options. The user can select a database target by double-clicking
the desired row.
Getting the simplified dialog above also requires that in the
DataLink_Viewer.ini:
a) Always_Force_Login=FALSE
(in the [Options] section)
b) Always_Force_Login_If_In_DSN_Group=True
(in the [Options] section)
c) Report's DSN is a member of ODBC_Group
(in the [Login_Window] section)
If RightClick_Generate_DSNs is
specified, the user can request generation of missing ODBC DSNs
using a right-click menu option from the grid of alternative ODBC
DSNs.
Facilitating Deployment
If the report uses a DSN called
DLV_AutoGen_DSN
there is no need to set ini
entries.
Such a report would automatically trigger generation of DSNs. And
DLV_AutoGen_DSN will
not show up in the list of DSN choices. You just need to create
that DSN on the user machine and point it at the right server,
and a non-user database (e.g. SQL Server's "master" database).
Since generating DSNs requires MODIFY permissions on the Registry,
you may need to (temporarily) set the DLV exe file to Run As
Administrator.
Dynamic parameter reports that use DLV_AutoGen_DSN as their DSN also
"follow" the DSN selected for the main report even if the ini file
option of Set_Parameter_Rpt_to_Main_Rpt_DSN is set to False.
Specify the ODBC DSN
In some cases, you may want to use the same
report to connect to different data sources, such as a
testing or production server. While each report
stores connection properties for only one default ODBC Data Source
Name (DSN), DataLink Viewer allows you to use command line
arguments or the DataLink_Viewer.ini to specify a
different ODBC DSN.
The command line argument structure is as follows:
… "ODBC_DSN:Data Source Name"
or
… "ODBC_DSN_From_To:Old_DSN1>>New_DSN1||Old_DSN2>>New_DSN2"
The ODBC_DSN argument overrides all ODBC
DSNs used in the report by the new DSN
The ODBC_DSN_From_To
argument overrides only for tables that use the old DSN.
Note: ODBC_DSN_From_To support multiple pairs
separated by "||" as
shown in the example above. This addresses scenarios where a
report uses multiple ODBC DSNs (e.g. when subreports use different
DSNs).
Also, you may specify ODBC_DSN_From_To as a global entry in
the [Options] section of DataLink_Viewer.ini.
Overriding the Database Specified in the Report or ODBC DSN
For ODBC data sources, you can enter a
database name into the login dialog if you wish to override the
database specified in the ODBC data source or in the report
itself. This is useful for situations where the same database
(e.g., MS SQL Server) contains multiple databases each with the
same table structure. If the number of such databases is
large, creating a dedicated ODBC DSN for each and using the select
ODBC DSN functionality may be too tedious. Instead, you can
directly type in the database name in the login dialog.
To enable database name input into the database field in the login
dialog, you need to set the Override_ODBC_DSN_Database entry
under the [Options] section in the DataLink_Viewer.ini file to
TRUE, like this:
[Options]
Override_ODBC_DSN_Database=TRUE
Note that if that option is set to TRUE, the
database specified in the ODBC DSN can no longer override the
database specified in the report (if the user doesn't type in a
Database, the specified Database remains the one used in the
report.
Note: This functionality is not available in the Crystal 8.5
version of DataLink Viewer.
Overriding the Table Location (ODBC)
This functionality was added for a developer
who needed to call DataLink Viewer from his application via a
command line. The data source was Pervasive via ODBC and a
command line argument was needed to control what year archive is
used for the report. The database contained a table for 2010
(GL-10JRL) as well as a
similar table for 2011 (GL-11JRL).
The report was already designed to reference the GL-10JRL table using a generic alias of
GL_JRNL.
The command line argument to allow overriding
the table used for the report looks like this:
… "Table_From_To:GL-10JRL>>GL-11JRL||AR-10JRL>>AR-11JRL"
Within each pair
of From/To directives, the ‘From’ location is separated by a
‘>>’ from the ‘To’ location. The pairs are separated by a
"||" from each other.
Notes:
1. If any of the From tables is not found in the report, the report loading stops with a message indicating which From tables were unmatched with report tables.
2. This functionality is available only in DataLink Viewer 2008 and 2011.
Overriding the XML File Location
This functionality was added for a customer
who needed to call DataLink Viewer from his application via a
command line. The data source for the report was an XML file
(ADO.NET XML connection), but on each call to DataLink Viewer,
instead of using the original XML file as a data source, a
different XML file (name and location) may be used.
The command line argument to allow overriding the XML file path
looks like this:
… "XML_Path_From_To:C:\custprog\PICKLIST.xml>>C:\temp\B139.xml"
If you need more
than one pair of From/To directives, separate them with a
‘||’ delimiter. Within each pair of From/To directives, the ‘From’ location is
separated by a ‘>>’ from the ‘To’
location.
Notes:
1. If any of the From paths is not found in the report, the report loading stops with a message indicating which From paths were unmatched.
2. This functionality is available only in DataLink 2011.
Stripping Table Qualifiers when Connecting to a Different Database
The SQL statement generated by Crystal
frequently contains not only table names, but also the database
name used at the time the report was designed (Database.Table or
Database.Owner.Table). Such table qualifiers can frustrate attempts
to run the report against a different database.
DataLink Viewer supports selection of a new ODBC data source even when the database name is different from that used in the original ODBC DSN. To ensure this works even when the table names in your report are fully qualified, set the following line under the [Options] section in DataLink_Viewer.ini to True:
Strip_Table_Qualifiers=True
Overriding the Server in Native Oracle Connection
When a report uses a native connection to Oracle, you can edit the Server name in the login dialog and run the report against a different server (rather than the one the report was designed against).
Alternatively, if you are launching a report from a command line, you can override the Oracle server name by using the "Oracle_Server:" command line argument. For example:
__________________________________________________________________
"C:\Program Files\Millet Software\DataLink Viewer
2011\DataLink_Viewer_2011.exe" -v "C:\temp\test.rpt"
"user_id:dba"
"password:sql"
"Oracle_Server:Server2"
__________________________________________________________________
Note: This functionality is not available in the Crystal 8.5
version of DataLink Viewer.
Selecting an Alternative SQL Server – OLE DB Data Source
… "Connect_To_SQLOLEDB:DataSource>>InitialCatalog>>Integrated_Auth"
The parameters (after the ":") are separated by a ">>" and
are as follows:
1. DataSource is the Server Name the report should connect to.
2. InitialCatalog is the Database Name within the given server.
3. Integrated_Auth is a True or
False argument indicating if Microsoft SQL Server Integrated
Authentication should be used (if TRUE, user_id & password are
ignored).
Note: This method overrides the connection method of the report. For example, it can change the connection method from ODBC to OLE DB.
Forced Login
Right-clicking the report list provides a Preview Report (force
login) popup menu option for forcing a login window before
previewing the report:

This is useful when:
- a previous report connected to one ODBC data source and you wish to run the same (or another) report against another ODBC data source.
- you wish to login to the same data source under a different user id, without restarting DataLink Viewer.
- You wish to avoid the default login information provided by Integrated Authentication (without bothering to go into the Options dialog and turning Integrated Authentication off)
Note: for some ODBC
data sources (Crystal Commands), there are some scenarios where the
only way to avoid connecting to a previously opened connection is
to close and reopen DataLink Viewer.
When refreshing or reloading (U-turn button) a report, you can
ensure connectivity is reset by turning on the options shown in
this image.
Selecting Folder Location for FoxPro DBF Files (MasterBuilder)
DataLink Viewer 2011 supports dynamic selection of data folders for reports using the Visual FoxPro ODBC driver for a File DSN (using "Free Tables", which are dbf files under a given folder). IMPORTANT NOTES:
1.
The File DSN must be present (and user should have modify
permissions) at:
C:\Program Files\Common Files\ODBC\Data Sources\
or, on a
64-bit machine, C:\Program Files (x86)\Common
Files\ODBC\Data Sources\
(but not in both locations)
2. The folder choice actually changes the File DSN, so you may wish to create a dedicated File DSN just for your Crystal Reports.
This functionality was originally developed to support Intuit
Master Builder company reports where each company’s data is
located in a different folder on the same PC.
Two sections in the DataLink_Viewer.ini file control this
functionality:
----------------------------------------------------------------------
[Folder_Selection_DSNs]
Visual_FoxPro_DBF=||MB7 Data.dsn||MB Data.dsn||
[MB7 Data.dsn]
Folder_Selection_Must_Contain=company.dbf
Enable_Folder_Selection=TRUE
----------------------------------------------------------------------
The 1st section specifies which File DSNs call for this
new functionality. The File DSNs are specified exactly as
they are named in the report itself. They must be enclosed in
"||" as delimiters (even for the first, last, or only entry)
The 2nd section specifies, in the case of Master Builder
data, that users should be allowed to select only folders that
contain a company.dbf file. That section also allows
users to Enable or Disable dynamic folder
selection.
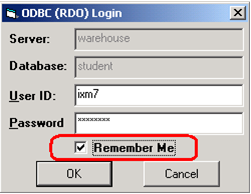
Changing Folder Location for Access/Excel/Pervasive/Paradox/ACT! Files
If your report uses the native connection to
MS Access or Excel files, or if you are connecting to Act! (via
pad files) or Pervasive (ddf) files, you can control
the location of the database files using the following section in
DataLink_Viewer.ini
----------------------------------------------------------------------
[Database_Path_Selection]
Paths = C:\Old\xtreme.mdb>>C:\New\xtreme.mdb||C:\a\test.mdb>>?
// for
Pervasive ddf files: Paths = E:\Jobtrack\FILE.DDF>>?
// for ACT! .pad files: Paths =
E:\DB1\DB1.pad>>E:\DB2\DB2.pad
// for Paradox specify only path to DB files: Path = C:\Old\>>c:\New\
----------------------------------------------------------------------
Note: you can also use a "Database_Path_Selection:…
"
command line argument.
As demonstrated above, the Paths entry may contain multiple pairs
of old>>new paths.
Each pair specifies the old path followed by a
">>"
separator, followed by the new path.
The pairs are separated by "||"
If the new path is blank, or if it contains just a question mark,
DataLink Viewer will prompt the user to select a new path when a
report using the old path is first used.
If the new path has one question mark (?) followed by a
valid path, that path will be the default location in the dialog
asking the user to select a path.
If instead of a single question mark, the new path starts with a
double question mark (??), DataLink Viewer will always
prompt the user to select a path each time a report using the old
path runs. The user choice will be added after the ??
and will become the new default value in the path selection
dialog.
If the report uses a database file that can’t be found on the
machine, DataLink Viewer prompts the user to select a valid
location, creates the [Database_Path_Selection] section (if
it doesn’t already exist) and creates/adds the pair information to
the Paths entry.
These options are designed to address typical deployment scenarios when a report developer sells reports to users who may have their data source location at a different folder than the one used when the reports were developed.
Using Command Line Argument to Avoid Path Prompt
By default, pairs with two question marks before the new default path (old_path>>??new_path) cause a prompt each time the old path is encountered in a report. You may wish to avoid such repeated prompts when launching one report from within another report or when scheduling printing. The following command line argument will cause DataLink Viewer to ignore the two question marks and simply use the new_path.
… "DB_Path_Use_Default:TRUE"
Changing Data Source in UDL Files
Crystal reports can use text files with .udl
(Universal Data Link) extension as the source for OLE DB connection
information. If you need to override the "Data Source" property
stored in the UDL file, you can use the following section in
DataLink_Viewer.ini
----------------------------------------------------------------------
[UDL_Data_Source]
Targets = CAMBISLLC||YOATCO||NESTOR
----------------------------------------------------------------------
If the report uses a UDL for a data source with a name matching one
of the ||-delimited targets, the user would be prompted to enter a
new Data Source name.
If you want any UDL source to be targeted for a data source change,
set the Targets entry to ALL like this:
----------------------------------------------------------------------
[UDL_Data_Source]
Targets = ALL
----------------------------------------------------------------------
Integrated Authentication
Integrated Authentication ("Remember Me")
DataLink Viewer allows users to avoid
repeated login prompts to databases. The database login
information is stored, highly encrypted, inside
DataLink_Viewer.ini as shown below:
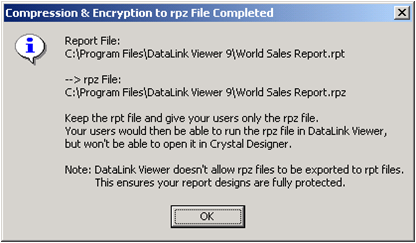
The security of login information is maintained not only by storing it in encrypted format, but also by storing it with an internal identification of which Windows User & PC this login information belongs to. DataLink Viewer uses this encrypted database login information only after checking that the same Windows user is running from the same PC. In other words, users cannot break the login security by attempting to copy and paste the encrypted information to their own ini file entry).
For example, in the example shown above
integrated authentication has been enabled. This can be done via a
checkbox in the Option dialog (Launch Tab). The user (ixm7)
then logged in to a secure database by providing a database user
id & password. The user turned on the "Rememebr Me"
option (visible only when integrated authentication is
enabled):
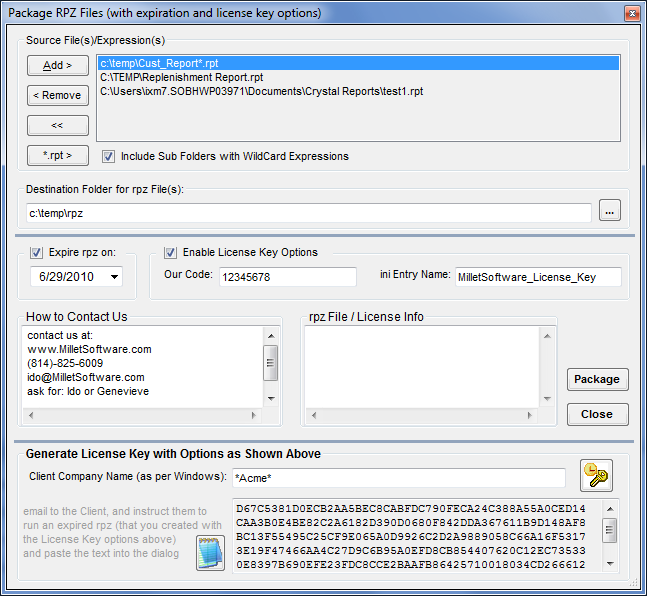
The information was then saved for the
ixm7 user, running on the SOBPC02 PC as shown
in the ini file above. From that point on, the same user
(ixm7), once logged to the same PC (SOBPC02), doesn't need to
manually login to the same data source.
The same user can turn on the "Remember Me" option for unlimited number of secure data sources and the information for all of them would be maintained inside the encrypted entry. The Options dialog allows each user to delete their own integrated authentication information by clicking a button.
Shared Machine Authentication
This section describes how one user can elect
to share their integrated authentication information with any other
user who successfully logged in to the same machine.
Step 1: First, add the entry in bold to
the DataLink_Viewer.ini file:
-------------------------------------------------
[Integrated_Authentication]
Enable_Integrated_Authentication=TRUE
ixm7@SOBPC02=18CB9CAE3D8BF3484000123301DD155638EAD4AD6B4D622C04DF125B7404BCBC4717A5DA2FBCD94314A7CE63BBF7357E
Enable_Shared_Machine_Authentication=TRUE
-------------------------------------------------
Step 2: Then, as the "key" user who will share integrated
authentication, run a report and get to a login dialog. Note: if
you already have integrated authentication for yourself, use Forced
Login.
Alternatively, discard your integrated authentication (using the
Trash Can button in the Options dialog). Make sure you turn on the
Remember Me option in the login dialog, just like setting up
integrated authentication for yourself.
Step 3: Because of the
Enable_Shared_Machine_Authentication=TRUE
you would get
a dialog asking you if you wish to share your integrated
authentication functionality with other users who logged in to the
same machine. This ensures a user can’t be tricked into sharing
integrated information without their knowledge and expressed
consent.
Click YES.
If you then open the DataLink_Viewer.ini file you would notice this
process generated a new entry (in bold):
-------------------------------------------------
[Integrated_Authentication]
Enable_Integrated_Authentication=TRUE
ixm7@SOBPC02=18CB9CAE3D8BF3484000123301DD155638EAD4AD6B4D622C04DF125B7404BCBC4717A5DA2FBCD94314A7CE63BBF7357E
Enable_Shared_Machine_Authentication=TRUE
Shared_Machine_Authentication=C8B6CD373D5D5ADDC6FE9F379521C7318FA297CB595B992C
-------------------------------------------------
That entry, in my particular case, points to the
ixm7@SOBPC02 integrated authentication entry.
Notes:
1. The
Enable_Integrated_Authentication (True or False) setting is
always taken from the "user" ini
file. This allows the user to turn it off if
they wish. For example, they may wish to switch between ODBC
Data Sources by using the special option in the login dialog.
2. The Enable_Shared_Machine_Authentication
andShared_Machine_Authentication information is always
taken from the "master" ini file. This allows an
administrator to enable/disable and change the shared machine
authentication for all users in one central file.
3. The regular integrated
authentication information (for a user@machine entry that
matches the logged in user id and the machine id) is always taken
from the user ini file, if it exists.
4. There can be only one shared machine authentication
entry. If you need to change to another administrator,
delete the Shared_Machine_Authentication line and let the
new administrator go through the Remember Me and dialog step.
5. If the administrator adds more data sources
and login information to their integrated authentication
information, all the machine users would have access to the new
data sources.
This is because the entry is really a "pointer" to whatever that
administrator has accumulated in their entry (ixm7@SOBPC02 in my
case).
6. If you interactively switch between DSNs
and you want Integrated Authentication functionality, set
Enable_Integrated_Authentication_For_DSN_Changes to
True
This is a rare scenario so, for more detail, contact
Millet Software.
Shared Secret Password with Windows User IDs
DataLink Viewer has special functionality allowing an administrator to set/change a secret global password for all users who will then be authenticated to the database using their own windows user id and the secret global password.
If you are in the rare situation where you
need to use this functionality, contact Millet Software and, if
your use scenario matches this functionality, you will receive
detailed instructions.
Integrated Authentication for Interactive ODBC DSN Changes
'Database Choice Functionality' can be
combined with 'Integrated Authentication' by setting the ini entry
of:
Enable_Integrated_Authentication_For_DSN_Changes=True
Clicking
one of the ODBC DSNs listed in the login dialog then populate the
user id & password automatically.
See this image as an
example.
To streamline the choice and the login steps, you can simplify the
login dialog so it only shows the DSN choices (see image), locate the
following ini entry under [Integrated Authentication], and set it
to True:
[Integrated Authentication]
…
Simple_Choice_If_Enable_Integrated_Authentication_For_DSN_Changes=TRUE
A double-click on the target DSN would then automatically
log in to that data source.
Language Translation / Localization
DataLink Viewer provides options for
translating all text object and column headers from one language to
another. See 2-minute video demo.
See this picture
for side-by-side images of DataLink Viewer showing the same report:
a) with no translation, b) translation to Spanish, c)
translation to Chinese, and d) translation to
Norwegian.
Or click on the image below to see a larger version.

This functionality uses Google Translate, which charges $20 for 1
million translated characters and supports more than 100
languages. To enable the service, you need to follow Google's
Instructions to create a cloud project, enable billing, and get
your API Key. You then need to set an entry in a [Translate]
section ofDataLink_Viewer.ini similar to the example below:
--------------------------------
[Translation]
Enable_Translation=True
From_Language=English
To_Language=Chinese
GoogleAPI_TranslateKey=AIzaSyC4C22Af…
No_Change=DataLink Viewer||Millet Software
--------------------------------
The No_Change entry indicates what text elements should be
exempt from translation.
To translate dynamic content in the report (database fields and
formulas), you may use my CUT Light User
Function Library, which adds a
GoogleTranslate() function to the Crystal Reports formula
editor.
Translate Button in Preview
If the translation feature is turned on
(Enable_Translation = True) then a Translate button becomes visible
in the Preview window and allows you to change the target language
without needing to run the report again.
See demo image and
2-minute video demo.
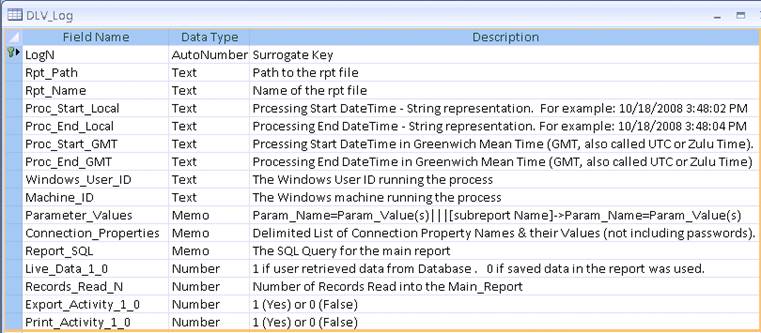 Protect Report
Designs with rpz Files
Protect Report
Designs with rpz Files
![]() The ‘Compress & Encrypt Rpt to Rpz button’ (on
the 1st Tab of DataLink Viewer) allows you to select an
rpt file and convert it to rpz file.
The ‘Compress & Encrypt Rpt to Rpz button’ (on
the 1st Tab of DataLink Viewer) allows you to select an
rpt file and convert it to rpz file.
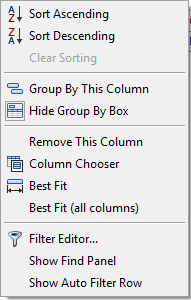
The resulting rpz file is a compressed and encrypted version of the rpt file that is recognizable only by DataLink Viewer & Visual CUT. Your users can run the resulting rpz files in DataLink Viewer or Visual CUT, but cannot view or modify them in Crystal.
This allows developers to protect and hide their reports designs (either as an intellectual property issue or as a tech support issue). They can simply keep the rpt files and distribute only the rpz files to their users. Note: .rpz files should not be renamed.
Within DataLink Viewer & Visual CUT,
rpz files behave just
like rpt files except that, in order to protect the report design,
exporting rpz files to
"rpt" format is not possible.
Note: DataLink Viewer provides a special export format of
"Protected Report (*.rpz)". This allows users to
export the report with saved data to another .rpz file.
Make_Rpz Command Line Argument
If you need to automate the conversion of rpt
files to rpz files using scheduled or automated processes, DataLink
Viewer provides a command line API.
Your command line call should look like this (all in one line):
"C:\Program
Files\Millet Software\DataLink Viewer
2011\DataLink_Viewer_2011.exe" "Make_RPZ:c:\test\*.rpt>c:\MyFolder>120"
After the Make_RPZ key word and the colon, the arguments are
separated by ">" as a delimiter. The three arguments are:
1.
The path to the rpt file(s) to be converted.
- you may specify wild cards (as demonstrated in the example
above)
- you may specify multiple paths separated by a semi-colon. For
example:
"Make_RPZ:c:\rptFolder1\*.rpt;c:\rptFolder2\*.rpt>c:\rpzFolder>120"
2.
The target folder where the rpz files should be deposited
3.
The maximum age, in minutes, of the rpt file in order to be
included. Older files would be skipped. This allows the
command line to be placed in a batch file and scheduled while
avoiding the conversion of older files that have already been
converted.
Use a value of zero to convert all files regardless of age.
Create rpz Files with Expiration and License Keys
You can apply expiration date and/or license
keys to rpz files by setting the following entry in the
DataLink_Viewer.ini file:
[Options]
Enable_Advanced_RPZ_Options=True
When that option is enabled, the dialog you get when clicking on
the ‘Compress & Encrypt Rpt to Rpz’ button looks like this:
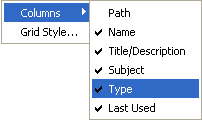
Please contact Millet Software for more detail about the various
options and the use scenarios supported by this dialog.
Make_Rpz2 Command Line Argument
If you need to automate the conversion of rpt
files to rpz files with expiration dates and license keys, your
command line call should look like this (all in one line):
"C:\Program
Files\Millet Software\DataLink Viewer
2011\DataLink_Viewer_2011.exe" "Make_RPZ2:c:\test\*.rpt>>>
c:\MyFolder>>>False>>>2221440>>>rpz file info line 1/////and line
2>>>30/07/2010>>>
MilletSoftware_License_Key1>>>12345678>>>Call
us at (814)
825-6008/////ido@MilletSoftware.com>>>
True"
After the Make_RPZ2 key word and the colon, the arguments are
separated by ">>>" as a delimiter. The 8 arguments
are:
1.
The path to the rpt file(s) to be converted.
- you may specify wild cards (as demonstrated in the example
above)
- you may specify multiple paths separated by a semi-colon.
2. The target folder where the rpz files should be deposited
3. Include subfolders when wildcard expressions are used for source files (True/False)?
4.
The maximum age, in minutes, of the rpt file(s) to be
included. Older files would be skipped. This allows the
command line to be placed in a batch file and scheduled while
avoiding the conversion of older files that have already been
converted.
Use a value of zero to convert all files regardless of age.
5. Text information to embed in the rpz file. Separate lines with ‘/////’. This information can be accessed via a report parameter named DLV_Rpz_File_Info
6. Rpz Expiration Date (dd/mm/yyyy). The rpz file will not run beyond that date, unless a license key with a later expiration date is added to the machine.
7. Contact Information to embed in the rpz file. This information is provided to the user when trying to run an expired rpz or an rpz requiring a new license key.
8.
Show Conversion Results Dialog (True/False). This
controls whether the process will be "quiet" (typical for a
scheduled process) or result in a dialog showing what files were
converted and what options were applied:
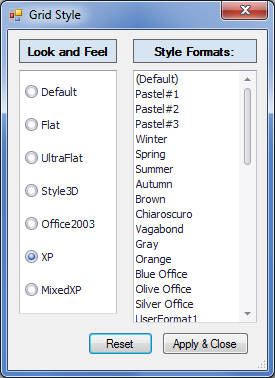
Monitoring DataLink Viewer Use
DataLink Viewer allows you to monitor the use and performance of
reports across the organization via logging to an ODBC table or to
a simple text file. Logging to ODBC is a more secure and
powerful approach and is described first.
Record Processing to an ODBC Database
To log processing to an ODBC database, you
must create a table called DLV_Log in the target database. Email to
me if you’d like to receive a sample MS Access database with the
required DLV_Log table.
Below are example of data structures for MS Access and MS SQL Server. However, those are just examples. You can use such a table in any other ODBC aware database (Oracle, DB2, Sybase, etc.).
Typical Use
The DLV log table can be used to:
Monitor report use
- Monitor report performance (using the start & end time information)
- Monitor what employees access/print/export what data. This can be useful for addressing data privacy and protection concerns and requirements (e.g., HIPAA)
If there is a need to monitor this log for exception situations,
you can use Visual CUT (another Millet Software tool) to
schedule exception reports and email alerts against this table.
MS Access Data Structure
Here is the table structure required for this
table, when implemented under MS Access (along with comments
explaining what information is recorded):
Here is a script for creating the table in
Microsoft SQL Server:
CREATE TABLE [dbo].[DLV_Log] (
[LogN] [int] IDENTITY (1, 1) NOT FOR REPLICATION NOT NULL ,
[Rpt_Path] [nvarchar] (255) COLLATE SQL_Latin1_General_CP1_CI_AS NULL ,
[Rpt_Name] [nvarchar] (255) COLLATE SQL_Latin1_General_CP1_CI_AS NULL ,
[Proc_Start_Local] [nvarchar] (255) COLLATE SQL_Latin1_General_CP1_CI_AS NULL ,
[Proc_End_Local] [nvarchar] (255) COLLATE SQL_Latin1_General_CP1_CI_AS NULL ,
[Proc_Start_GMT] [nvarchar] (255) COLLATE SQL_Latin1_General_CP1_CI_AS NULL ,
[Proc_End_GMT] [nvarchar] (255) COLLATE SQL_Latin1_General_CP1_CI_AS NULL ,
[Windows_User_ID] [nvarchar] (255) COLLATE SQL_Latin1_General_CP1_CI_AS NULL ,
[Machine_ID] [nvarchar] (255) COLLATE SQL_Latin1_General_CP1_CI_AS NULL ,
[Parameter_Values] [nvarchar] (40000) COLLATE SQL_Latin1_General_CP1_CI_AS NULL ,
[Connection_Properties] [nvarchar] (40000) COLLATE SQL_Latin1_General_CP1_CI_AS NULL,
[Report_SQL] [nvarchar] (40000) COLLATE SQL_Latin1_General_CP1_CI_AS NULL ,
[Live_Data_1_0] [int] NULL ,
[Records_Read_N] [int] NULL ,
[Export_Activity_1_0] [int] NULL ,
[Print_Activity_1_0] [int] NULL
) ON [PRIMARY]
GO
Note: for recent versions of SQL Server,
replace [nvarchar]
(40000) with [nvarchar] (MAX)
Oracle Data Structure
The script below, contributed by Jonathan
Klobucnik from A.H. Belo, also includes a definition of a Sequence
and a Trigger to handle the Auto-Numbering requirement:
CREATE TABLE DLV_LOG
(
LOGN
NUMBER(*, 0) NOT NULL , RPT_PATH NVARCHAR2(255) , RPT_NAME
NVARCHAR2(255)
, PROC_START_LOCAL NVARCHAR2(255) , PROC_END_LOCAL
NVARCHAR2(255)
, PROC_START_GMT NVARCHAR2(255) , PROC_END_GMT NVARCHAR2(255)
, WINDOWS_USER_ID NVARCHAR2(255) , MACHINE_ID NVARCHAR2(255) ,
PARAMETER_VALUES CLOB
, CONNECTION_PROPERTIES CLOB , REPORT_SQL CLOB , LIVE_DATA_1_0
NUMBER(*, 0)
, RECORDS_READ_N NUMBER(*, 0) , EXPORT_ACTIVITY_1_0 NUMBER(*,
0)
, PRINT_ACTIVITY_1_0 NUMBER(*, 0) , CONSTRAINT DLV_LOG_PK PRIMARY
KEY
(
LOGN
)
ENABLE
)
LOGGING
PCTFREE 10
INITRANS 1
STORAGE
(
BUFFER_POOL DEFAULT
)
LOB (PARAMETER_VALUES) STORE AS
(
ENABLE STORAGE IN ROW
CHUNK 8192
RETENTION
NOCACHE
LOGGING
)
LOB (CONNECTION_PROPERTIES) STORE AS
(
ENABLE STORAGE IN ROW
CHUNK 8192
RETENTION
NOCACHE
LOGGING
)
LOB (REPORT_SQL) STORE AS
(
ENABLE STORAGE IN ROW
CHUNK 8192
RETENTION
NOCACHE
LOGGING
);
/
/*Sequence to allow the trigger to "auto number" the primary key*/
CREATE SEQUENCE DLV_LOG_SEQ;
/
/*Trigger to automatically generate the primary key values*/
CREATE OR REPLACE TRIGGER DLV_LOG_INS
BEFORE INSERT ON DLV_LOG
FOR EACH ROW
WHEN (new.LogN IS NULL)
BEGIN
SELECT DLV_LOG_SEQ.NEXTVAL
INTO :new.LogN
FROM dual;
END;
"Oracle" mode (Bind Variables)
If you wish to log processing to an Oracle
database, you should add the following entry to the [Options]
section of DataLink_Viewer.ini:
Log_ODBC_Type=Oracle
That option sends Insert SQL statements using bind variables, an
approach that avoids a 4K column size limitation.
How to Start Logging?
The following DataLink Viewer Options dialog
allows you to specify the ODBC Data Source Name (DSN) where the DLV
table resides and the User ID & Password (stored encrypted), if
the data source requires a login.
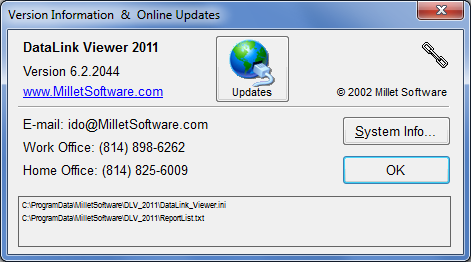
Record Report Use in a Text Log File
If you use the Options dialog to specify a folder location for a DLV_Use_Log.txt DLV creates that file (if it doesn't already exist) and appends to it use statistics after each report viewing. This log file contains one row with column headers followed by one row for each report viewing event. The columns are:
1) Report Path
2) Report Name
3) User_ID
4) PC
5) Start
6) Finish
You can use that file (for example, using Crystal with a Text ODBC
driver) to analyze what reports are popular, who runs what reports,
and what reports take too long to run.
Settings & Options
Customizing the Grid Layout
By dragging, clicking, or right-clicking the
grid column headers you can apply various options such as grouping
the report by any column(s), sorting the grid, hiding/showing
columns, etc.
Here is the menu you get when you right-click a column
header:
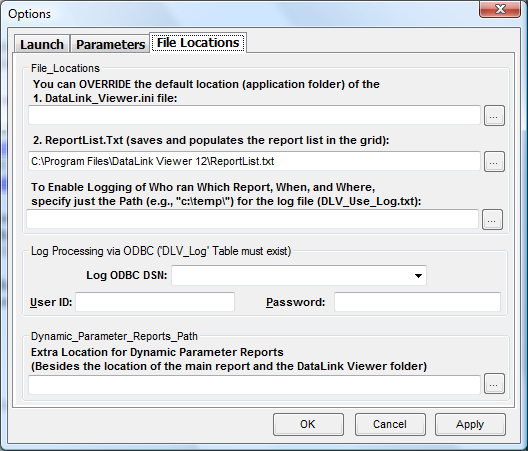
Most of these options are quite intuitive. The ‘Group By Box’
shows or hides the area at the top of the screen that allows you to
control how the Grid is grouped by dragging & Dropping column
headers to/from that area.
Here is the menu you get when you right-click the top-left corner of the grid:

As shown above, the Columns menu cascades to
the list of columns and allows you to directly set column
visibility. You can do the same via a slightly longer process
using the "Column Chooser" option in the previously shown menu.
Customizing the Grid Style
The "Grid Style" option in the menu you invoke
by right-clicking the top-left
corner of the grid bring up a dialog that allows you to
customize the look & feel of the grid. Any choice you make in
the Grid Style dialog shown below is immediately reflected in the
style of the grid.
The style of the grid is maintained in
ReportList.grd. You can always revert back to the
default style of the application by closing DataLink Viewer,
Deleting that file, and starting DataLink again.

Disabling Report Preview Buttons
In some scenarios you may wish to remove the Print, Export, Select Expert, or Search Expert buttons from the preview window of reports. This is useful, for example, in cases where your application launches reports in DataLink Viewer via a command line and you wish to restrict some users from printing and/or exporting the report.
You can globally remove buttons from the Preview window by setting the following options in the DataLink_Viewer.ini file:
_______________________________
[Options]
Disable_Print_Button=TRUE
(note:
this disables all 3 print buttons)
Disable_Print_ThisPage_Button=TRUE
Disable_Print_Quick_Button=TRUE
Disable_Export_Button=TRUE
Disable_Search_Button=TRUE
Disable_Refresh_Button=TRUE
Disable_Parameter_Panel_Button=TRUE
_______________________________
Alternatively, you can control these options via command line arguments. For example (all in one line):
"C:\Program
Files\Millet Software\DataLink Viewer
2011\DataLink_Viewer_2011.exe" -v "C:\temp\MyReport.rpt.rpt"
"Parm1:1997" "Disable_Print_Button:TRUE"
"Disable_Export_Button:TRUE"
Note: see "Enforcing Settings in a Master DataLink_Viewer.ini File" for information about enforcing these settings from the "master" ini file to all "user" ini files.
Disabling DataLink Viewer Buttons
In some scenarios you may wish to disable certain user interface buttons so that, for example, users can’t convert rpt files to rpz files, open the user manual, etc.
You can disable user interface buttons by setting the following options in the DataLink_Viewer.ini file:
_______________________________
[Options]
Disable_RPZ_Creation=TRUE
Disable_Check_for_Updates=TRUE
Disable_Options_Dialog=TRUE
Disable_Browse_Dialog=TRUE
Disable_User_Manual=TRUE
Disable_Version_Info=TRUE
_______________________________
Note: see "Enforcing Settings in a
Master DataLink_Viewer.ini File" for information about
enforcing these settings from the "master" ini file to all "user"
ini files.
Disabling Login Dialog Memory of Last User ID
By default, DLV remembers and displays the
last User ID specified in the login dialog.
To disable that behavior, set the following option in the
DataLink_Viewer.ini file:
_______________________________
[Options]
Last_User_ID=DLV_DISABLED
Exclude Export Formats
To remove certain export formats from the export dialog, add an Exclude_Export_Formats entry to the [Export_Options] section in the DataLink_Viewer.ini file. Here is an example:
_______________________________
[Export_Options]
Exclude_Export_Formats
=|Protected Report
(*.rpz)|Read Only Report
(*.rptr)|Crystal Report
(*.rpt)|
The formats are listed exactly as they appear in the export format
drop-down.
Add your Company Info to the About Dialog
In DataLink_Viewer.ini you can set 3 lines
in the About dialog to text of your choice. This can be
useful in a large company where you want users to know who to
contact with technical questions. It can also be useful when
you sell Crystal reports bundled with DataLink Viewer and you wish
to specify your contact information for similar
reasons.
For example, using the following settings in
DataLink_Viewer.ini:
__________________________________________
[Options]
About_Line1=www.acme.com
About_Line2=For Technical Support, contact Jane Doe:
About_Line3=Jane_Doe@acme.com (888)
1234-4567
__________________________________________
you would get the following About dialog:
Note: as demonstrated with the www.acme.com line, DataLink
Viewer automatically assigns a web link to lines that contain only
a url.
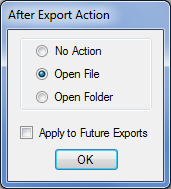
File Location & Redirect Logic
Each time DataLink Viewer loads, the location of the Master DataLink_Viewer.ini is redirected by following these steps:
1.
If the ini file in the application folder has a value specified for
"ini_file" in the [File_Locations] section, that location is used
for the DataLink_Viewer.ini
note: this allows an administrator who has write permissions on the
application folder to manually set the location.
2.
More typically, the value in step 1 would be found as blank.
DataLink Viewer then determines if a redirect is needed by testing
to see if: a) ReportList.grd doesn’t exists in the application
folder or b) user doesn’t have write permissions to
DataLink_Viewer.ini in the application folder. If a redirect
is needed, the application tries to locate and use
DataLink_Viewer.ini in one of the following app data folder
locations,
under a \MilletSoftware\DLV_2011\ folder:
a.
Common App Data folder - that location allows all users on
that local machine to share the same ini file
b.
User’s Local App Data folder - that location allows each
user on that machine to have their own ini file
c.
User’s Roaming App Data folder - that location allows each
user to have the same ini file "follow them" to other machines.
3. If DataLink_Viewer.ini was not found in any of the 3 locations above, which is typical in 1st-time installation scenarios, DataLink Viewer will copy it as well as ReportList.txt from the application folder to the Common App Data folder and notify the user that the redirect has occurred. The location of ReportList.txt would also be set to the same redirected location.
Notes: an ini file that was redirected to one of the locations
above due to a write-protected application folder is considered a
Master ini file. As usual, that Master ini file can be
redirected further to a slave ini file by manually setting its
"ini_file" location option under [File_Locations].
A blank option for ReportList.txt location in a redirected ini file
is considered as an indication that the ReportList.txt file should
be automatically copied to (if missing) and used at that
location.
Checking and Navigating to Key File Locations
To check the locations of DataLink_Viewer.ini
and ReportList.txt, you can click on the
‘Version Information & Updates’ button. The textbox at
the bottom of the dialog shows the current file locations:

To navigate to the Folder where DataLink_Viewer.ini is located,
double-click that textbox and DataLink Viewer will open that
folder location in File Explorer. That makes it easier to
find and edit the ini file in cases where the folder is hidden
(typical for app data folders).
Citrix and File Location Functionality
DataLink Viewer can be installed on Citrix but be sure to install from the Console.
The File Locations tab in the Options
dialog allows a single installation of DataLink Viewer on a
Citrix or Terminal Server to support individual
settings for each user by providing each user their own version
of DataLink Viewer.ini and ReportList.txt file
under their own mapped user drive. For example:
%USERPROFILE%\AppData\Local\MilletSoftware\DLV_11\DataLink_Viewer.ini
Note: upon initial launch of DataLink Viewer by a user, if the
target folders don’t exist, they get created, and if the
target files don’t exist, they get copied from the master
copies in the application folder.
An alternative approach is to use these
settings to force all users to share a centralized version of these
files. In such a case, you should make the ReportList.txt
file attribute to Read-Only, so that the master list of reports
doesn't get changed by the users.
Note: when the ReportList.txt file
attribute of Read-Only is turned on, the Select Report grid would
show to each user reports only from folders they have READ access
to.
This dialog also allows you to specify a centralized/local logging of report use statistics.

Note: folder location options for files
such as DataLink_Viewer.ini and ReportList.txt can
include references to environment
variables (such as %USERNAME%). This is useful for Citrix/TS
scenarios.
Setting Integrated Authentication for Multiple Machines (Citrix Farm)
The Integrated_Authentication_Set_Entry
command line argument can automate encrypted storage (within
DataLink_Viewer.ini) of login information (Database User ID &
Password) per specified Windows User ID and Machine
Name(s).
In the simplest case, this allows an administrator to set or change
Integrated Authentication for a user after installation of DataLink
Viewer or after database password changes. Keep in mind that this
login information is stored encrypted and can be used only if the
specified Windows User ID manages to log into the specified
Windows Machine Name.
Automated setting of Integrated Authentication information can be particularly useful for Citrix or TS server farms. Such deployments allow each user to launch DataLink Viewer on the least busy machine within the server farm. Any changes made to the DataLink_Viewer.ini file in the user’s Home folder are automatically replicated to the other machines participating in the server farm.
However, integrated authentication information
is stored (encrypted) per user & machine combination.
So, as an administrator, when you add a user to the server farm,
you may need to generate Integrated Authentication entries for that
user & all machines in the server farm. Multiple ini
file entries for the same user & different machines look like
this:
[Integrated_Authentication]
User33@Server101=148580D7008FB47042E07958BB8884A7BAD32B2B7C268A6...
User33@Server102=0AA0F62E3F8091CD90AD9D87F4F5279102439D2432134BF725...
To facilitate the automated generation of such entries, you can call DataLink Viewer using a command line (all in 1 line) argument as follows:
…"C:\Program
Files\DataLink Viewer 11\DataLink_Viewer_11.exe"
"Integrated_Authentication_Set_Entry:
H:\DataLink_Viewer.ini>>Server101||Server102>>User33>>joe3>>sesame>>Append"
After the Integrated_Authentication_Set_Entry
key word and the colon, the 6 arguments are separated by ">>"
as a delimiter:
1. The path & name of the ini file
2. List of machines separated by || delimiter (or just the name of 1 machine)
3. The user id
4. The Database user id
5. The Database password
6. Operation Type:
a. Append: Appends the User ID & Password pair if it doesn't already exist for all specified machines
b. Replace: like Append, but removes any other User ID & Passwords
c. Delete: Deletes the User ID & Password pair if it already exists
d. Drop: Completely drop all pairs from the specified User ID & Machine entries
Enforcing Settings in a Master DataLink_Viewer.ini File
The "master" DataLink_Viewer.ini file is
located in the application folder or the auto-redirected folder as
described in the section above. The [File_Locations] section in the
"master" file may indicate that a different "user"
DataLink_Viewer.ini file, located at a different folder, should be
used. As an administrator, you may want to ensure that some
centralized settings in the "master" ini file always override the
settings in the "user" ini file. You can do this by setting the
values to all upper case (for example, TRUE or FALSE instead of
True or False). This tells DataLink Viewer that it should use these
settings from the "master" file.
This behavior applies to the following
options, shown as if you wanted to apply them centrally from the
"master" DataLink_Viewer.ini file:
[Options]
Disable_RPZ_Creation=TRUE
Disable_Check_for_Updates=TRUE
Disable_Options_Dialog=TRUE
Disable_Browse_Dialog=TRUE
Disable_User_Manual=TRUE
Disable_Version_Info=TRUE
Disable_Print_Button=TRUE
Disable_Export_Button=TRUE
Disable_Search_Button=TRUE
Disable_Parameter_Panel_Button=TRUE
Updating DataLink_Viewer.ini via a Delta File
When deploying DataLink Viewer to many users,
you may want to automate the process of updating some of the
DataLink_Viewer.ini settings. You can do that by placing a
DataLink_Viewer_Delta.ini
file in the application folder. Any entries found in that
file will update DataLink_Viewer.ini when the application is
launched.
Here is an example of a DataLink_Viewer_Delta.ini file:
[Delta_Options]
Delete_After=NEVER
//USE or NEVER or Some Date specified as yyyyMMdd
// if entry above not found, then default is USE
Update_Master_INI=False
// if entry above not found, then default is False
Update_Slave_INI=True
// if entry above not found, then default is True
[Options]
Attempt_Logon_Without_Password=False
Strip_Table_Qualifiers=True
Saved_Data_Action=Display
Associated_File_Launch_Mode=View Only
New_Window_On_DblClick=True
Parameter_Values_Remember_Max_Chars=900
Saved_Parameter_Set_Minimum_N=5
[Integrated_Authentication]
Enable_Integrated_Authentication=True
The [Delta_Options] section is used only to
control the following aspects of the process:
· The Delete_After option controls when the Delta ini file is deleted:
o NEVER - the file will not be deleted
o USE - the file is deleted after being used once
o
yyyyMMdd - the file is deleted after the
specified date
·
Update_Master_INI controls whether the Master ini file is
updated.
·
Update_Slave_INI controls whether the User ini file is
updated.
Explicit Assignment of Default Printer
To address a rare printing failure scenario under Citrix and Windows 2003, the following
Datalink_Viewer.ini option allows an explicit assignment of the default printer when the user clicks the print button (before the printer selection dialog is displayed):
[Options]
Set_Report_To_Default_Printer=TRUE
Default Preview-Only Window Settings
You can specify default window size and
location for view-only report preview when a report is launched
that way for the first time. You specify this by adding a DEFAULT
entry to the [Report_Windows] section in
DataLink_Viewer.ini.
Simply copy an entry for a report within that section that was
closed after setting size & position as desired.
For example, here is an entry for a maximized window without Group
Tree panel and zoom level of 100%.
[Report_Windows]
DEFAULT=0||0||None::200||100||-120||-120
Setting Encrypted Password Entries
The Encrypted_Password_Set_Entry
command line argument can automate encrypted storage (within
DataLink_Viewer.ini) of passwords. This allows an
administrator to set or change encrypted passwords for DataLink
Viewer or Visual CUT that can later be referenced from command line
arguments.
To generate such entries in a targeted ini
file, you call DataLink Viewer using a command line (all in 1 line)
argument as follows:
…"C:\Program
Files\DataLink Viewer 11\DataLink_Viewer_11.exe"
"Encrypted_Password_Set_Entry:
H:\DataLink_Viewer.ini>>Options>>Encrypted_Password_FTP>>sesame"
After the Encrypted_Password_Set_Entry key word
and the colon, the 4 arguments are separated by “>>” as a
delimiter:
1. The path & name of the ini file
2. The ini section name (typically 'Options')
3. The Password Name
4. The Password to be Encrypted
Known Issues and Limitation
§ The preview window doesn’t provide a Select Expert option. That option is not available in the new runtime components.
§ Exports to pdf
may result in smaller font size. This is a Crystal issue, and
can be fixed using some registry entries. For explanation,
see this blog by Ken Hamady:
http://kenhamady.com/cru/archives/2503#more-2503
It boils down to setting the following registry keys (for DataLink Viewer 2011):
HKLM\SOFTWARE\SAP BusinessObjects\Crystal Reports for .NET Framework 4.0\Crystal Reports\Export\PDF\TruncationAdjustment (=2)
HKLM\SOFTWARE\SAP BusinessObjects\Crystal Reports for .NET Framework 4.0\Crystal Reports\Export\PDF\UsePrecisePositioningForText (=1)
This enlarges the font and also eliminate the truncation in most cases, and when it doesn’t you can increase the TruncationAdjustment from 2 to 3 (or higher) until the problem is resolved. Note: On a 64-bit machine, for the 32-bit version of DLV 2011, the registry paths start with: HKLM\SOFTWARE\Wow6432Node\SAP BusinessObjects\...
§ Linked Dynamic Parameters (applies only to the special DataLink Viewer linked dynamic parameter reports, not to the regular Crystal Reports dynamic parameters):
- Data value in linked dynamic parameter reports is set via the tooltip property instead of via a different formula. This is not a limitation, but users of prior versions should be aware of this change. It requires a change in linked parameter reports design if you wish to reuse old reports.
- Footer formula can’t be used to control the default value in a linked dynamic parameter reports. Similarly, a footer formula can’t be used to require a value for a linked dynamic parameter report.
Update History
Version 6.9.4054: Entered Testing May 2, 2025
New Features
¨
You can now launch another
report or application (and pass dynamic parameter values) via a
single‑click on a report object by setting a tooltip
expression for that object.
For detail, see Launch a
Report while Viewing another Report
and Launch another
Application and Pass Parameters to It.
See video
demo [![]() ]
]
¨ The 32-bit and 64-bit versions can now be both installed on the same machine.
¨ A version using SP37 of the Crystal Reports runtime is available (in addition to the SP24 version).
¨ Added database driver name and printer/page setup information to the Report Documentation popup triggered by clicking the report name panel in the status bar.
¨
Added subreport name to parameter documentation using the Document2ini
argument.
Report Data Grid Features
¨
The report list grid and report data grid now support
(and persist) conditional
formatting.
For example, you can highlight reports that were used recently (top
5%). See
image.
Similarly, apply conditional formats to the grid showing the report
data. See
image.
¨ The report data grid now offers Automatic Detection of Outliers.
¨ Change font size in report list grid and report data grid using Ctrl+/Ctrl- or a slider. See image.
¨ The report data grid provides a menu button for exporting. Excel exports maintain conditional formats.
¨ The report data grid provides user-friendly column names based on column headers in the report (instead of based on the raw Crystal field/formula names). See image.
¨ The report data grid provides enhanced formatting of numeric, percent, and date columns.
¨ The report data grid allows the user to create Group Summaries. See image.
¨ When exporting the report data grid, the export file name defaults to the report name + '.xlsx'.
¨ Enhanced 'Column Chooser' dialog in report list grid and report data grid. See image.
GUI Features
¨ Several GUI improvements to grids showing Reports List, DSN List, and Parameters List.
¨ Select multiple reports in the report grid and Inspect all of them via the right-click menu.
¨ Select multiple reports in the report grid and delete them by pressing Delete.
¨ Select multiple reports and launch all of them into separate preview windows via right-click menu options of 'Preview Report' or 'Preview Report (New Window)' or by selecting the Preview tab.
Report Inspector Features
¨
Report Inspector lists the SQL statements of Commands (in
main reports and subreports).
SQL key words are color-highlighted.
¨ Report Inspector can restrict targets for inspection for faster processing.
¨ Report Inspector defaults to parallel processing for faster scanning of reports.
¨ Report Inspector alerts & logs reports that fail to load or are very slow to load.
¨ Report Inspector grid can increase/decrease font size via Ctrl+/Ctrl- or a slider.
¨
Report Inspector searches (using the FIND panel) now highlight all
matches within each cell.
Fixes
¨ Fixed a problem in handling of ODBC DSN Groups (filtering the list of alternative ODBC DSNs in the login dialog) in the 64-bit version of DataLink Viewer.
¨ Fixed a problem with integrated authentication login and dynamic parameters.
¨ Compile to Native Image button removed from Options dialog (due to compatibility issues).
¨ Fixed a rare sizing issue for selective parameter refresh window.
¨ Fixed handling of the delimiter option in CSV exports.
¨ Fixed handling of blank optional parameters in the dialog for selective parameter refresh.
¨ Fixed a problem with delegated processing from Visual CUT when handling numeric group values.
¨
Fixed InputBox handling
(e.g. prompting user for number of print copies) when launching another report via a
click on the current report.
Version 6.9.1001: Released September 4, 2023
New Features
¨
You can now Generate Desktop Shortcuts
to Launch Reports. See video demo [![]() ]
]
¨
You can now initialize parameters based on date
expressions.
For detail, see Initializing Parameter
Values with Date Expressions. See video demo [![]() ]
]
¨
You can now Change Layout
& Content when Printing the Report. See video demo [![]() ]
]
¨
You can now use a command line argument to set extra record selection
logic.
¨ You can now specify Default Preview-Only Window Settings.
¨ You can now exclude export formats. See detail here.
§
¨
You can now generate a native image of the application so it
starts and runs faster.
For detail, see Speeding Up
via a Native Image.
¨
A centralized ReportList.txt file (with all reports) can behave
as if it contains user-specific reports. If the
C:\ProgramData\MilletSoftware\DLV_2011\ReportList.txt file
is set to Read-Only, the Select Report grid
shows reports only from folders where the current user has
Read permissions.
¨
Updated several components to newer versions.
¨
Implemented faster startup using multi-core Just-in-Time
compilation.
¨
Restricting ODBC DSN
Choices (DSN Groups) now supports DSN Groups with Wildcards.
¨
You can now embed environment variables in
Last_Used_Export_Options entry. For example:
Last_Used_Export_Options =%USERPROFILE%\Desktop||5
¨
Language translation (via Google translate) now support more
languages. See video demo
[![]() ]
]
¨
Added Alt-C as a keyboard shortcut to copy plain
text content of clicked field to the clipboard.
For detail, see Copying Object/Text From The
Report.
¨ New Items in Report Inspector:
o Printer properties: Printer Driver, Saved Printer name, Dissociate Page Size (True/False), ‘No Printer’ (True/False).
o Subreport properties: ‘Is Imported’, ‘Import Path’, ‘Reimport When Opening’, and ‘On Demand’.
o Subreport Link Properties: the main report field, the subreport links, and the linked parameter name.
o Data Connection properties: ‘Database Name’ and ‘User ID’
o Border property expressions for crosstabs, charts, and images.
¨ Data Visualizer left panel (dimensions & measures) is now wider by default. It also remembers and restores prior used width.
¨
Parameter values are now saved for later reuse even when DLV is
launched from a command line.
¨
Adding Debug_Mode_When_Delegated = True to [Options] section
in ini file turns on debug mode when DLV processing is delegated
from Visual CUT.
¨
Setting formula expressions via command line argument is now
supported even when the formula name doesn't start with
'^'.
¨
Enriched information in messages dealing with missing
printer.
¨
Added sample report DLV_Column_Header_Sort_2011.rpt demonstrating
how users can
sort the report by
clicking a column header.
Fixes
¨
Exporting GUI now includes the ‘Crystal Report (*.rpt)’ export
format.
¨
Fixed installation ini file causing pdf export format to be
excluded in some cases.
¨
Fixed an issue with resizing selective parameter refresh.
¨ Fixed handling of command line arguments using parameter names.
¨
Fixed an issue with reusing last export folder.
¨
Fixed a rare problem causing an error on report load.
¨
Fixed a rare login issue in scenarios where password is blank.
¨ Fixed handling of delegated processing (from Visual CUT) with Skip_Recent directives, Always_Force_Login option, group selection formula, more than 8 report parameters,
.htm file extension, or
cases where main report in empty and logon happens only at the
subreport level.
¨
Fixed handling of some arguments (e.g. Xtra_Record_Selection and
Set_Formulas1) when
Skip Complex Login Logic is turned on.
¨
Xtra_Record_Selection argument can now handle odd cases where the
existing record selection seems empty but actually contains several
spaces and/or CrLf hidden characters.
¨ Fixed an issue with saving stored procedure parameters with null values.
¨
‘Loading Visualizer’ progress bar now remains active while the data
visualizer loads.
¨
Fixed a case where the main window opens outside screen boundaries
due to screen changes.
¨
Fixed an issue causing login dialog for dynamic parameters.
¨
Fixed scenario where browsing for rpt file can add a duplicate row
to the grid if the row is filtered.
¨
Improved user interface for encrypting named passwords.
¨ When specifying parameter values via a command line argument, parameter names can now contain a colon character. For example, "Parm_[{?:Test}]:test123"
¨
Fixed a problem with Integrated_Authentication_Set_Entry
argument.
¨
Fixed rare problem in delegated processing for DateTime parameters
marked for End-of-Day logic via an ini file option.
¨
Fixed language code lookup in language translation (Google
Translate) feature.
¨
When launching a related report by double-clicking in a current
report (DLV_Run feature)
an error message was triggered if the user double-clicked twice too
quickly. This is now fixed.
¨
When setting a DateTime parameter via a date constants
pointing to the end of a custom calendar segment, (e.g.
"Parm1:FiscalQ_End_RelativeTo_Today"), the time portion of
the date is now set to the end of the day (11:59:59).
¨
Fixed remembering date parameter values when machine is set to
display years as 2 digits.
Version 6.7.1001 [SP23]: Released June 30, 2018
¨
Packaged with Service Pack 23 of the Crystal Runtime.
¨
If you use Outlook, report exports can now automatically
launch an email message dialog with report-specific options (email
subject, message, from, to, …) prepopulated and the exported file
attached. For detail, see Email Exported File.
¨
Enhanced integration with Visual CUT 11 now allows Visual
CUT to run Crystal 2016 reports with CrossTab calculated members
and embedded summaries.
¨
Report Inspector feature
now captures data connections, database tables, parameters
(including an indication of use count), and many additional
conditional formatting expressions for picture, line, box, and
field objects (graphic location, font, border, Date, Numeric,
etc.).
¨
Report inspector grid now
uses column filters for certain columns (Object Type, Expression
Type, Section) that facilitate multiple choices via checkboxes.
¨
You can now provide users with a mixture of protected data
visualization layouts (users can't change or delete those layouts)
as well as user-controlled layouts. For detail, see: Data Visualizer.
¨
Report grid now shows a find panel by default. See image.
To hide the panel, find and set the
Show_Find_panel_in_Report_Grid ini entry to False.
¨
Report grid column filters for certain columns (Path, Subject, and
Type) now facilitate multiple choices via checkboxes.
¨ You can now trigger exporting and provide only some of the parameter values in the command line arguments. DataLink Viewer will prompt the user for the rest of the parameters and then complete the export (avoiding a 'Missing Parameter Values' error message).
¨
Added the 'Report Reload Discards Login Info' and
'Always Force Login If In DSN Group' checkboxes to
the Database
tab of the Options dialog.
¨
When 'Use Integrate Authentication for DSN Changes' is
turned on, matching login info for the report's DSN is now
prepopulated on initial load of the report.
¨
You can now force login for reports using certain DSNs by
setting the following entry in the ini file under [Options]:
ODBC_DSN_Force_Login=||Northwind||Sage||
¨
Added a DataLink_Viewer.ini option under the
[Integrated_Authentication] section of
Simple_Choice_If_Enable_Integrated_Authentication_For_DSN_Changes.
If set to True, and
Enable_Integrated_Authentication_For_DSN_Changes is also
True, the login dialog gets simplified (see image) and you can
change the DSN and automatically log in by simply
double-clicking the desired DSN.
¨
Dynamic linked parameter reports that use DLV_AutoGen_DSN as
their DSN now "follow" the DSN selected for the main report even if
the ini file option of Set_Parameter_Rpt_to_Main_Rpt_DSN is set to
False.
¨
Added DataSource command line argument for changing
Server/Database targets for any type of data source. See
Changing Data Source
(Server/Database).
¨
Connect_To_SQLOLEDB is now faster when server is specified as
alias
¨
Previously, only Microsoft Excel (2007-2010) Data Only
exports to .xlsx files were handled using fast internal
processing. Now, regular Microsoft Excel (2007-2010) exports
to .xlsx files also don't require Excel automation. A new
component is used to handle the internal conversion from xls to
xlsx (including merging tabs). This is faster and avoids the need
for Excel to be installed. To disable this option, find and set the
following ini file option:
Use_Excel_Component_v3=False
¨
Added an option to launch an application, and wait for it to
finish, before previewing a report. For detail, see Launch an Application Before
Report Runs.
¨
Added support for specifying custom calendars as start or end
points relative to date constants. For example, this allows you
to return the start or end of a the fiscal month relative to
yesterday’s date. For detail, see Custom Calendars.
¨
Added a new YMD= data constant. See detail in Date Constants.
Examples:
"Parm2:YMD=+1/6/15" --> June 15,
2018 "Parm2:YMD=+1/6/EOM" --> June
30, 2018
¨
Added options to set date parameters to the first Day of Week
before/after a date constant. For example, the first Monday of
the previous month. See Adjusting Data Constants
for Day of Week.
¨
Improved sizing and positioning of selective parameter refresh
dialog.
¨
Linked parameter report dialogs now respond to pressing Enter as
an OK button click after initial load. This is useful in cases
where the user wishes to accept the saved parameter value(s).
¨
The Data Visualizer can now export the image or data set of any
visualization to an image file or to an excel crosstab. This
can be initiated via clicking Ctrl-X or via the Fully Automated Exporting
of Data Visualizations.
¨
The Data Visualizer now generates a backup layouts (dlvv) file each
time a new version is saved. It also sends that backup file to the
recycle bin.
¨
The toolbar icon ![]() to load the report data into an interactive data grid
is now enabled by default. To disable it, set the
Disable_Data_Grid option to ‘True’ in DataLink_Viewer.ini.
The grid now loads the same data set as the Data Visualizer. For
detail, see the user manual section of Data Grid.
to load the report data into an interactive data grid
is now enabled by default. To disable it, set the
Disable_Data_Grid option to ‘True’ in DataLink_Viewer.ini.
The grid now loads the same data set as the Data Visualizer. For
detail, see the user manual section of Data Grid.
Fixes
¨
Fixed parameter panel issue (not showing saved & reused date
parameter values).
¨
Fixed a problem with interactive DSN change and a wrong password
causing persistent failure to login even with good password.
¨
Fixed an issue causing ODBC DSN choice in one report to interfere
with DSN choice for a later reload of the same report or a load of
a different report.
¨
Fixed a problem causing hyperlinks to launch images/processes
twice.
¨
Fixed a problem in saving a Visualization Layout Folder option.
¨
Fixed handling of blank/optional parameter value as a command line
argument.
¨
Fixed an issue with automatic generation of ODBC DSNs on 32-bit
machines.
¨
Fixed a problem with saving additional Data Visualization layouts
(into .dlvv files).
¨
Improved error messages when a report connects to a data source,
but fails to retrieve data.
¨
Fixed unnecessary exception (Error: 0) thrown when setting table
location.
¨
Encrypted_Password_Set_Entry argument now operates without opening
a window.
¨
Fixed a problem in handling special fields (e.g. Record Selection
Formula) when loading data into the data grid or data
visualizer.
Version 6.6.1001 [SP19]: Released February 27, 2017
¨
Packaged with Service Pack 19 of the Crystal Runtime.
¨
Images are now rendered and printed with higher resolution
(avoiding jagged edges). To elect to use the old drawing mode,
change the DataLink_Viewer.ini option of Drawing_Mode from
'HighQualityBicubic'
to 'Normal'.
When viewing a report, you can toggle between the 2 drawing modes
by pressing the F4 key. The F1 key shows a help
screen about keyboard shortcuts, and the text for F4 reflects
current/new drawing modes.
¨
During Preview, Ctrl-End scrolls the report to the last page
and Ctrl-Home scrolls to the first page.
¨
The Report Inspection window now captures not only expressions but
also all instances of formulas, database fields, Text and other
objects that are placed on the report canvas. A typical use
scenario is to search for all reports that use a specific database
field.
¨
Added a 3rd Report Inspection option for recursive
search of all reports in a selected folder and all lower-level
folders. See
image.
¨
DataLink Viewer can now translate text objects and column
headers in your reports. You specify the source and target
languages, and the required Google API key (Google's Translate
service costs $20 per 1 million translated characters) in the
DataLink_Viewer.ini file. See detail in the Language
Translation / Localization section. Or see video demo.
¨
When exporting a report for the first time, the export file name
now defaults to the report file name. Note: for subsequent exports
of the same report, DLV remembers the last used export file path
& name.
¨
To automatically close html tooltip windows on events such as
drill-down, paging, and parameter panel refresh, you can now set
the following entry in the DataLink_Viewer.ini file:
[Options]
Close_HTML_Tooltips_On_Page_Events=True
¨
The Always_Force_Login_If_In_DSN_Group option now defaults
to TRUE for new installations. When this option is set to TRUE, if
the report requires no User ID & Password to login, you can
ensure a simplified DSN choice dialog is used by adding the
following entry to the same ini section:
Simple_Choice_If_In_DSN_Group=True
¨
Added special handling for proxy handling of calls from Visual CUT
when the report has multiple data sources, and only some of those
sources require password authentications, and
Skip_Complex_Login_Logic is turned on.
¨
To allow paging through the report as soon as possible, the status
bar no longer displays the total number of records selected /
retrieved.
¨
DataLink Viewer 2011 now allows users to select among ODBC DSNs
that target alternative databases within a single server. It can
also automatically generate ODBC DSNs for databases within the same
server that don't yet have ODBC DSNs. Typical use scenarios are
cases where a single SQL Server manages multiple databases with
common table structures. For example, one database for each Sage
100 (Master Builder) company. For detail, see Restricting
ODBC DSN Choices (Databases within Server).
¨
When the option 'Override ODBC DSN Database' is turned off,
DataLink Viewer now sets to 'True' the 'Use DSN Default Properties'
property of ODBC connections within reports. This supports cases
where the user elects to use a different data source.
¨
Added Set_Font command line argument to change the font in
the report. For example, "Set_Font:Arial"
¨
The Group Tree panel is now hidden when previewing a report with no
groups.
¨
You can now specify parameter values for the main report as well as
for subreports using command line arguments that refer to parameter
names. For example:
…
"Parm_[{?Start_Date}]:3/16/2010"
… "Parm_[{?
Date_Range}]:3/8/2010>>>3/26/2010>>>3"
… "Parm_[{?@TopN}_{Sales.rpt}]:5"
¨
Added a Disable_Parameter_Panel_Button option to hide the Parameter
Panel button in the viewer toolbar.
¨
Packaged with a newer version of the Chilkat component. Users who
deploy both DataLink Viewer 2011 as well as my CUT Light .NET user
function library (UFL) may need to update both to avoid different
versions of the component.
¨
New installations of DataLink Viewer now set
Enable_Integrated_Authentication (the option allowing DataLink
Viewer to encrypt and reuse logins) to True by default.
¨
Added HTML version of the user manual from Shift-Click of
User Manual button or: https://www.milletsoftware.com/DataLink_Viewer_User_Manual
¨
The report grid right-click menu option of 'Generate Command Line'
now offers a window that generates a full command line, including
all parameters or just date parameters, using the new naming
convention (referring to parameter names).
See demo
image.
Fixes
¨
Fixed a problem with print command line arguments and number of
copies.
¨
Fixed an issue with shifting the focus across multiple
auto-refreshing reports.
¨
Fixed a problem when switching DSN for a report with a connection
property of 'Use DSN Properties' set to False.
¨
Fixed an issue causing clicks on objects with http hyperlinks to be
handled twice.
¨
Changed keyboard shortcut for Quick Print (to default printer) from
Shift-P to Ctrl-Shift-P. This avoids false triggering when a user
starts a parameter panel entry with upper P.
¨
Fixed a public key issue that blocked some installation
scenarios.
¨
Fixed a problem with saving the ini setting for 'Password Fill On
User ID Change'
¨
Fixed in-place drill-down issue when group values contained
double/single quotes.
¨
Fixed a problem with regular .xls exports with saved options for
fixed column width.
¨
Selective parameter refresh dialog now shows date parameters as
dates rather than as date-time.
Version 6.5.1001 [SP15]: November 25, 2015
¨
Packaged with Service Pack 15 of the Crystal Runtime.
¨
DataLink Viewer now provides an Expressions Inspector for listing
& searching formulas, SQL expressions, running totals,
selection formulas, and conditional formatting expressions. The
report grid right-click menu provides options to launch the
Expressions Inspector for one or multiple reports. See
'Report Inspection & Documentation Tools, Expression Inspector'
and this
demo image.
¨
A click on the status bar panel showing the report name now
provides a window (see
demo image) with information about the report. For
detail, see: Report Inspection & Documentation
Tools, Report Documentation.
¨
Visual CUT can now delegate exporting to DataLink Viewer 2011 in
order to take advantage of Crystal 2008/2011/2013 features (e.g.
Calculated CrossTab members).
¨
The status bar now provides smoother updates during load, refresh,
auto-refresh, and data visualizer events.
¨
Added Print_As_Designer ini file entry to the [Options]
section and to the Export/Print tab of the Options dialog. By
default, this option is now set to TRUE in order to use the same
mechanism that Crystal Reports Designer uses to print. This solves
printing issues caused by the prior Crystal runtime printing logic.
For example, for one customer, this allowed printouts of UPC
barcodes to scan properly.
¨
The Reload_Report_On_Refresh option now accommodates Auto-Refresh
scenarios.
¨
The command line argument of Printer_Setup now supports
specifying "Default" as the printer name.
¨
DataLink Viewer can now prompt & switch the report to a
different Data Source when running reports that use UDL files as
the OLE DB data source method. For detail, see:
Changing Data Source in UDL Files
¨
Use_Saved_Data command line argument now overrides the ini file
option of
Saved Data Action.
¨
When viewing the report grid, the help window triggered by
F1 shows that
Ctrl-Delete removes rows or groups. Also, Ctrl-Delete
provides a different confirmation dialog (allowing the user to
abort) depending on whether the selected row is a group header or a
detail row.
¨
When starting DataLink Viewer with a command line argument of
"ODBC_DSN:.." but no report path or other arguments, the ODBC DSN
argument now applies to all reports opened during that session
(rather than just to the first report opened).
This allows a desktop shortcut, for example, to launch DataLink
Viewer with a DSN target specified for all reports opened during
that session.
¨
HTML Tooltip windows are now automatically closed when you refresh
or navigate away from the report preview window.
¨
When you trigger a report from a command line using a –v (View Only
window), you can now use "ViewMode:NoBarsNoTitle" to remove
not only the toolbar and status bar but also the title of the
window in order to maximize the space available for the report.
¨
The application now loads faster when populating large report list
grids.
¨
Implemented automatic hiding of group tree panel for reports
without grouping.
¨
A double-click on editable cells in the report list grid
(Title/Description, Subject, Type) now launches a preview of the
report.
¨
Using the "Print_Copies:" argument. you can now set custom text on
each print copy (such as 'Copy 1 of 2', 'Copy 2 of 2'). See
'Setting Custom Text for Each Print Copy' and this
demo image.
¨
Added Export_Viz command line argument to save data visualization
to an
image. Combining this with Visual CUT allows embedding of
visualizations in reports, email message bodies, and
auto-refreshing web dashboards.
Fixes
¨
Packaged with Service Pack 15 of the Crystal Runtime. Fixes
printing issues.
¨
Fixed install problem in older Windows platforms (XP, 2003)
¨
Fixed an issue with saved date parameter values.
¨
Fixed an issue with saved linked dynamic parameter value.
¨
Fixed issues with Grid search (Ctrl-F, F3, Shift-F3).
¨
Fixed issue with triggering a parameter dialog by clicking on a
formula.
Version 6.4.1003 [SP12]: November 29, 2014
¨
Packaged with Service Pack 12 of the Crystal Runtime.
New Features
¨ Added special handling for printing using custom paper size. This involves targeting the custom paper size by saved name rather than by ID (which can be different across machines).
¨
Added Printer_Setup
command line argument. This allows control of printer
name and the Dissociate Formatting Page Size and
Printer Page Size property. This argument is designed to
address use scenarios where, during automated export, the page size
and margins for a specified printer should be used.
¨
The Launch tab in the Options dialog now has a button called
'Encrypt & Save
Password'. It allows you to centralize & protect passwords by avoiding
specifying them directly inside command line argument.
Instead, you can name, encrypt and store the passwords inside
DataLink_Viewer.ini. For detail, see "Referring to Saved Encrypted
Passwords."
¨
A new Encrypted_Password_Set_Entry command line argument
allows administrators to automate the saving of Encrypted
Passwords to targeted ini files. For detail, see "Setting
Encrypted Password Entries."
¨
Report Grid now has drop-downs for the Subject and
Type columns.
¨
Report grid right-click menu now provides an 'Open Containing Folder' and
'Generate Command Line'
options.
¨
The report list grid style is now managed in ReportList.xml
file instead of ReportList.grd. This avoid conflict with
incompatible ReportList.grd files from older versions of DataLink
Viewer (8.5, 9, XI R2). The transition from the grd to the xml file
occurs automatically.
¨
Added Test_Connectivity_On_Refresh_Parameters
option to the DataLink_Viewer.ini [Options] section and to the
Options dialog. For certain databases scenarios, you may set it to
False to avoid that extra step.
¨
Added Reload_Report_On_Refresh option to the
DataLink_Viewer.ini [Options] section and to the Options dialog.
For certain databases scenarios, this avoids database connection
failure when refreshing a report.
¨
You can now change folder location
for ACT! (*.pad) data source files.
See "Changing Folder Location for
Access/Excel/Pervasive/Paradox/ACT! Files".
¨
When auto-refreshing, a
decrementing progress bar at the
bottom of the page reflects the % of the refresh interval remaining
until the next refresh. A click on that
progress bar pauses/resumes the auto-refresh process.
¨ If a user is on a drill-down tab, auto-refresh is placed on hold. When the user closes the drill-down tab or moves back to the main report tab, auto-refresh resumes.
¨
Added Auto_Refresh_Use_Saved_Data command line
argument. This allows multiple users to quickly auto-refresh a
report and reload its saved data, which is refreshed in the
background through a scheduled export to a Crystal rpt format.
You may specify parameter values as command line arguments in such
a scenario if those parameters are not involved in fetching
data.
¨
Added a user manual section about the Use_Saved_Data command
line arguments.
¨
ODBC DSN choice grid now also shows
DSN Descriptions.
¨
Added the option Always_Force_Login_If_In_DSN_Group to
force selection of data sources. In such a case, if the data
source uses Integrated Security (NT Authentication for
SQL Server) then the login dialog displays only the ODBC DSN choice
grid and allows selection via a double-click.
¨
You can now disable extra application exit processing (~ once per
12 cases, DLV moves ReportList.txt to the recycle bin and deletes
temp files created by the Crystal runtime) by creating the
following entry in the master DataLink_Viewer.ini [Options]
section: Disable_Exit_Processing=True
¨
Added special handling for a Citrix scenario where file
redirects might experience some network latency.
¨ Folder location options for files such as DataLink_Viewer.ini and ReportList.txt can now include references to environment variables (such as %USERNAME%). This is useful for Citrix/TS scenarios.
Fixes
¨
Fixed an issue with re-saving a data visualization layout under the
same name.
¨
Fixed an issue with native (ADO) connections to Access/Excel.
¨
Fixed an issue with specifying a main report parameter via command
line argument when the parameter is linked to a subreport stored
procedure parameter.
¨
Fixed a report load delay when using saved data and Integrated
Authentication is turned on.
¨
Improved error message for a rare report load failure.
¨
Fixed handling of optional text log file location.
¨
Fixed an issue with exporting from the report grid (right-click
menu option).
¨
Fixed an issue with the button to reset integrated authentication
information.
¨
Fixed handling of double quotes within "ParmN:…" command line
arguments.
¨
Fixed an issue with storing the extra Folder location for dynamic
parameter rpt files.
¨
Fixed an issue with command line printing when the report has zero
records.
Version 6.3.1047 [SP7]: November 28, 2013
¨
You can now schedule or trigger
report exports (not just printouts) without user
intervention.
¨
This version supports the new features in Crystal 2011:
- Run .rptr (read only) Crystal reports. You can also
package .rptr files into .rpz files with expiration
dates and/or license keys.
- Export Excel (Data Only) natively to .xlsx
files
note: regular (not Data Only) excel exports to .xlsx
still use custom conversion from
xls to xlsx. This is because Crystal 2011
provides native export to xlsx only for
Data Only exports.
¨
Added Data Visualization
functionality.
For detail, see ‘Data Visualizer’
or watch a 25-minute
video demo.
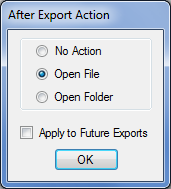
¨
Users can now click a new toolbar icon ![]() (or Ctrl-G) to launch a Group Swap Expert.
This new dialog allows changing (via drag-and-drop) the
fields/formulas used to group the report or reordering the
groups. For example, instead of Grouping the report by
Country, and within Country by City, you may Group the report by
Product Type and within Product Type by Product.
(or Ctrl-G) to launch a Group Swap Expert.
This new dialog allows changing (via drag-and-drop) the
fields/formulas used to group the report or reordering the
groups. For example, instead of Grouping the report by
Country, and within Country by City, you may Group the report by
Product Type and within Product Type by Product.
For detail, see ‘Dynamic Grouping (Group Swap
Expert)’ or watch video
demo .
¨
Users can now click a new toolbar icon ![]() to launch a Data Grid panel for ad-hoc
grouping, sorting, totaling, filtering, and exporting of the
report’s data set. To enable this, set the Disable_Data_Grid
option to ‘False’ in DataLink_Viewer.ini.
to launch a Data Grid panel for ad-hoc
grouping, sorting, totaling, filtering, and exporting of the
report’s data set. To enable this, set the Disable_Data_Grid
option to ‘False’ in DataLink_Viewer.ini.
¨
Users can now click a fields/formulas/objects and, if the
report developer assigned an HTML tooltip for these objects, a
window pops up and displays that content. For a description of
this functionality, see ‘Click to Show HTML Tooltip’.
A short
video demo is also available.
¨
Added Ctrl-C to copy the text and Ctrl-Shift-C
tocopy the tooltip text of a clicked field in report
preview. Since you can use a formula to control the content of a
tooltip, this allows you to copy to the clipboard much more than
just the displayed value of a field. For detail, and sample use
scenario, see the user manual section on "Copying Text
Content from the Report."
¨
Removed dependency on Visual Basic PowerPacks.In the 2008 version,
exporting drill‑downs in rpz files resulted in exporting the main
report instead. In the 2011 version, this limitation is now
removed.
¨
The Option dialog has a new Database tab for setting
logon and connectivity options.
¨
The Options dialog has a new Export tab to control
the After‑ Export action. You can elect to automatically
open the exported file within its associated application, Open the
folder in File Explorer, take no action, or Ask the user each time
they export. The dialog for asking the user has a checkbox for
adopting the selected choice and applying for all future exports
(to avoid being asked again).
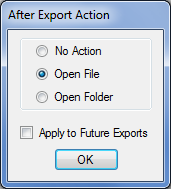
¨
Added a ‘Skip_Export_Format_Dialog’ option in DataLink_Viewer.ini.
By changing this option to True, if the user selects an export
format of CSV or Excel, and the report has saved export settings
(in Crystal, File, Export, Report Export Options…), the dialog
showing export format options would be skipped and the saved
settings would be used.
¨
Installing on a machine with an older version (Service Pack) of the
SAP Crystal Reports Runtime Engine for .NET Framework
4.0 now automatically upgrades the runtime to the latest
service pack. The user no longer needs to first manually uninstall
the older service pack version.
¨
Double-clicking a section with a formula that launches a report now
accepts wrapped text and doesn’t require double-clicking directly
on the formula. If a section contains multiple launching formulas,
the one that is directly double-clicked gets launched.
¨
Clicking on a formula can now set the value of another formula to
either the name of the clicked formula (new option) or to the value
of the clicked formula (old option). For more detail, see the user
manual section on ‘Click to Set Formula Value.’
¨
If you embed #{DLV_RPT_PATH}# in the text of a launching
(DLV_Run) formula, DataLink Viewer substitutes the path to the
current report file for that token (allowing you to dynamically
specify the folder where the calling report is).
¨
Fixed rendering of parameter refresh dialogs when user elects to
set Display options to larger font sizes.
¨
Added support for Date Constants and Number Constants
when specifying parameter values via command line arguments. For
example, "Parm1:Start_Month_Minus_1" For detail, see the ‘Date
Constants’ and ‘Number Constants’ sections in the user manual.
¨
Using a command line argument:
"Ignore_Saved_Parameter_Values:[ALL]" you can run a report and get
prompted for unspecified parameter values, skipping the saved
parameter values dialog.
¨
DataLink Viewer now ignores a saved parameter value if that
parameter is no longer used in the report.
¨
Improved handling of "Printer:Default" and "Printer:Dialog"
arguments:
a) the main window is minimized unless user interaction with login
or parameter dialog is required, b) if the user cancels from a
parameter dialog, the process closes without a warning message
about missing parameter values, c) "Printer:Dialog" now closes
automatically after printing.
¨
A configuration file is now available at
C:\Program Files\Millet
Software\DataLink Viewer 2011\DataLink_Viewer_2011.exe.config
It allows users to set number of rows per parameter
"page".
¨
The status bar at the bottom of the window shows how many records
were selected out of the total number of records retrieved.
¨
Fixed a login issue with ODBC_DSN command line argument.
¨
Fixed an issue with Oracle_Server command line argument.
¨
Fixed data refresh issue. Also, when refreshing without changing
parameters, the preview returns to the same page (if the new
preview contains at least that number of pages).
¨
Logging DLV processing to an ODBC table can now handle database
targets with limitations on number of characters in each field in a
SQL statement. The new mode (using bind variables to pass
potentially long strings capturing the parameter values and the
report SQL) is enabled by setting the following entry in the
[Options] section of DataLink_Viewer.ini:
Log_ODBC_Type=Oracle
¨
ODBC_DSN_From_To now support multiple pairs separated
by "||".
This addresses use scenarios where a report uses multiple ODBC
DSNs
(e.g. when the main report DSN is not the same as subreports’
DSNs).
Also, you may now specify ODBC_DSN_From_To as a global entry in the
[Options] section of DataLink_Viewer.ini.
¨
If you interactively switch between DSNs, Integrated Authentication
functionality is now available by setting to True a new ini
option of Enable_Integrated_Authentication_For_DSN_Changes.
This is a rare scenario so, for more detail, contact
Millet Software.
¨
During forced login scenarios, Integrated Authentication now
automatically sets the Password in the login dialog after the User
ID is manually set.
¨
When the rpt has saved data, Preview Report (Force Login)
now always shows a login dialog (even if the default action for
saved data is to simply display it).
¨
Fixed a problem with "Printer:…" command line argument.
¨
Online Version Update functionality was removed due to the
component Update.exe being (mistakenly) flagged by virus protection
software.
¨ When using the Options dialog to change the default location of ReportList.txt, if the target folder already contains a ReportList.txt file, the user can now elect to load that file into the grid or (upon exiting DataLink Viewer) overwrite the content of the file with the list of reports currently loaded into the grid.
¨
Document2ini command line argument now allows calling
DataLink Viewer 2011 from another application and requesting that
documentation about key file (DataLink_Viewer.ini, ReportList.txt)
location as well as report parameters be written to a specified ini
file.
¨ Added XML_Path_From_To command line argument, allowing users to override the stored path to XML files as data source for the report.
¨
Database_Path_Selection can now be specified via a command
line argument.
¨
Database_Path_Selection can now be used for Paradox data
sources by specifying just the path (not including the DB file
name. For example, using a command line argument such as:
"Database_Path_Selection:C:\Old\>>c:\New\"
¨
Fixed an issue with Database_Path_Selection when used to
change the location of Excel files as a data source.
¨
Fixed in-place drill-down issue when the group value contains a
single-quote.
¨
Fixed an issue with remembered parameter values when they end with
hyphens.
¨
If an Excel or Access file data source is specified in the report
via relative path, and the file exists in the same folder as the
report, DataLink Viewer uses the file in the same folder as the
data source.
¨
Paths to sample reports in the report list grid are now updated
to
C:\Program Files (x86)\...
on first-time launch of DataLink Viewer 32-bit version on a 64-bit
machine.
¨
Version Info and Options dialogs now always maintain their position
in front of the main DataLink Viewer window.
¨
Improved the help screens triggered by function key F1.
¨
When the login dialog shows alternative ODBC DSNs to select from,
if the machine has more than 9 DSNs, the dialog provides a search
panel allowing you to enter text to search the list of DSN. This
makes it more efficient to locate a particular DSN in a long list
of DSNs.
¨
Added a DataLink_Viewer.ini option of
Skip_Complex_Login_Logic. By default, this option is set to
False. This allows DLV to have full control over the login process,
change ODBC DSNs, servers, databases, and data source paths on the
fly, and capture encrypted Integrated Authentication
information.
Setting this option to True solved a database connection failure
for one user with an Oracle ODBC connection with tables that belong
to different schemas.
¨
Added a DataLink_Viewer.ini option of
Report_Reload_Discards_Login_Info. By default, this option
is set to False. This allows you to run a report in DLV, change the
rpt design in Crystal, Save, and reload the new rpt design in DLV
without repeating the login process.
¨
Added logic to preserve qualifiers in table names for native Oracle
connections.
¨ A new Integrated_Authentication_Set_Entry command line argument allows administrators to set integrated authentication information for specified Windows User ID and Machine Name(s). For detail, see "Setting Integrated Authentication for Multiple Machines (Citrix Farm)."
¨
A new Set_Formulas1 command line argument allows setting of
formula expressions (provided the formula name starts with a ^
character). For detail, see the user manual section on Argument
for Setting Formula Expressions.
¨
DateTime parameter placed on the report layout now react to
user clicks by providing a popup change dialog with Calendar and
Time change controls In prior versions, this was possible
only with Date parameters.
¨
Added a new option to DataLink_Viewer.ini [Options] section:
Save_Screen_Space_By_Removing_Main_Report_Tab=True
By default, this option is set to True and DLV saves screen
space by removing the "Main Report" tab at the top of the Preview
window. When a drill-down is initiated, DLV restores the tabs to
allow navigation. This causes a brief flicker. If you wish to avoid
this step, you can now set this option to False.
¨
Ctrl-Shift-F1 now opens DataLink_Viewer.ini (configuration
settings) in Notepad.
¨
When closing the application after an interactive session, the
ReportList.txt file
(1st tab report grid) is now transferred to the recycle
bin approximately once per 10 times. This provides a copy of the
file in case it gets erased during abnormal termination of a user
session.
¨
The report grid right-click menu provides options to
increase/decrease font size. The changes are saved and reused
across sessions.
¨ Added a 64-bit version of DataLink Viewer 2011.