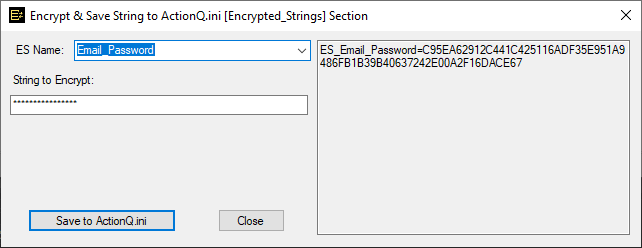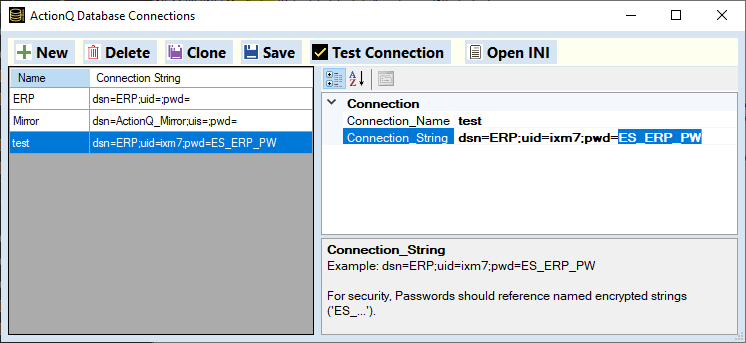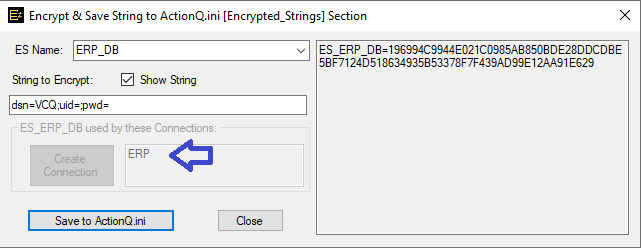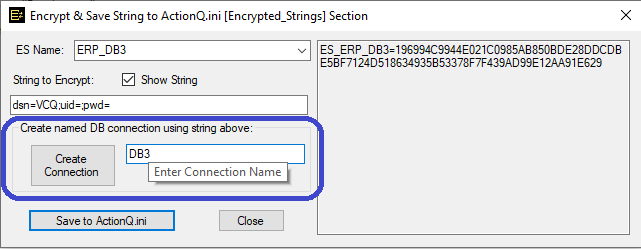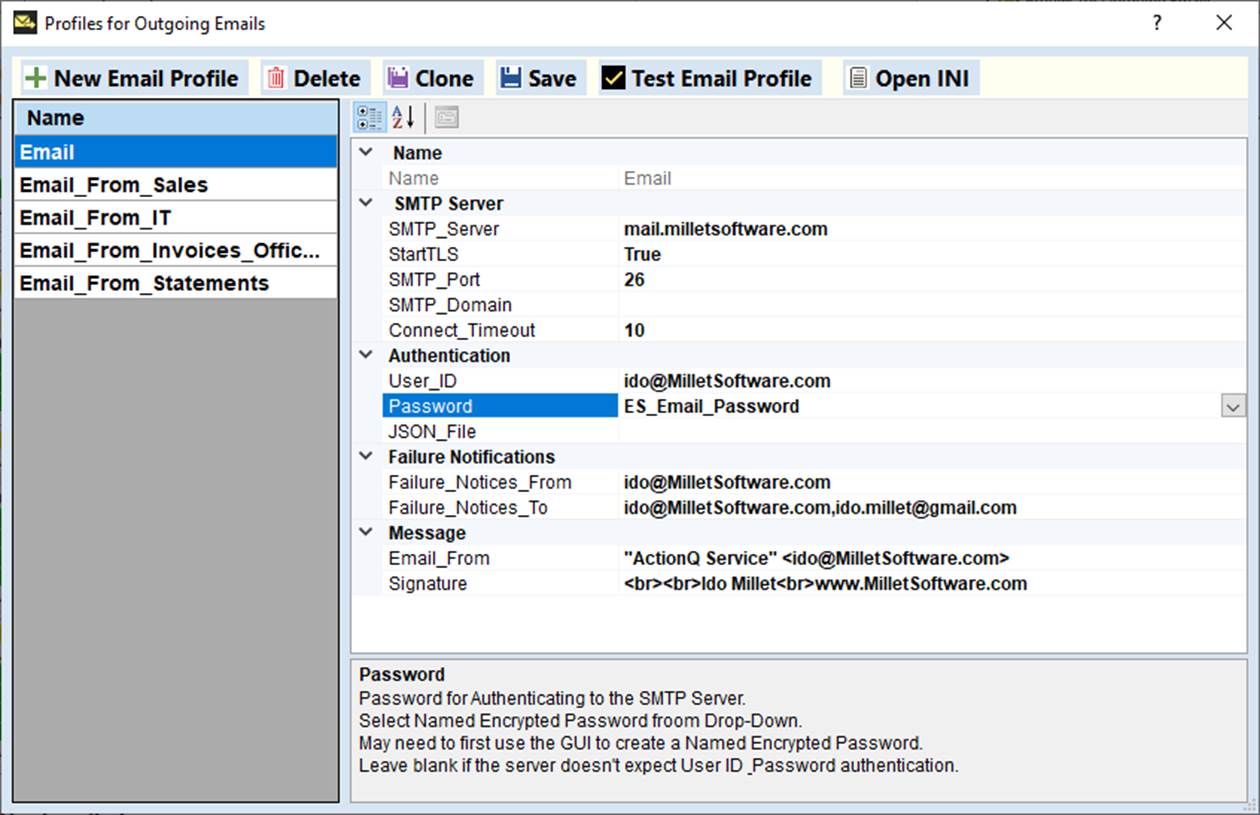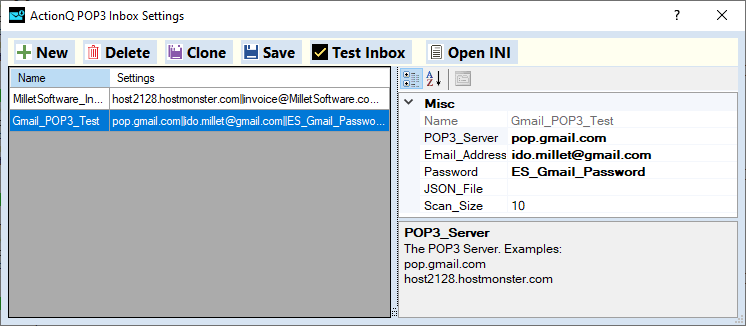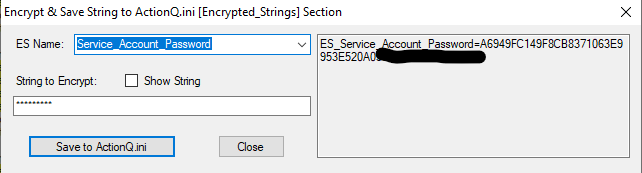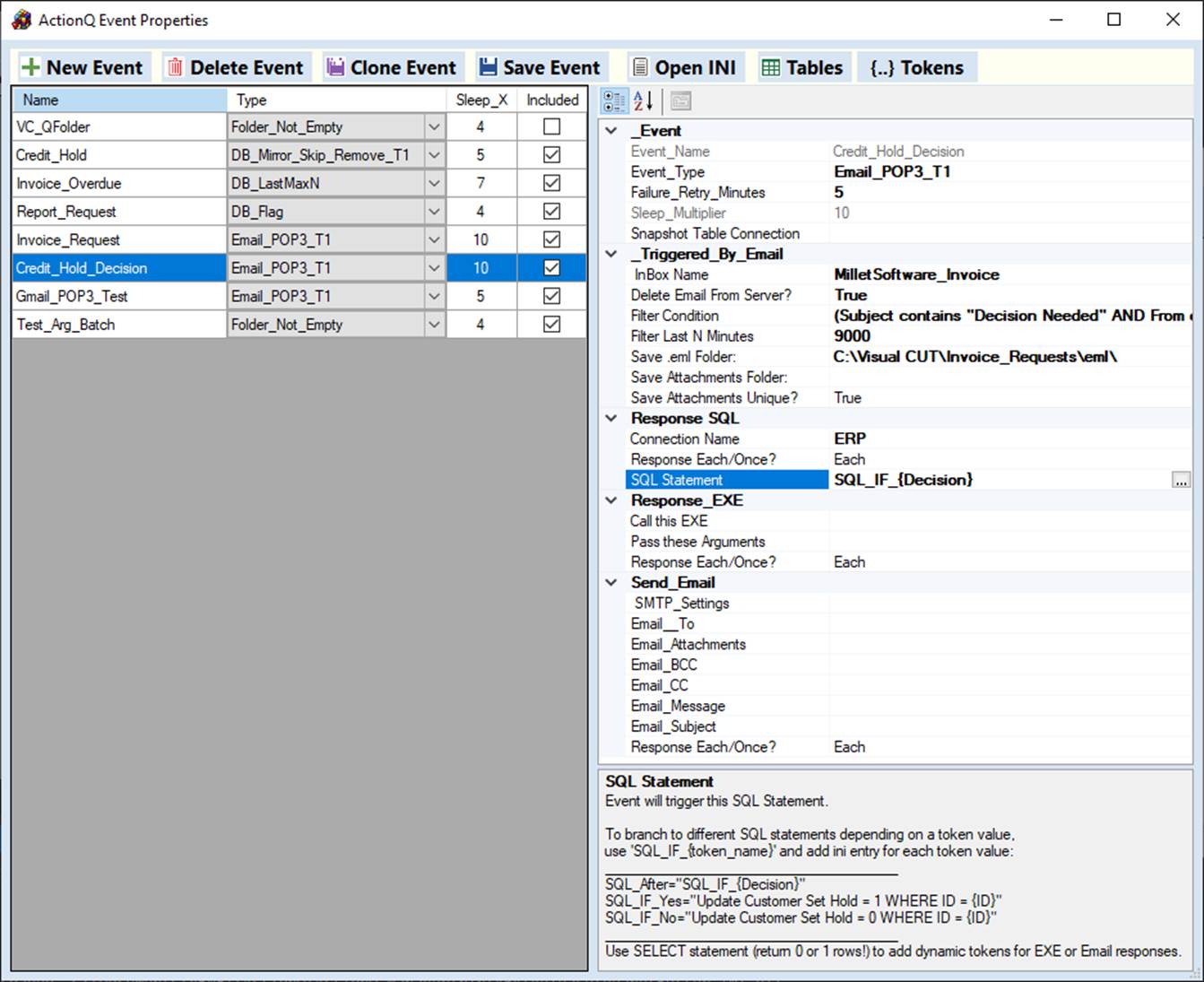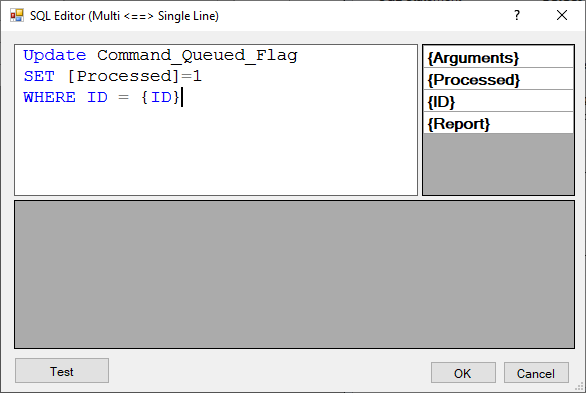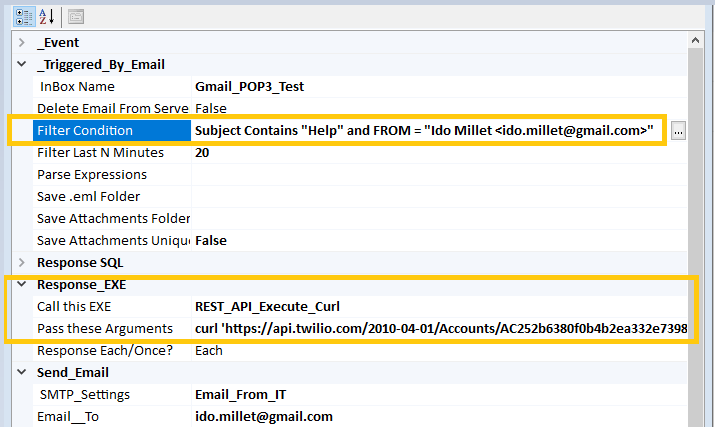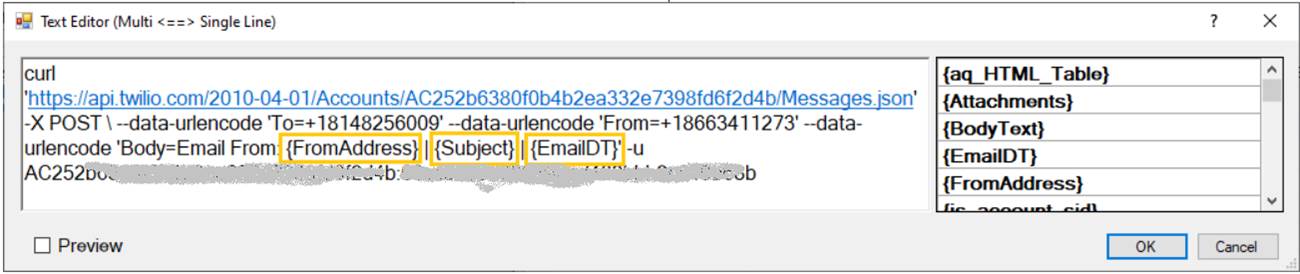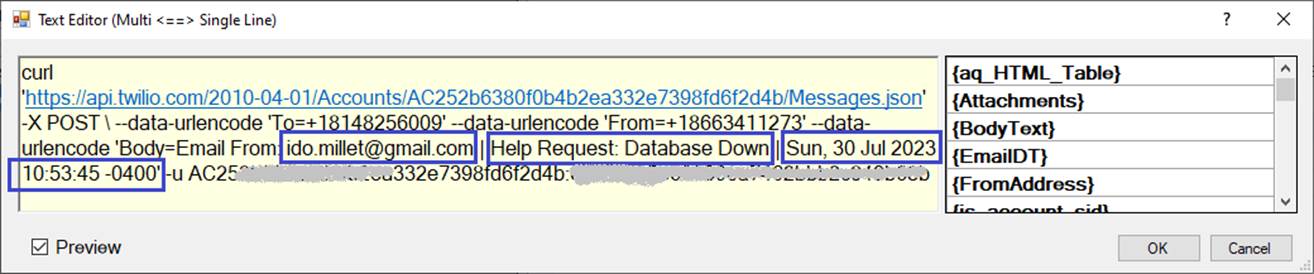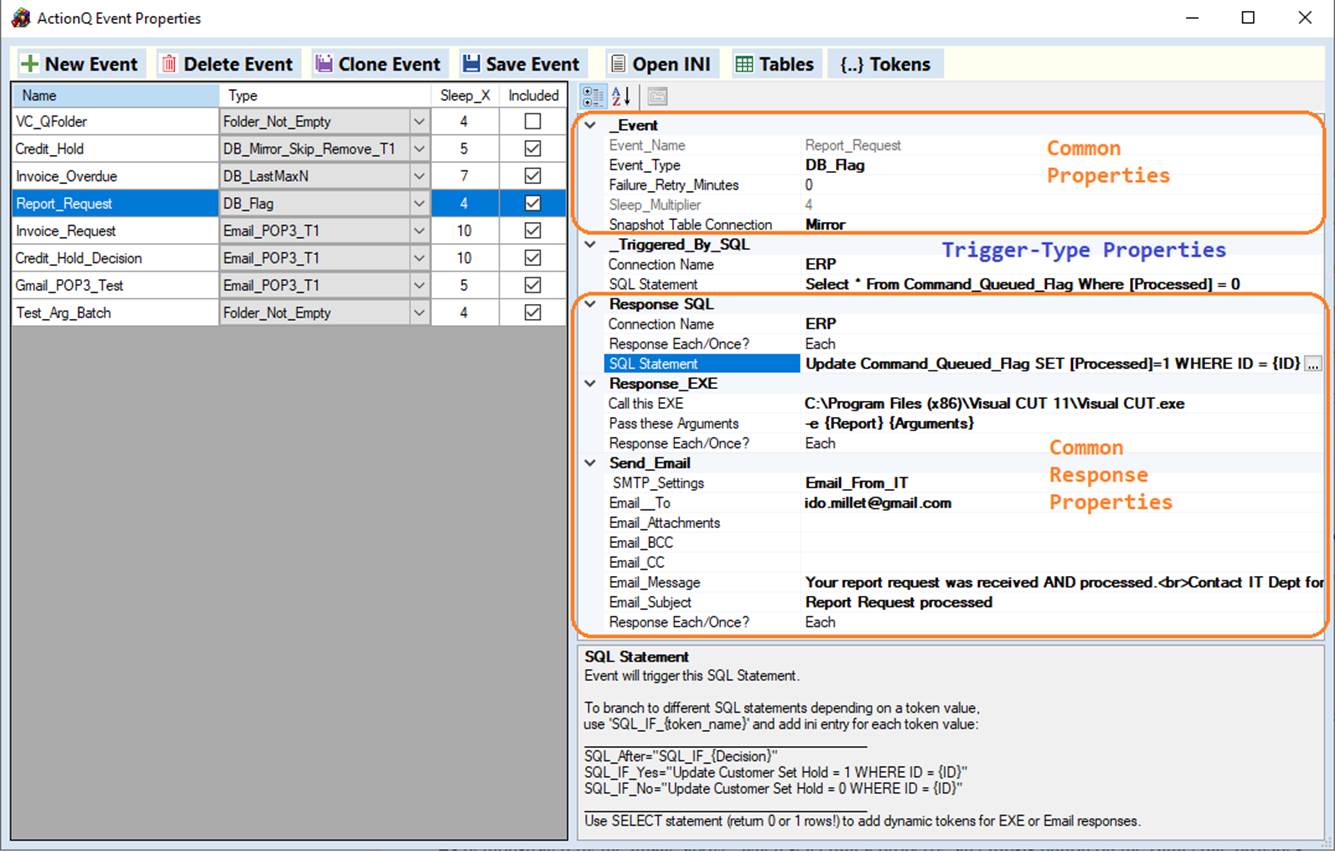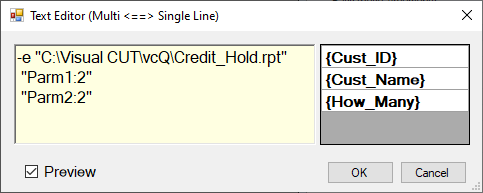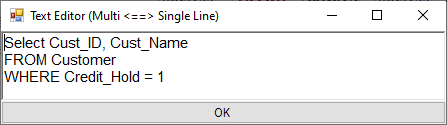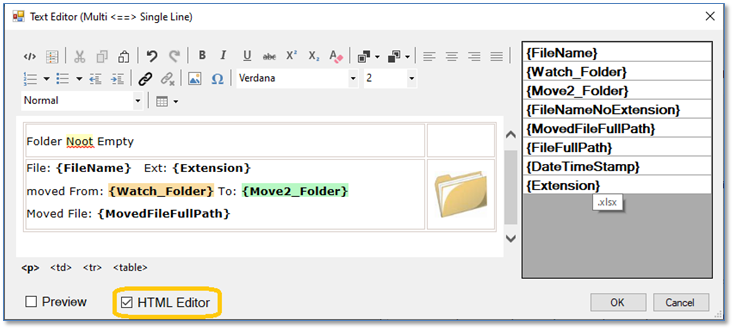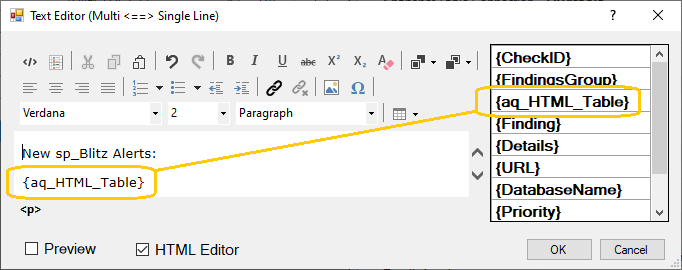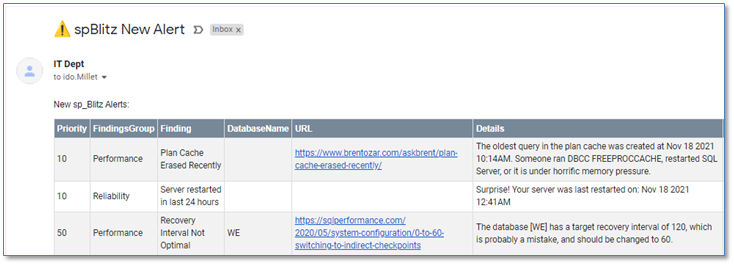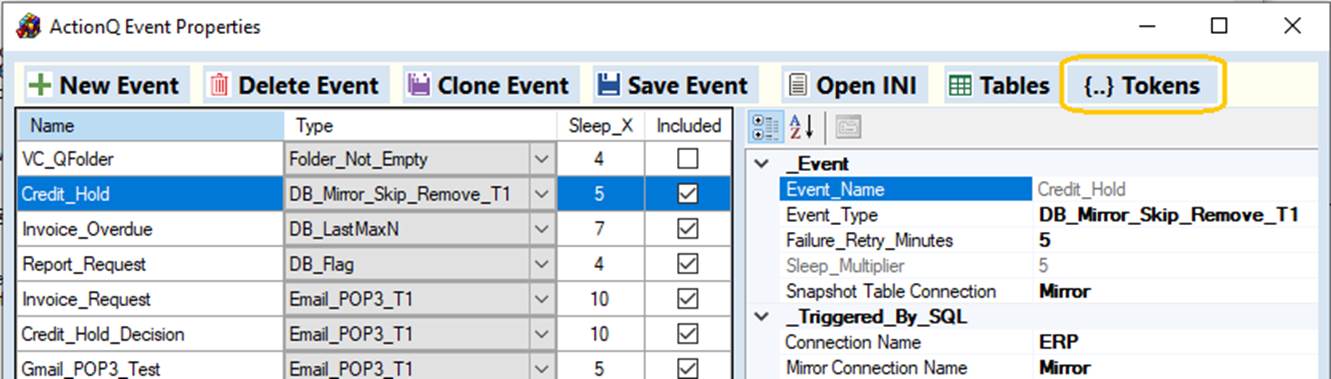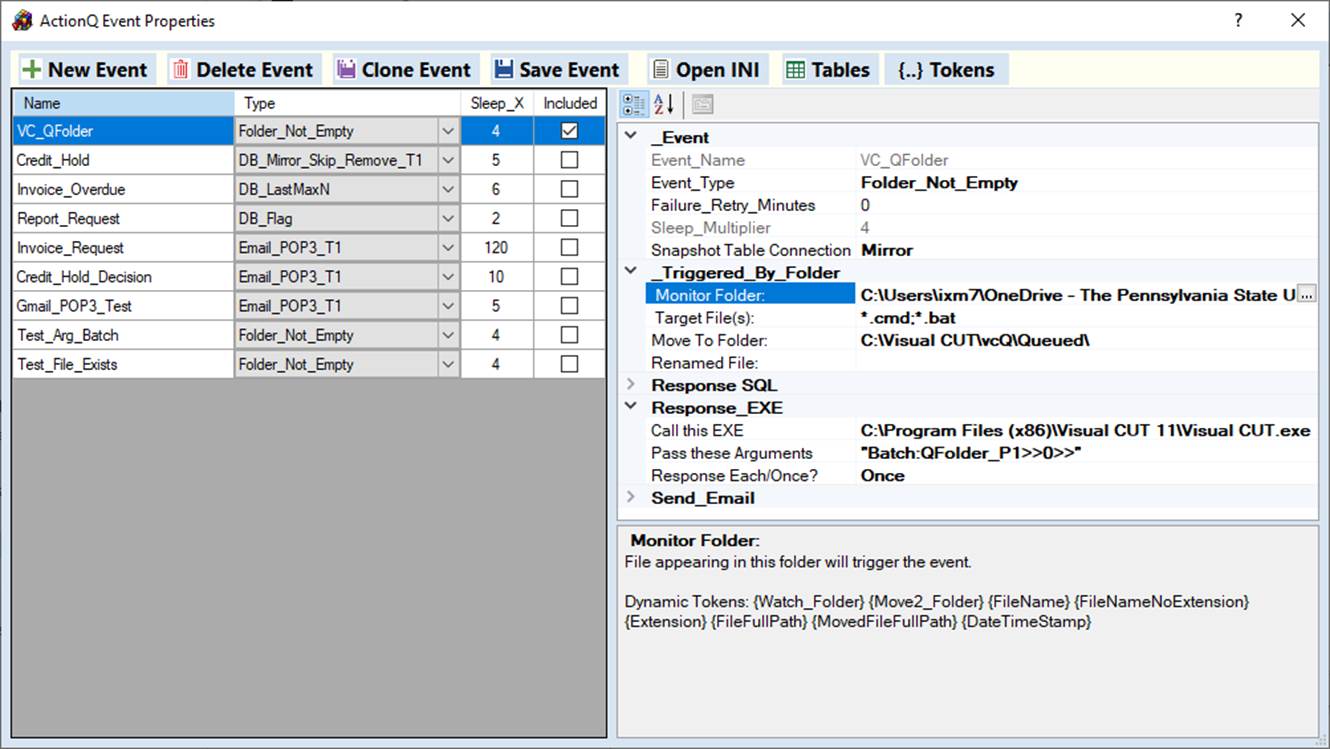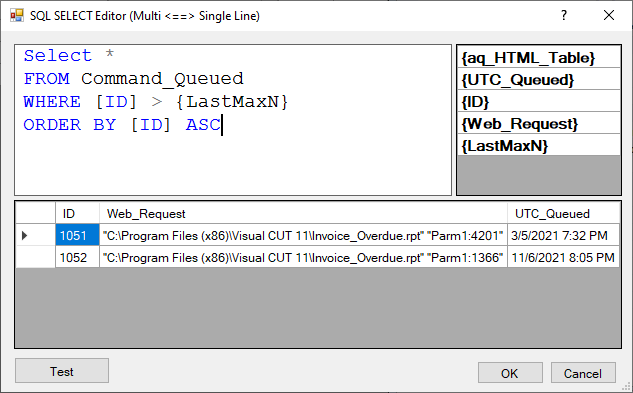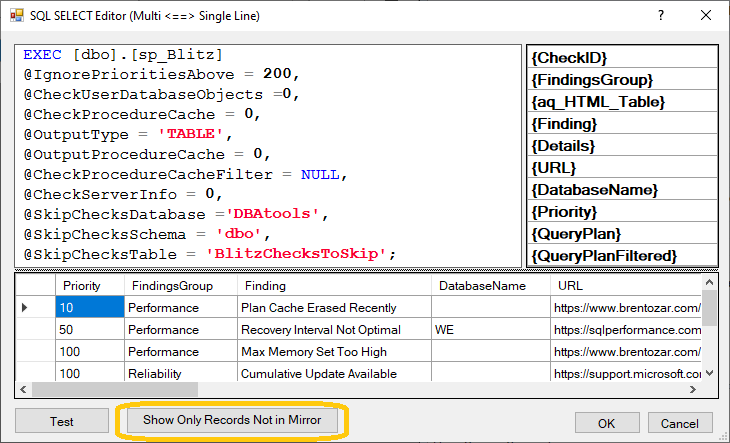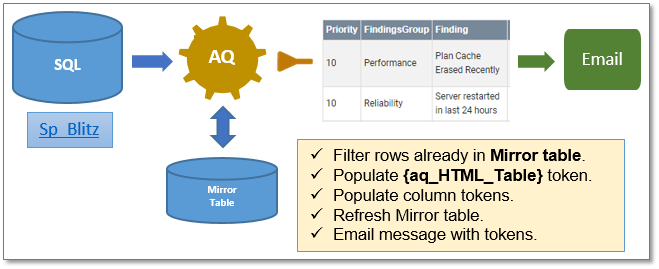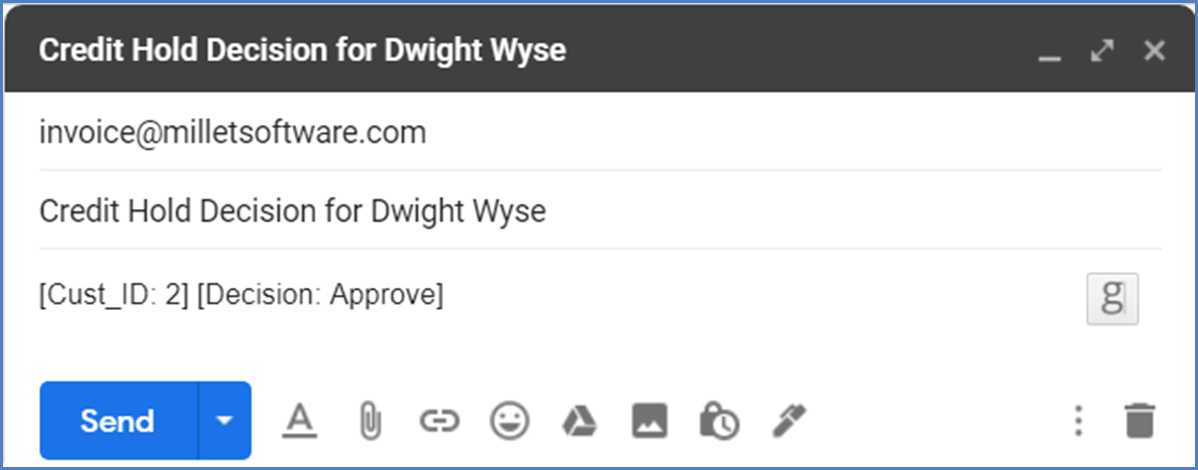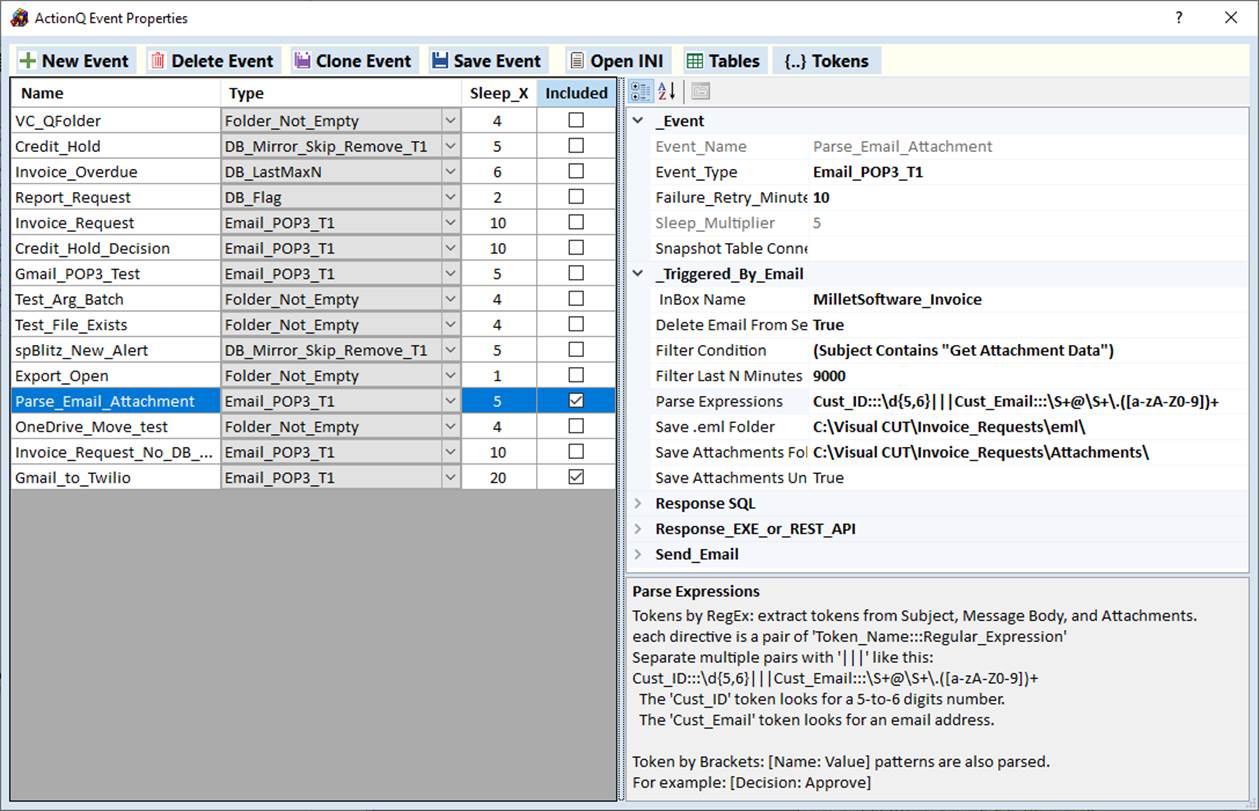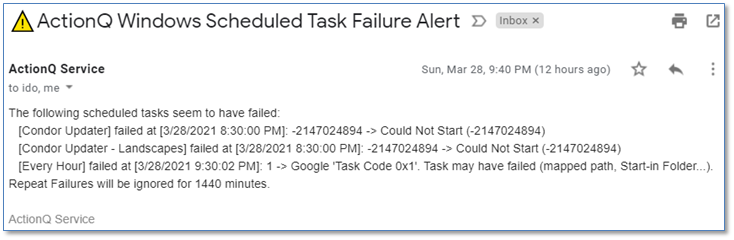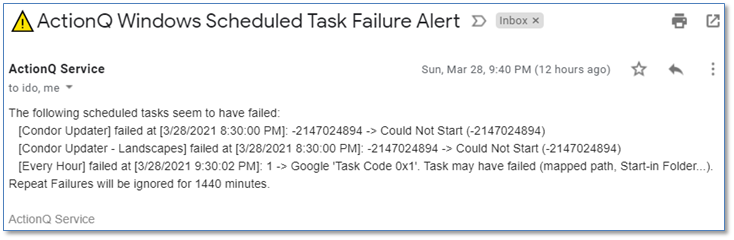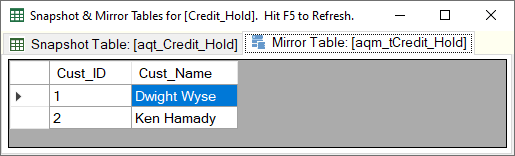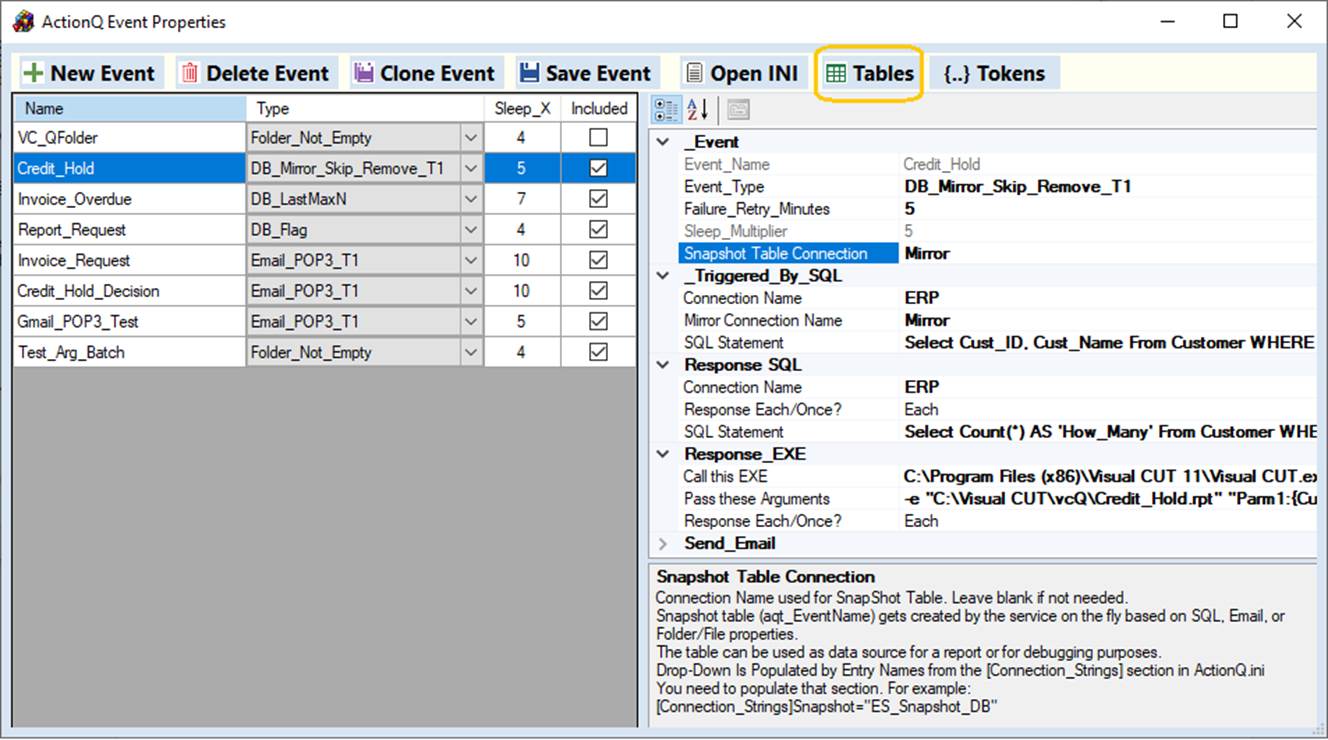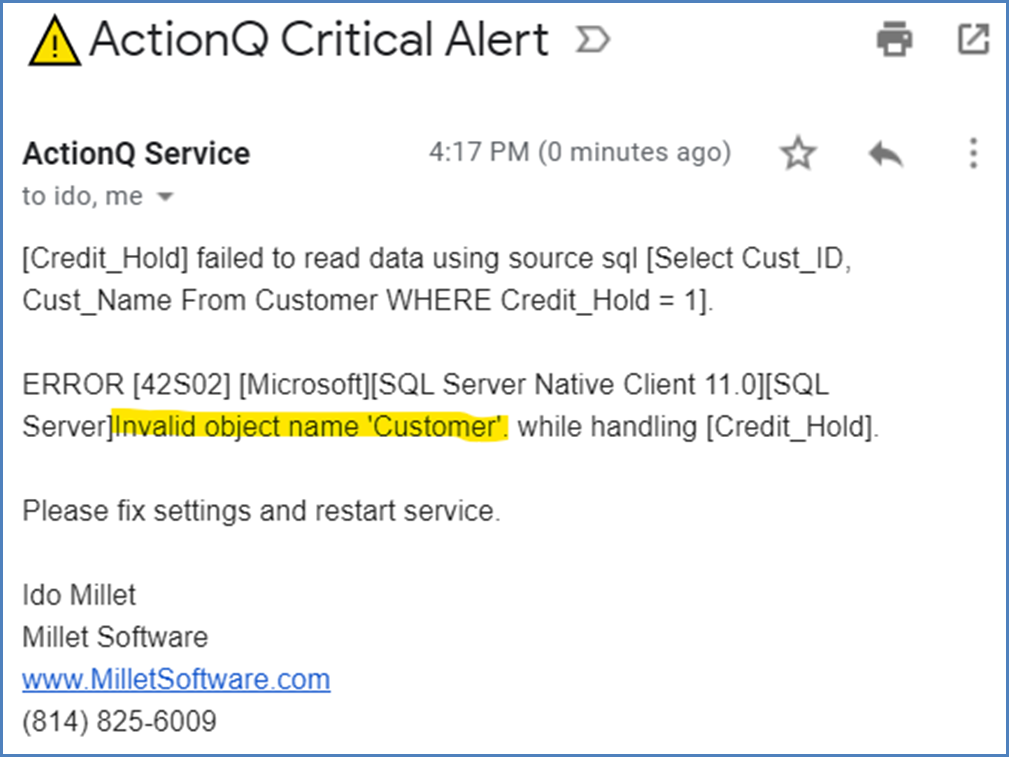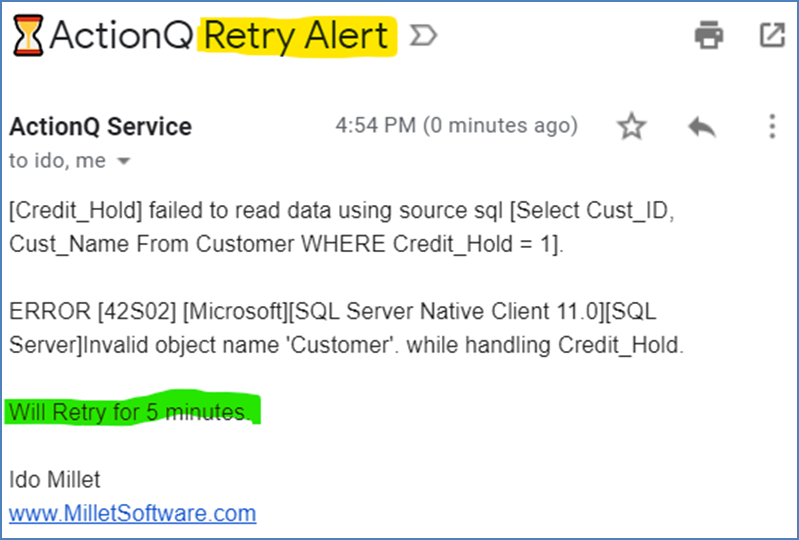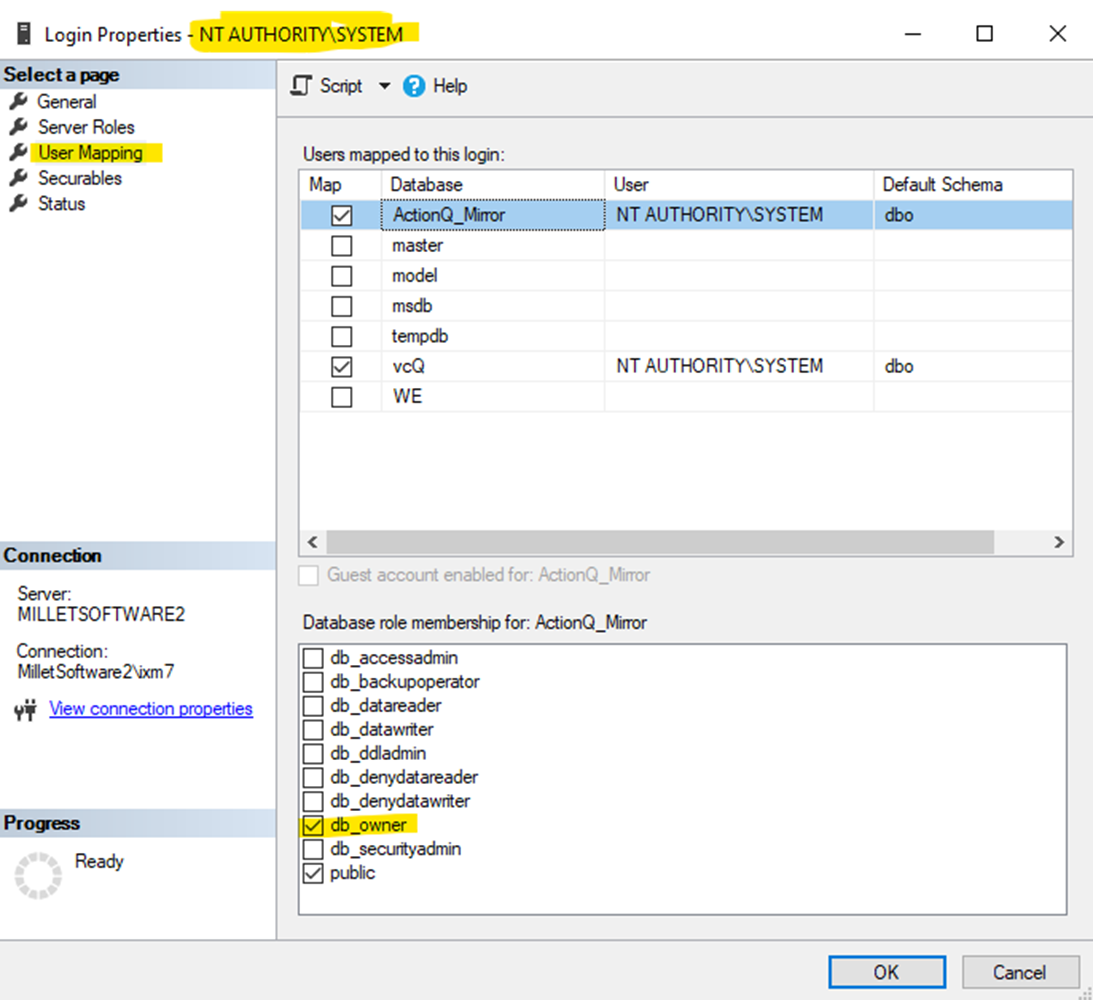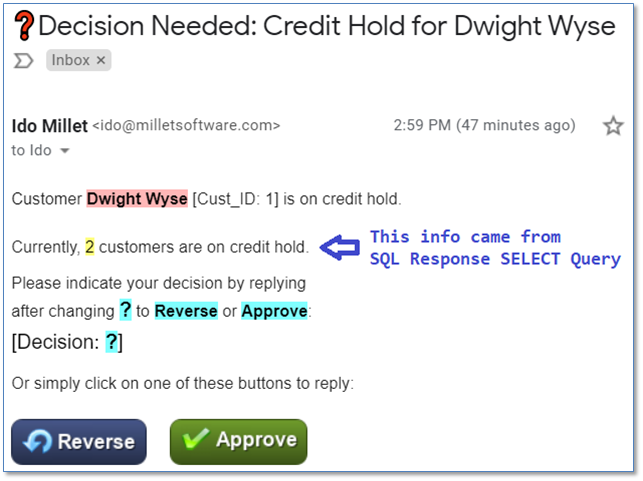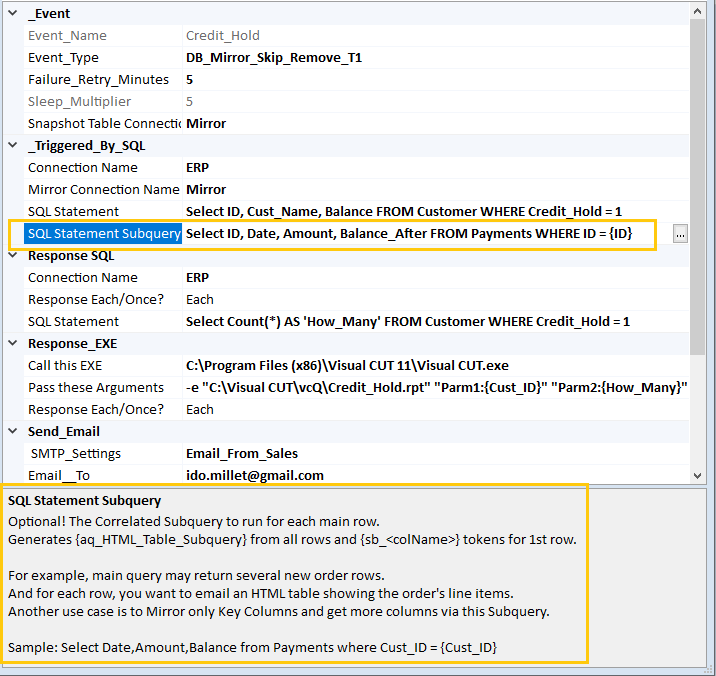Introduction..
5
Installation..
6
Launch..
7
Initial Setup..
8
Encrypted
Strings.
9
Using the Encrypted Strings Manager
9
Database Connections.
10
Using the Connections Manager
10
Using the Encrypted Strings Dialog (old
method) 11
Email Profiles.
12
Using the Email Profiles Manager
12
Email Settings for the Service
Administrator 13
Email_From
Accounts for Events as Senders.
14
Email Inbox Settings.
15
Using the Email Inboxes (POP3) Manager
15
Use the Global Settings
Dialog..
16
Set the ActionQ Service to Run Under a
User Account 17
Setting Up Events.
18
Global Properties.
19
Individual Events Properties.
19
Example.
19
Supported Event Types.
20
Monitoring Frequency.
20
Failure Retry Period.
20
Automatic Snapshot Table.
20
Response Properties.
21
SQL Response.
21
EXE or CMD Response.
22
PowerShell Response.
22
REST API Call Response.
23
Email Response.
25
Viewing and Editing
Properties.
26
Embed Dynamic Tokens in Response
Properties.
27
Edit Text for Non-Response
Properties.
28
HTML Editor for Email Message
Body.
29
Using {aq_HTML_Table} Token in Email
Responses.
30
View Dynamic Tokens for Each
Process.
32
Event Types.
33
"Folder_Not_Empty" Event Type.
33
Dynamic Tokens for Response
Logic.
34
Dynamic Tokens for Renaming
Files.
34
Database Events.
35
Source_SQL_Template Editor 35
Using a Stored Procedure as Data
Source.
36
"DB_LastMaxN" Event Type.
37
"DB_Flag" Event Type.
38
"DB_Mirror_Skip_Remove_T1" Event
Type.
39
PowerShell "PS_Mirror_Skip_Remove_T1"
Event Type.
41
Calling REST APIs such as
RabbitMQ..
41
Typical Properties.
41
Avoiding Duplicate Processing.
42
"Email_POP3_T1" Event Type.
43
Typical Use Case: 43
Setting Default Email Client 44
Email Server and Inbox
Settings.
45
Event Settings.
45
Standard Dynamic Tokens.
47
Dynamic Tokens By Regular
Expressions.
47
Dynamic Tokens By Brackets.
47
SQL_After Logic.
47
Setting Up Alerts for Windows Scheduled
Task Failures.
48
Monitoring Snapshot and Mirror
Tables.
49
Options.
50
Customizing About Window in ActionQ
Manager.
50
Handling Failures.
50
Setting Failure Retry Period.
51
Technical Notes.
53
Database Connectivity..
53
64 vs 32-Bit DSNs.
53
NT Authentication.
53
SQL Statements.
54
SQL_After as SELECT Query.
54
SQL Statement Subquery.
55
SQL Server (fully qualify table names)
56
ProgramData Folder.
57
Settings Files (ActionQ.ini and
ActionQ_Data.ini) 57
UNC Paths rather than Mapped
Drives.
57
Invisible Mapped Drives.
57
Batch File to Make Mapped Drives
Visible.
57
Queuing Emails to smtpQ Outgoing
Folder.
58
ActionQ Service Fails to
Start.
58
Stopping the ActionQ Service
Outside Business Hours.
58
Custom Logging (override
appsettings.json) 59
Adding Custom Logging as an Event
Response.
60
Update History..
61
Version 3.0.7.5 (entered testing March
18, 2025): 61
Main New Features: 61
Mirror Table Features.
61
Logging Features.
61
Other Features.
61
Fixes.
62
Version 2.0.8.01 (February 28, 2024):
63
Version 2.0.2.01 (August 1, 2023):
63
Version 2.0.1.01 (July 04, 2023):
63
Version 2.0.0.01 (June 12, 2023):
63
Version 1.1.97.02 (November 20, 2022):
63
Version 1.1.89.02 (July 10, 2022):
64
Version 1.1.0.95 (March 2, 2022):
64
Version 1.1.0.93 (January 6, 2022):
64
Version 1.1.0.87 (November 6, 2021):
64
Version 1.1.0.83 (September 19, 2021):
64
Version 1.1.0.82 (September 8, 2021):
65
Version 1.1.0.74 (August 17, 2021):
65
Version 1.1.0.71 (July 23, 2021):
65
Version 1.1.0.63 (June 25, 2021):
65
Version 1.1.0.61 (March 29, 2021):
66
Version 1.1.0.57 (February 9, 2021):
66
Version 1.1.0.52 (January 24, 2021):
66
Version 1.1.0.47 (January 13, 2021):
66
Version 1.1.0.34 (December 7, 2020):
66
Version 1.1.0.33 (November 30, 2020):
67
Version 1.1.0.31 (November 12, 2020):
67
Version 1.1.0.22 (October 3, 2020):
67
Version 1.1.0.21 (September 23, 2020):
67
Version 1.1.0.12 (September 7, 2020):
67
Version 1.1.0.10 (August 27, 2020):
67
Version 1.1.0.9 (August 25, 2020):
67
Version 1.0.0.8 (August 16, 2020):
68
Version 1.0.0.0 (August 2, 2020):
68
ActionQ is an inexpensive BAM
(Business Activity Monitoring) software. It can
trigger, within seconds,
dynamic SQL, command lines, batch files,
PowerShell scripts, REST API calls, or emails
in response to database, email, PowerShell,
and folder events.
It can also alert you when Windows Task Scheduler fails to launch a
task.
Typical triggers include new leads, documents, credit holds,
inventory shortage, schedule delays, complaints, support requests,
pricing exceptions, returns, defects, cancelations, and system
exceptions.
ActionQ can use ODBC data
source/target (including cloud databases). It can call any windows
software (EXE, Batch Files, PowerShell, etc.) and pass dynamic
arguments and parameters. In the case of Visual
CUT, this supports reporting, exporting, printing,
emailing, uploading/downloading/processing files, capturing/parsing
email attachments, and facilitating approval workflows.
video demo [ ] of automating responses
to database & email events.
] of automating responses
to database & email events.
video demo
[ ] of calling a REST
API (Twilio's SMS service).
] of calling a REST
API (Twilio's SMS service).
video demo
[ ] of monitoring the health of
a SQL Server.
] of monitoring the health of
a SQL Server.
video demo [ ] of PowerShell scripts as
events & responses.
] of PowerShell scripts as
events & responses.
The software includes two programs:
1.
ActionQ_Service.exe is a service, always
running in the background. It responds to events by triggering
dynamic SQL statements, emails, command lines, or RERST API calls.
It can also move files, download email attachments, and
download/delete processed emails from monitored inboxes.
2.
ActionQ_Manager.exe is a GUI for managing and
monitoring the service. The service facilitates monitoring by also
sending you emails when starting/stopping or encountering
failures.

Follow the instruction received via email.
After the install, use file explorer to locate:
C:\Program Files\Millet
Software\ActionQ\ActionQ_Manager.exe
Right-click this exe, Properties, Compatibility tab, and set the
properties for all users to
run this EXE as administrator.
If you forget to do so, a message box will remind you when you
start the application.
Right-click this exe and ‘pin to taskbar’ for easy
access. 
When you start ActionQ_Manager for the first
time, it takes care of a) Copying the sample ActionQ.ini file from
the installation folder to: %APPDATA%\MilletSoftware\ActionQ\ActionQ.ini
Make sure users have MODIFY permissions on that folder.
If you get an error about ChilkatDotNet47.dll, your
machine is probably missing this C++ runtime:
Microsoft Visual
C++ Runtime 2017 64-bit . Please download &
install.
The initial Screen of ActionQ_Manager allows
you to:
 Manage Events (create, edit, clone,
delete).
Manage Events (create, edit, clone,
delete).
 Manage global settings such as sleep
interval.
Manage global settings such as sleep
interval.
 Manage Encrypted String
(create and modify encrypted string for passwords and connection
strings).
Manage Encrypted String
(create and modify encrypted string for passwords and connection
strings).
 Manage Database Connections (create,
edit, clone, delete, and test connections).
Manage Database Connections (create,
edit, clone, delete, and test connections).
 Manage Email Profiles (create, edit, clone,
delete, and test email profiles).
Manage Email Profiles (create, edit, clone,
delete, and test email profiles).
 Manage Email Inbox (POP3) Settings
Manage Email Inbox (POP3) Settings
Install/Uninstall and Start/Stop
the ActionQ Service.
 Refresh the service log (typically not
needed since it auto-refreshes every few seconds).
Refresh the service log (typically not
needed since it auto-refreshes every few seconds).
 Open the ActionQ.ini file (typically, not
needed)
Open the ActionQ.ini file (typically, not
needed)
See  Version Information and
Version Information and
 Open the user manual.
Open the user manual.

Initial Setup
Before creating events you should set up:
1.
 Encrypted Strings to
protect sensitive information (e.g. passwords).
Encrypted Strings to
protect sensitive information (e.g. passwords).
in particular, ES_Email_Password you should
select as the password for 'Email' (the mandatory
email profile) used to communicate administrative information
(service start/stop, and failures).
2.
 Database Connections
to allow the service to connect to source/mirror databases
(optional).
Database Connections
to allow the service to connect to source/mirror databases
(optional).
3.
 Email Profiles for:
Email Profiles for:
a.
'Email' -- the ActionQ
service administrator (so the service can communicate with
you).
b.
Email_From_ accounts for events that send email
(optional)
4.
 Optional: Email Inbox (POP3)
Settings, for events that monitor incoming emails
Optional: Email Inbox (POP3)
Settings, for events that monitor incoming emails
5.
 Optional: Use the Global Settings
Dialog,
Optional: Use the Global Settings
Dialog,
including the
option to Set the ActionQ Service to Run Under
a User Account
In the ActionQ.ini, a section called
[Encrypted_Strings] stores a set of named encrypted strings.
Other sections can refer to these entries whose names always start
with ES_ as a prefix.
For example, ES_Email_Password protects a particular
email password:
[Encrypted_Strings]
ES_Email_Password="C95EA425116ADF35E951A9486FB1B39B40637242E00A2F16DACE67"
ES_ERP_DB="196994C9944EF7124D518634935B53378F7F439AD99E12AA91E629"
ES_AQ_Mirror_DB="196994CB6E0ED179C832B24B9E07AC55B5B580C16298C06C06F28"
ES_Service_Account_Password="A6949FC149F8CB8371063E9953E520A0354AACD32D624AE5"
ES_MS_Invoices_Password="D22E83F37BF870AB4BED33AE3AA0ABE4CD3D731E68C50"
The  button starts the dialog shown below. It allows
you to create and modify named encrypted strings.
button starts the dialog shown below. It allows
you to create and modify named encrypted strings.
In this example, an encrypted string called
ES_Email_Password being created
for an email password.
The ES Name drop-down allows you to select and change
previously created named encrypted strings.
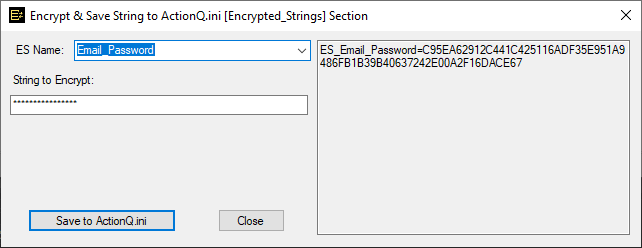
The service may need to connect to various
databases to detect database events, update a
database in response to an event, or maintain a mirror table
to avoid duplicate processing. Connection properties within event
settings simply name a connection. Those connection names are
maintained in a [Connection_Strings] section like this:
[Connection_Strings]
ERP="ES_ERP_DB"
Mirror="dsn=ERP;uid=ixm7;pwd=ES_ERP_PW"
If you wish to encrypt the whole connection
string, you may do so as demonstrated by the first example above.
Otherwise, protect just the password as demonstrated by the
2nd example.
You may edit that section manually using
Notepad. But it is easier to use the dedicated connections
manager.
Using the Connections Manager
Clicking  starts a connection
manager:
starts a connection
manager:
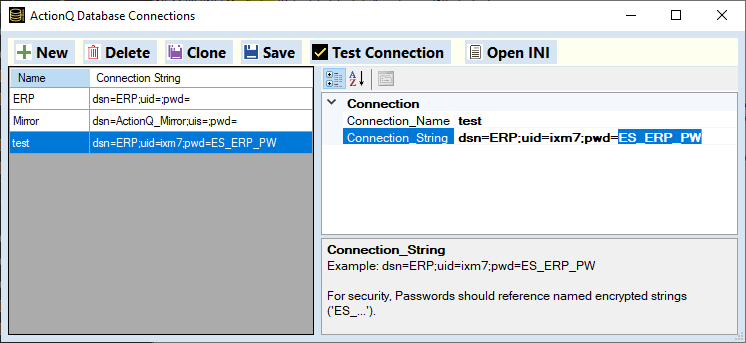
The left panel lists the connections (Name and Connection
String).
The right panel is a property grid for a selected connection.
As shown in the image above, the connection
string should refer to named encrypted strings instead of
specifying sensitive information directly.
The Test Connection button
allows you to test the connection. If a problem is found, a
detailed error message is provided.
Note: In most cases, avoid this old method. Instead, create
connections Using the Connection
Manager.
As a somewhat less intuitive option, you may use the Encrypted
Strings dialog, to also take care of adding a connection string
entry to the ini file (where the whole connection string is
encrypted).
If the String to Encrypt starts with ‘dsn=…’
ActionQ assumes it is for a connection string.
A group box becomes visible and lists the named connections using
that encrypted string, like this:
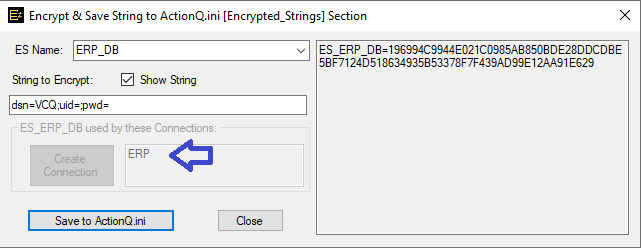
In the case above, the encrypted string is
used by a connection called ERP.
For a ‘dsn=…’ string that is not yet in use by a named
connection, the group box becomes activated.
You can then enter a name for the connection and click the ‘Create
Connection’ button.
That automatically creates the named connection and saves the
encrypted string in the ActionQ.ini file:
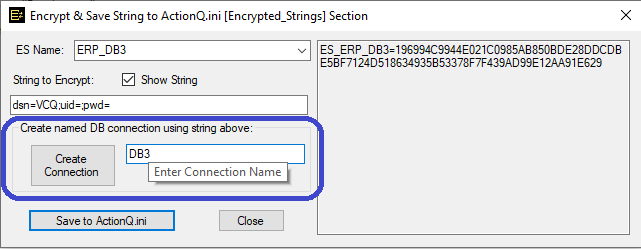
Email
Profiles
You need to set up one email profile called
‘Email’ for notifying the administrator about the
status of ActionQ. You can set up additional profiles (named as
‘Email_From_???’) to allow custom email responses to
events.
The user manual describes how these settings are saved as sections
in the ini file.
But instead of editing the ini file manually, you can simply use
the Email Profiles Manager.
Using the Email Profiles Manager
Clicking  starts the Email Profiles Manager:
starts the Email Profiles Manager:
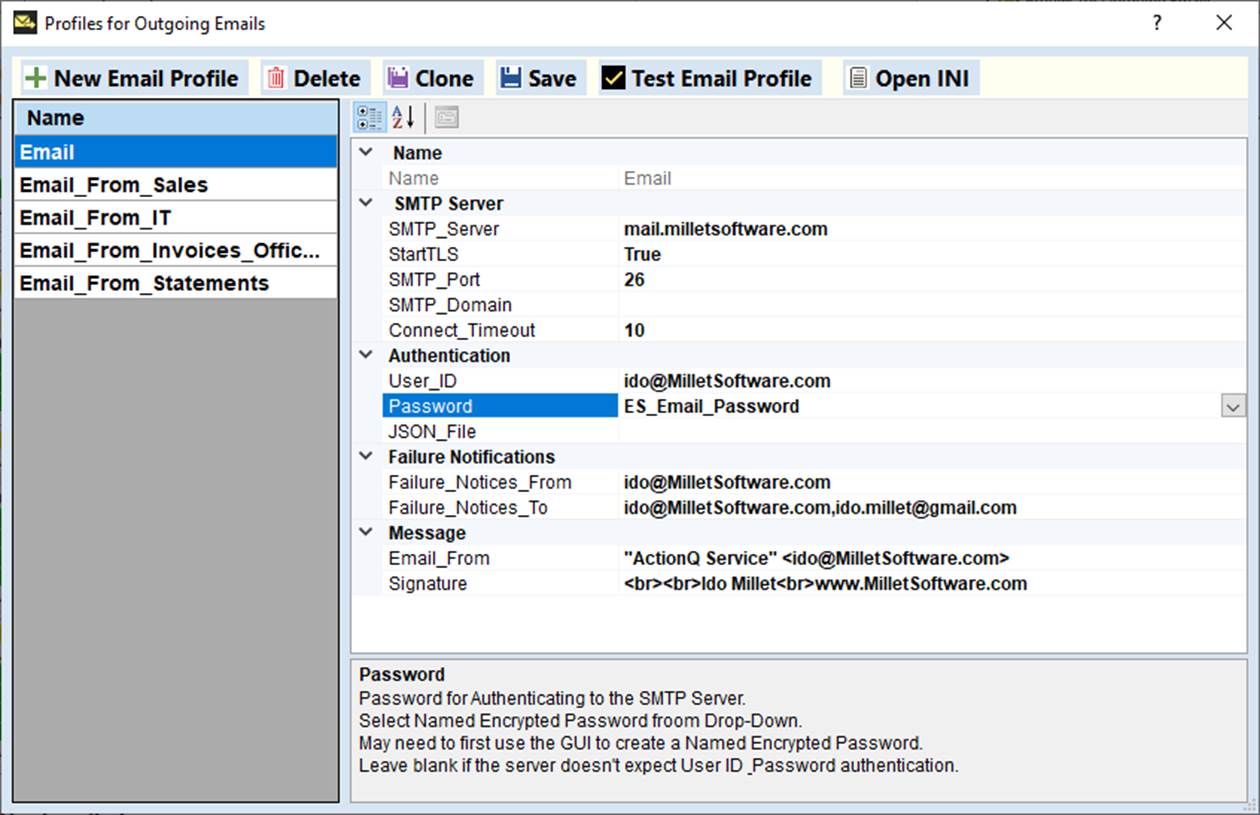
The left panel lists the email profiles.
The right panel is a property grid for a selected profile.
The Test Email Profile button
allows you to test the email. If a problem is found, a detailed
error message is provided. If successful, a test message is sent to
the addresses specified in the Failure_Notices_To
property.
The service needs to communicate with an
administrator when it starts, stops, or encounters failures.
Open the %APPDATA%\MilletSoftware\ActionQ\ActionQ.ini
file in Notepad and modify the [Email] settings to match
yours (note: it is much easier to
use the GUI to create/edit/clone these settings. See
previous section.):
[Email]
Email_SMTP_Server="mail.milletsoftware.com"
Email_SMTP_Port="26"
Email_SMTP_Domain=""
Email_User_ID="ido@milletsoftware.com"
Email_Password="ES_Email_Password"
Email_StartTLS="True"
Email_Connect_Timeout="10"
;
Email_From=""ActionQ Service"
<Email_Failure_Notices_From>"
Email_Failure_Notices_From="ido@MilletSoftware.com"
Email_Failure_Notices_To="ido@MilletSoftware.com,ido.millet@gmail.com"
Email_Signature="<br><br>Ido Millet<br>www.MilletSoftware.com<br>(814)
825-6009"
Email_Auth_JSON_PATH="C:\ProgramData\MilletSoftware\ActionQ\Client_Secret_SMTP_Office365.json"
Note how the Email_Password entry is
referring to an Encrypted String called ES_Email_Password.
The creation of Encrypted String entries is described in the
previous section.
For the service administrator, the
Email_From entry is ignored.
Instead, it is set from this logic: "ActionQ Service"
<Email_Failure_Notices_From>
The Email_Signature option allows you to
override the default email signature.
To insert line break, use <br> as shown in the example
above.
The Email_Auth_JSON_PATH is
needed only when requiring OAuth 2.0 via Gmail or
Office365.
Each event that responds by sending an email
message has an Email_From_<Sender> property pointing at
an ini section that defines email sending properties. Different
events may use the same Email_From_<Sender> property but each
event also has unique properties such as email to/cc/bcc, email
subject and message.
Here is an example of the ini section defining email sender
properties for the Sales Department:
[Email_From_Sales]
Email_SMTP_Server="mail.milletsoftware.com"
Email_SMTP_Port="26"
Email_SMTP_Domain=""
Email_User_ID="ido@milletsoftware.com"
Email_Password="ES_Email_Password"
Email_StartTLS="True"
Email_Connect_Timeout="10"
Email_From=""Sales Department"
<ido@MilletSoftware.com>"
Email_Failure_Notices_From="ido@MilletSoftware.com"
Email_Failure_Notices_To="ido@MilletSoftware.com,ido.millet@gmail.com"
Email_Signature="<br><br>VP of
Sales<br>www.MilletSoftware.com"
Email_Auth_JSON_PATH=
Note that these settings follow the same
structure as the email settings for the Service Administrator (as
described in the previous section.
The Email_Signature option
allows you to specify an email signature.
To insert line break, use <br> as shown in the example
above.
The Email_Auth_JSON_PATH is
needed only when requiring OAuth 2.0 via Gmail
or Office365.
Note how the Email_Password entry is referring to an
Encrypted String called ES_Email_Password.
The creation of Encrypted String entries is described in a previous
section.
Email Inbox Settings
Several events may monitor the same inbox.
Each event may specify a different filter based on conditions such
as the content of the email subject. This is why the general
properties of each inbox are maintained in a centralized ini
section called [Email_Server_InBoxes].
You need to set these entries only if you have events that monitor
incoming emails.
Here is an example of an inbox I monitor for
invoice requests to trigger automated invoices via Visual CUT:
[Email_Server_InBoxes]
MilletSoftware_Invoice=host4.hostmonster.com||invoice@MilletSoftware.com||ES_MS_Password||10
The 4 elements are: a) the POP3 server, b) the
inbox email account, c) the encrypted password name,
and d) the maximum number of emails to inspect in each scan
cycle.
Using the Email Inboxes (POP3)
Manager
Clicking  starts the Email Profiles
Manager:
starts the Email Profiles
Manager:
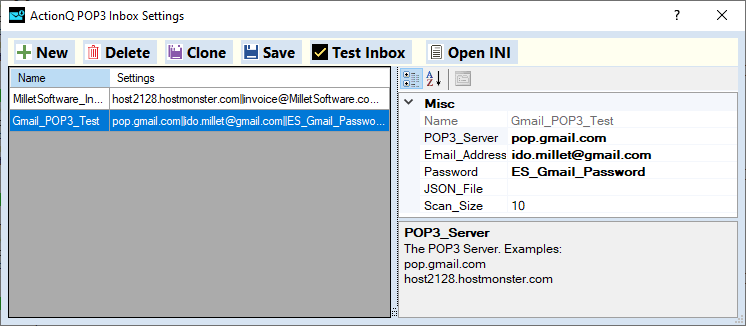
The left panel lists the inbox profiles.
The right panel is a property grid for a selected profile.
The JSON_File property is needed only when requiring
OAuth 2.0 via Gmail or Office365.
The Test Inbox button allows you to test connection
and authentication to the inbox. If a problem is found, a detailed
error message is provided. If successful, a message box confirms
it.
Use the
Global Settings Dialog
Clicking  starts the Global Settings
Manager:
starts the Global Settings
Manager:

The bottom text area provides explanations for
each property.
A typical use for this dialog is to set the ActionQ service to run
as a user account (instead of the default local SYSTEM account).
This is discussed in more detail in the following
section.
Set the ActionQ Service to Run Under a
User Account
By default, the service will be running under
the local SYSTEM account. That might mean that:
a)
Access to network folders might be a problem. For example, rpt
files located in shared folders may not be recognized when
triggering a Visual CUT process.
b)
Allowing the SYSTEM account to use NT Authentication to SQL Server
might require the procedure described in NT
authentication.
To address such scenarios, you can elect to
run the ActionQ Service under a user account.
First, you need to add a Logon as a Service permission to that user
account using the procedure described here:
https://docs.microsoft.com/en-us/previous-versions/windows/it-pro/windows-server-2008-R2-and-2008/cc794944(v=ws.10)?redirectedfrom=MSDN
Here are the steps:
a)
Start,
Control
Panel, Administrative
Tools, Local Security
Policy.
b)
double-click Local
Policies, and then click User Rights
Assignment.
c)
In the details pane, double-click Log on as a
service.
d)
Click Add User or
Group, and
add the user account to the list of accounts that possess
the Log on as a
service right.
e)
Click on the encrypt & save string button  and
and
set a Service_Account_Password entry
to the user’s Windows login password.
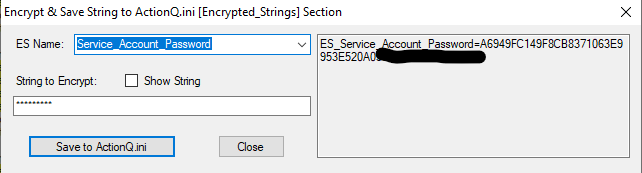
Then, use the Global Setting dialog  (as described in the previous section to set the
User and Password for the service. These changes result in entries
such as the example below in the ini file:
(as described in the previous section to set the
User and Password for the service. These changes result in entries
such as the example below in the ini file:
[Service]
User="MILLETSOFTWARE2\ixm7"
Password="ES_Service_Account_Password"
Clicking the  button launches a window that allows you to
create, clone, delete, and modify events:
button launches a window that allows you to
create, clone, delete, and modify events:
The event grid on the left lists all
defined events and allows you to set event type, sleep multiplier,
and include/exclude the event from scanning by the ActionQ
service.
The Property Panel on the right allows
you to review/change properties for each event. The displayed
properties adapt to the type of event. Common and unique event
properties are discussed in the sections below.
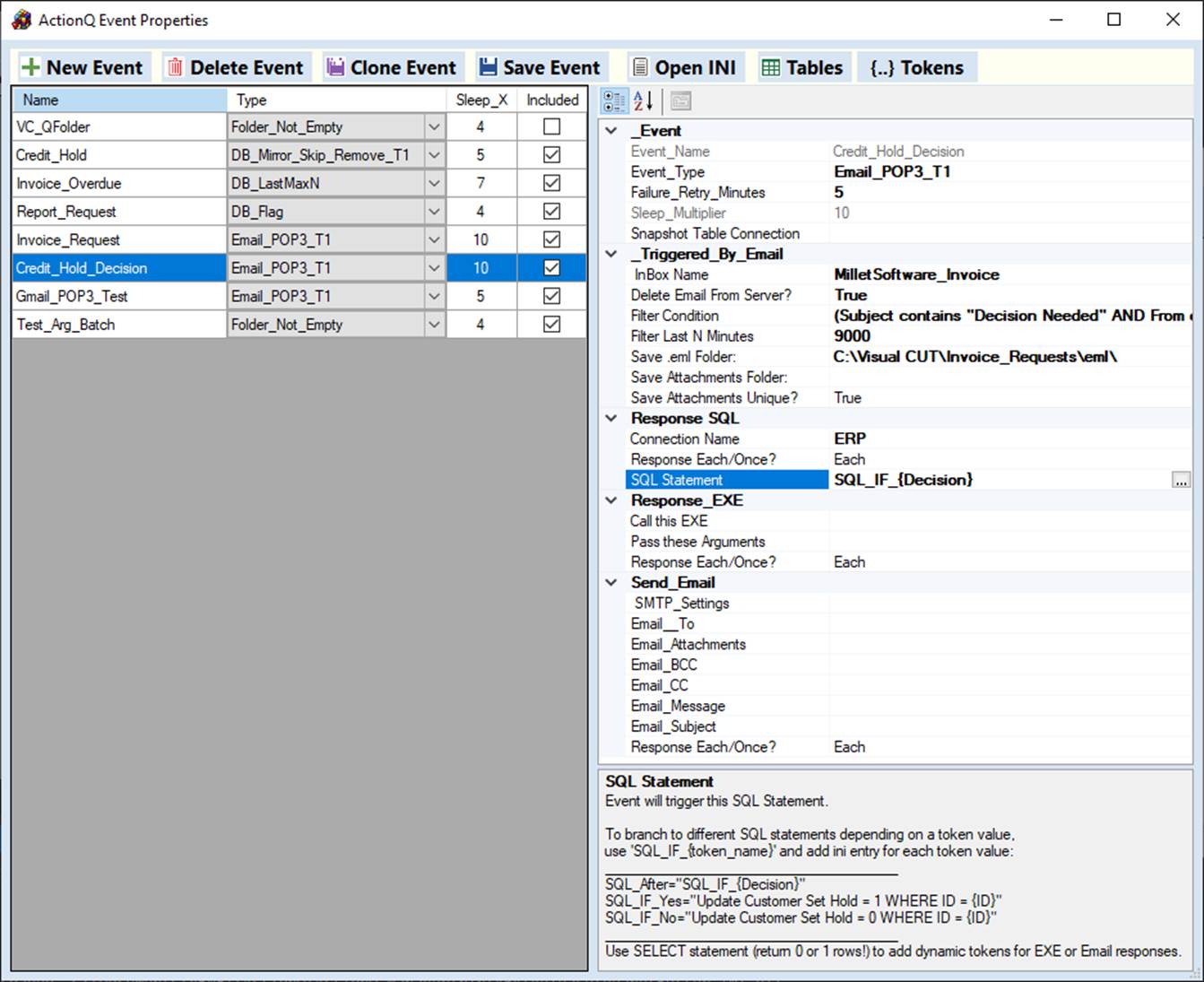
When the ActionQ service loads, it uses the
following ini section in ActionQ.ini to detect the
events to monitor and set its own sleep period after each monitor
cycle.
[Events]
EventNames="VC_QFolder, Invoice_Overdue,
Report_Request, Credit_Hold"
Sleep="5000"
Failure_Retry_Sleep_Multiplier="10"
In the example above, there are 4 events that
the service will monitor. After each monitor cycle, the service
will sleep for 5 seconds (5000 milliseconds).
A value of 10 in Failure_Retry_Sleep_Multiplier tells
the service that a failing event in a retry mode should be checked
at a frequency 10 times lower than normal. For example, if
Failure_Retry_Sleep_Multiplier is set to 10, global
Sleep is set to 5 Seconds, and the process has a
Sleep_Multiplier of 3, when that process enters
failure retry mode, it would be checked every 150 seconds (5 x 3 x
10).
If it recovers, it will immediately resume its normal frequency of
every 15 seconds (5 x 3).
Each event has an ini section with its
name.
Common properties for all events include the
following example:
[Event_Name]
Event_Type="DB_Flag"
Sleep_Multiplier="3"
Failure_Retry_Minutes="5"
Snapshot_Table_Connection="Snapshot"
SQL_After_Connection=""
SQL_After=""
SQL_When=”Each”
EXE2Call="C:\Program Files (x86)\Visual
CUT 11\Visual CUT.exe"
Arguments_Template="-e
"C:\Reports\Credit_Hold.rpt" "Parm1:{Cust_ID}""
Call_When="Once"
SMTP_Settings="Email_From_Sales"
Email_To=”ido@MilletSoftware.com”
Email_Attachments=”c:\temp\Attendance_{Student_ID}.xlsx;
c:\temp\Grades_{Sudent_ID}.pdf”
Email_To_BCC=""
Email_To_CC=""
Email_Subject="Invoice Request"
Email_Message="Invoice Request Received from {Email_From}"
Email_When="Each"
Currently, the supported Event Types are:
1.
"Folder_Not_Empty" –detect files appearing in a local/cloud
folder.
2.
“DB_LastMaxN” –detect new records based on an incrementing
numeric column
3.
“DB_Flag” – detect records and delete or update them in the
database to avoid duplication
4.
“DB_Mirror_Skip_Remove_T1” – detect records based on
comparisons to a mirror table
5.
“PS_Mirror_Skip_Remove_T1” – same as above, using
PowerShell script as the triggering event
6.
“Email_POP3_T1” – detect new emails matching a filter
condition. Trigger command lines and database updates. Optionally
download the email message and/or attachments, and delete the email
from the server.
Sleep_Multiplier tells the service
to check that event only every Nth cycle. In the case above, a
value of 3 indicates that the trigger condition for this event
would be checked only every 3rd cycle.
Failure_Retry_Minutes (if > 0) is an
optional setting available to all processes. It tells the service
to retry monitoring this event even after a failure (e.g.
connectivity to monitored database is down).
For details, see Setting Failure Retry
Period.
Snapshot_Table_Connection (if specified) directs the service to load the
event data (after removing cases due to any Mirror table logic)
into a snapshot table. The table is created on the fly at the
target database specified by the connection. It is named based on
the event name like this: aqt_EventName. (for example
aqt_CreditHold).
Besides facilitating debugging, a snapshot table can expose the
event data to downstream processes.
For example, ActionQ can trigger a Visual CUT process whereby a
report consumes the data in the snapshot table. This can remove the
need to pass parameters via dynamic tokens in the arguments
template.
Each event can trigger EXE and/or SQL and/or
Email responses.
SQL_After_Connection and SQL_After specify the connection name and
the SQL statement to call.
SQL_When specifies if the SQL
response is called for each Record/File/Email in the event
or only once.
The SQL statement can use dynamic tokens to incorporate
dynamic information from the event.
In the example above, these options are left blank, indicating no
SQL response is needed.
If the SQL statement starts with SELECT, ActionQ assumed you wish
to add dynamic
token information for each column from the query. Make sure
the SELECT statement returns only zero or one row. If zero rows are
returned the dynamic tokens for each column name is set as blank
(“”).
The dialog to edit the SQL Response provides syntax
highlighting:
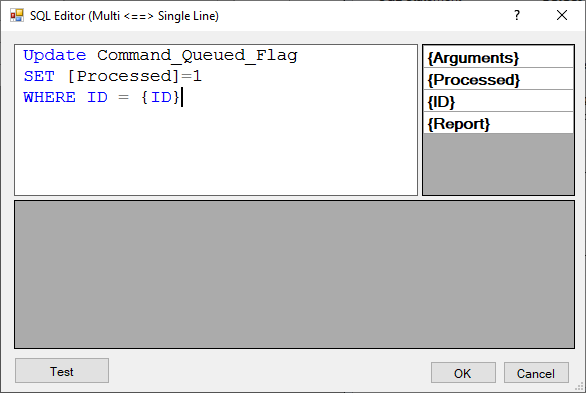
EXE2Call and Arguments_Template specify the EXE,
Batch, or CMD files to call and the arguments to pass. The
arguments can use dynamic
tokens (for example, "Parm1:{Cust_ID}") to incorporate dynamic
information from the event.
Call_When tells the service when to call the EXE2Call. A
value of “Each” runs the EXE for each triggering event row (e.g.
query row, email, file, PowerShell object). A value of “Once”
triggers the response only once.
PowerShell Response
See video demo of
PowerShell scripts as events & responses.
Let's assume your script is at: C:\PS\Script.ps1
Call_When tells the service
when to call the PowerShell script. A value of “Each” runs the
script for each triggering event row (e.g. query row, email, file,
PowerShell object) matching the event filter conditions.
A value of “Once” triggers the response only once.
Set EXE2Call to
Powershell.exe
Set the Arguments_Template
to:
-NoProfile -ExecutionPolicy Bypass
-Command "C:\PS\Script.ps1";
The Arguments_Template can use
dynamic tokens to
incorporate dynamic information from the event.
Typically, you would insert those dynamic
tokens as parameters to the PowerShell Script, as discussed
below:
With Named Parameters:
If the script uses named parameters, add parameter
name & value pairs to the end of the
Arguments_Template like
this:
-NoProfile -ExecutionPolicy Bypass
-Command "C:\PS\RenameFile.ps1 -newName {FileName}";
In the example above, the {FileName} may have a dynamic value
provided by Folder_Not_Empty event.
More Complex Scenarios:
For more complex scenarios, such as running
the script with Admin permissions, or handling values with embedded
spaces, please refer to
this blog.
See Video demo
of calling a
REST API (Twilio's SMS service).
Set the EXE name as REST_API_Execute_Curl. The Arguments_Template specifies the
cURL command. Most REST API providers offer examples and
online help for constructing cURL commands.
For example, here is an example of calling Twilio's REST API to
send an SMS in response to an incoming email:
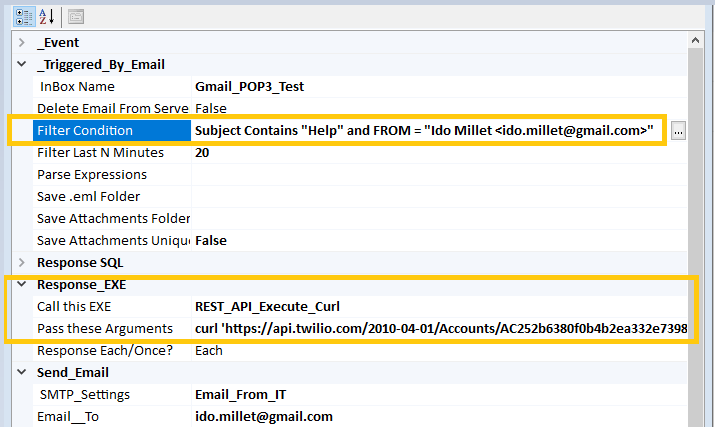
Here is the ActionQ dialog for editing the
CURL command. Note the dynamic tokens. In this example, they
provide information from the email message that triggered the
event.
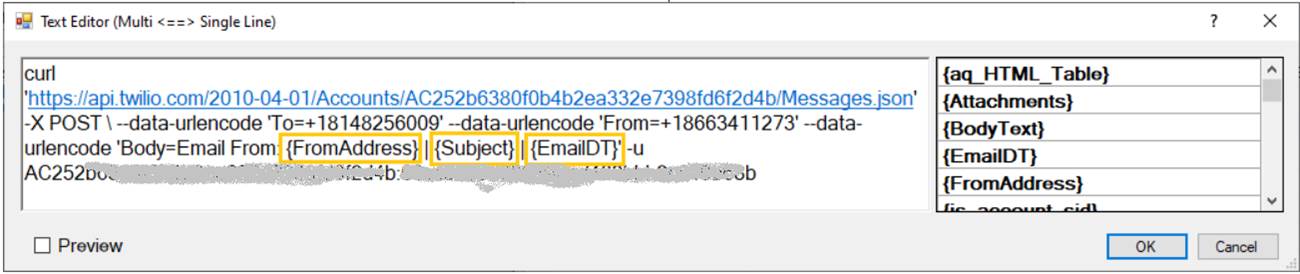
Here are the dynamic token values shown when
you turn on the Preview option:
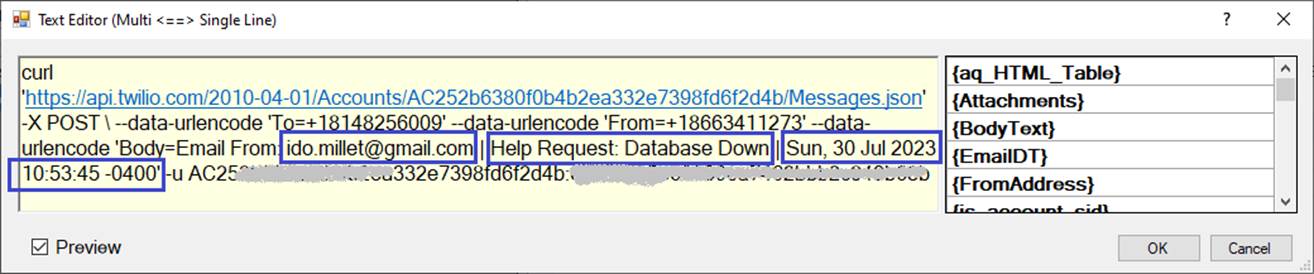
Notes:
·
As demonstrated in the video, the JSON response is parsed into
dynamic tokens that can be used in an email response.
·
The -: command-line option allows to
chain multiple REST API calls.
For example, to send multiple requests on the same connection:
curl https://ABC.com/?To=+18148251234 -:
https://ABC.com/?To=+19141231234
SMTP_Settings specifies the outgoing
email profile that can be reused by multiple events to send emails
as discussed in Email_From
Settings.
The rest of the event email properties control the unique aspects
(to/cc/bcc/subject/attachments/message) for emails sent by the
event.
These properties can refer to dynamic tokens to incorporate
information from the event.
For example, the Email_To
property can be set to {FromAddress} in the case of an event
triggered by an email or to {Contact_Email} in the case of an event
triggered by SQL.
When clicking the  button the Common
Properties are in the property groups of:
button the Common
Properties are in the property groups of:
‘Event’, ‘Response_EXE’,
‘Response_SQL’, and ‘Send_Email’ as
shown below:
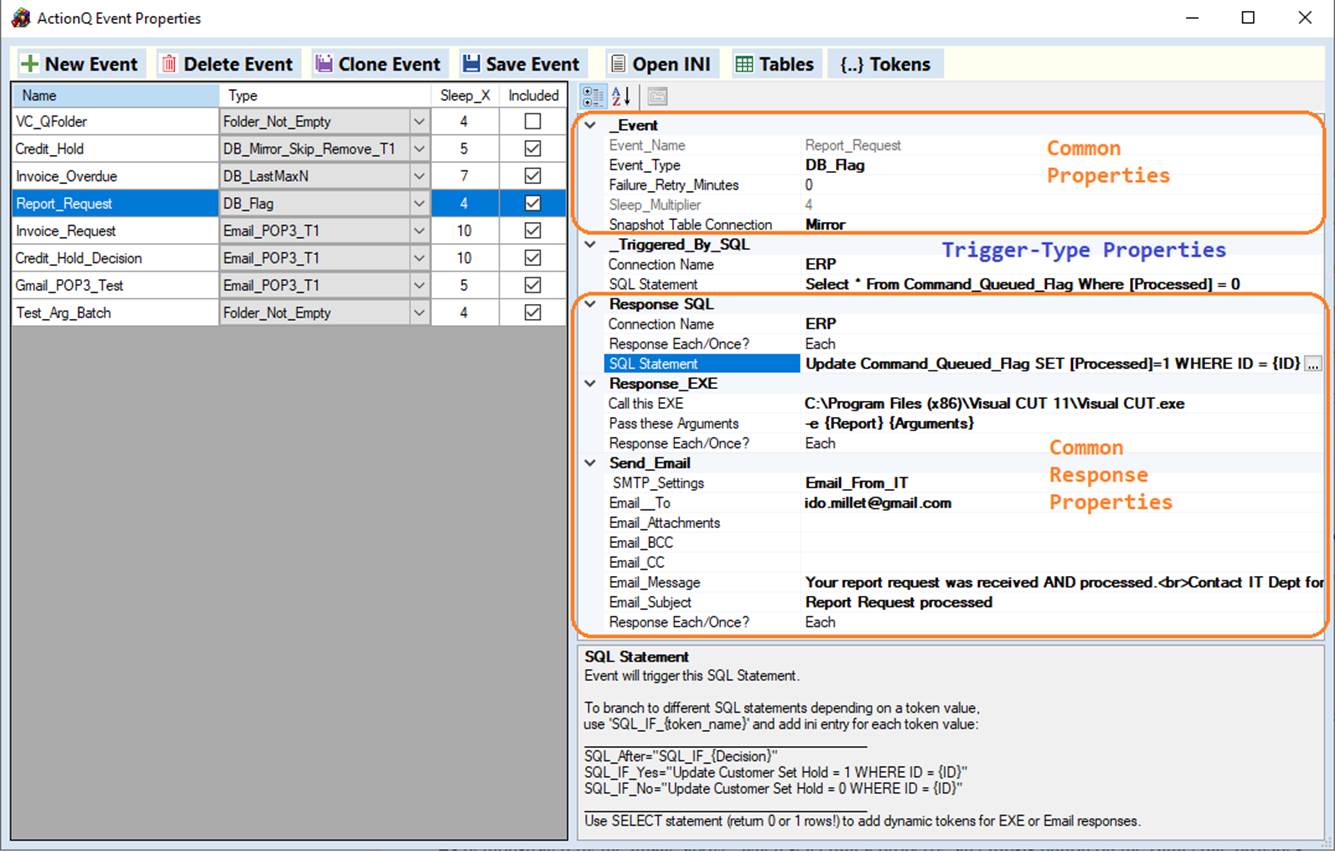
As you select a particular event row in the
grid on the left, the Property Panel on the right updates to also
reflect the unique properties for that event type. In the example
above, the ‘Triggered By SQL’ property group reflects
the unique Trigger-Type
properties of the ‘DB_Flag’ event type.
As demonstrated by the image above, when
selecting a property, an ellipsis button on the right edge provides
access to a matching property editor. This can be a simple
drop-down providing a choice of relevant values. Or it can be a
text/html editor for easy editing and embedding dynamic tokens as
described in the next sections.
Embed Dynamic Tokens in Response
Properties
The property grid associates a special editor
for response properties that may reference dynamic tokens.
You open the dialog by clicking the ellipsis
button to the right of the text property. For example:


The dialog provides several benefits:
1.
It breaks the text into multiple lines using typical key words
(such as “ Parm” “FROM” “WHERE”) to make it easier to review and
edit the text. When the user clicks ‘OK’ the dialog
re-assembles the content back to a single line.
2.
Available dynamic tokens are listed in a panel on the right
with tooltips revealing sample values.
3.
Double-clicking a token on the right inserts it into the cursor
location within the editing panel on the left.
4.
You can change the font size using Ctrl-Scroll-Up or
Ctrl-Scrolll-Down.
5.
Turning on the ‘Preview’ checkbox toggles a display of the text
with token references substituted by their sample values, like
this:
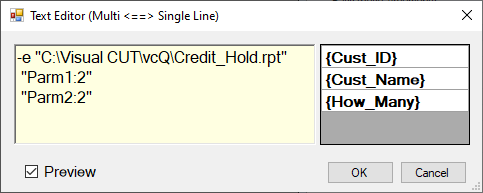
Text properties that describe the triggering
event (such as source SQL statement for DB events) cannot reference
dynamic tokens. Because of this, when clicking the ellipsis button,
they are edited in a simple text editor that looks like this:
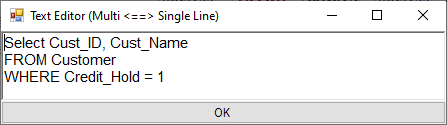
This simpler editor still provides several
benefits:
1.
It breaks the text into multiple lines using typical key words
(such as “ Parm” “FROM” “WHERE”)
to make it easier to review and edit the text.
2.
When the user clicks ‘OK’ the dialog re-assembles the content back
to a single line.
3.
You can change the font size using Ctrl-Scroll-Up or
Ctrl-Scroll-Down.
HTML
Editor for Email Message Body
When editing email message body, you can elect to activate an HTML
editor as shown below.
This allows you to design and preview HTML email messages.
In Windows 8 or higher, the HTML editor also provides a
spell checker (that is why
“Noot” is highlighted):
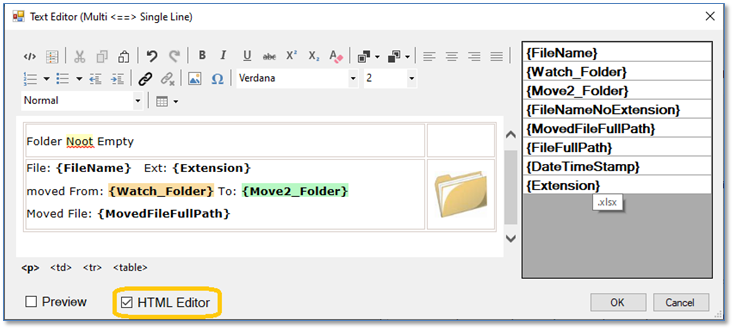
Turning
on the Preview checkbox shows a Preview with dynamic token
values:

Using {aq_HTML_Table} Token in
Email Responses
ActionQ automatically loads event data as an HTML table into a
token called {aq_HTML_Table}.

Using the email message editor, you can place that token inside
HTML email messages:
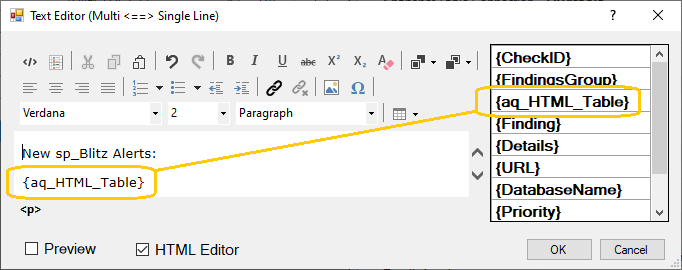
Since the HTML table shows all event rows, it
makes sense to use it in email responses that are designated to
fire ONCE rather than for EACH event row.
Clicking the Preview checkbox,
replaces the token with its dynamic value, displaying a nicely
formatted table:

ActionQ formats the HTML table using inline
CSS to ensure it renders properly in email clients such as
Gmail:
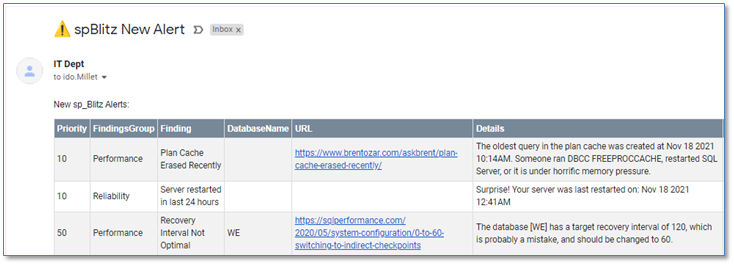
Excluding Columns from the
Auto-Generated HTML Table
Column names starting with ‘_’ or ‘ _’ are excluded from
auto-generated HTML tables. This allows you to include useful
columns in your SQL statements, yet exclude them from html tables
injected into email responses. The ‘ _’ options allows you
to exclude the column from both Mirror table logic as well as from
HTML tables.
When a process is triggered for the first time
after the ActionQ service is restarted, a text file is created to
document the dynamic tokens for that process.
The text file is named as: Tokens_<ProcessName>.txt
It is created in the ProgramData folder (see next section).
You can open the tokens documentation file for
each process by clicking the Tokens toolbar
button:
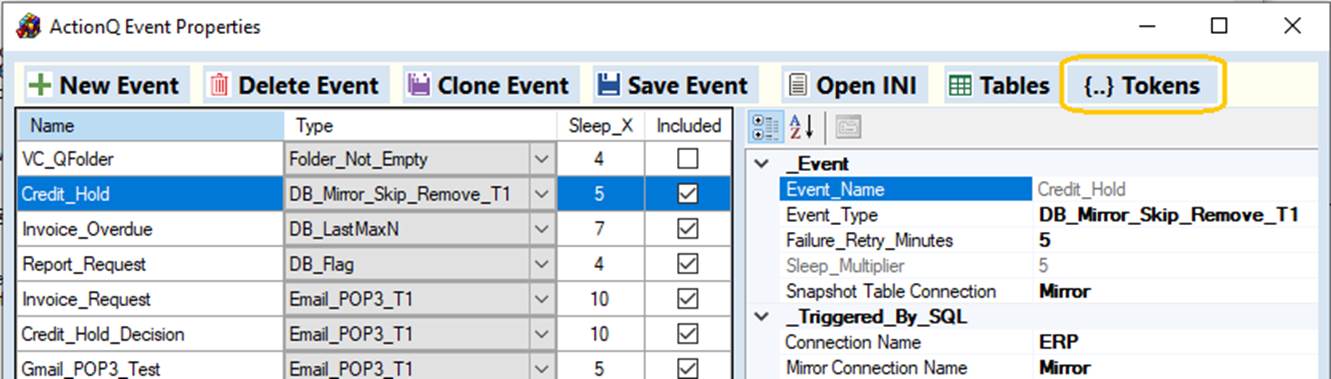
Example for an event triggered by email:
{EmailDT} <=>
Fri, 22 Jan 2021 14:09:06 -0500
{BodyText}
<=> test
{Subject} <=>
Please Send Sales Report
{ReplyTo}
<=>
{FromAddress}
<=> ido.millet@gmail.com
{Attachments}
<=>
Example for an event triggered by SQL
{How_Many}
<=> 1
{Cust_Name}
<=> Dwight Wyse
{Cust_ID} <=>
1
Example for an event triggered by Folder
event:
{Move2_Folder}
<=> C:\Visual CUT\vcQ\Queued
{Extension}
<=> .cmd
{DateTimeStamp}
<=> 20210122135722
{FileNameNoExtension}
<=> QFolder_Test
{Watch_Folder}
<=> C:\Users\ixm7\OneDrive – MS\VC_QFolder
{FileName}
<=> QFolder_Test.cmd
{FileFullPath}
<=> C:\Users\ixm7\OneDrive -
MS\VC_QFolder\QFolder_Test.cmd
{MovedFileFullPath}
<=> C:\Visual CUT\vcQ\Queued\QFolder_Test.cmd
Event Types
Here is an example of options section for this
type of event:
[VC_QFolder]
Event_Type="Folder_Not_Empty"
Sleep_Multiplier="3"
Watch_Folder="C:\Users\ixm7\OneDrive -
The Pennsylvania State University\VC_QFolder\"
Move2_Folder="C:\Visual
CUT\vcQ\Queued\"
Target_Files="*.cmd;*.bat"
Renamed_File=""
SQL_After_Connection=""
SQL_After=""
EXE2Call="C:\Program Files (x86)\Visual CUT 11\Visual
CUT.exe"
Arguments_Template=""Batch:QFolder_P1>>0>>""
Call_When="Once"
In the example above, ActionQ will move any
.cmd or .bat files in the Watch_Folder to the Move2_Folder and then trigger Visual CUT
with a command line argument requesting processing of all batch
files in that folder.
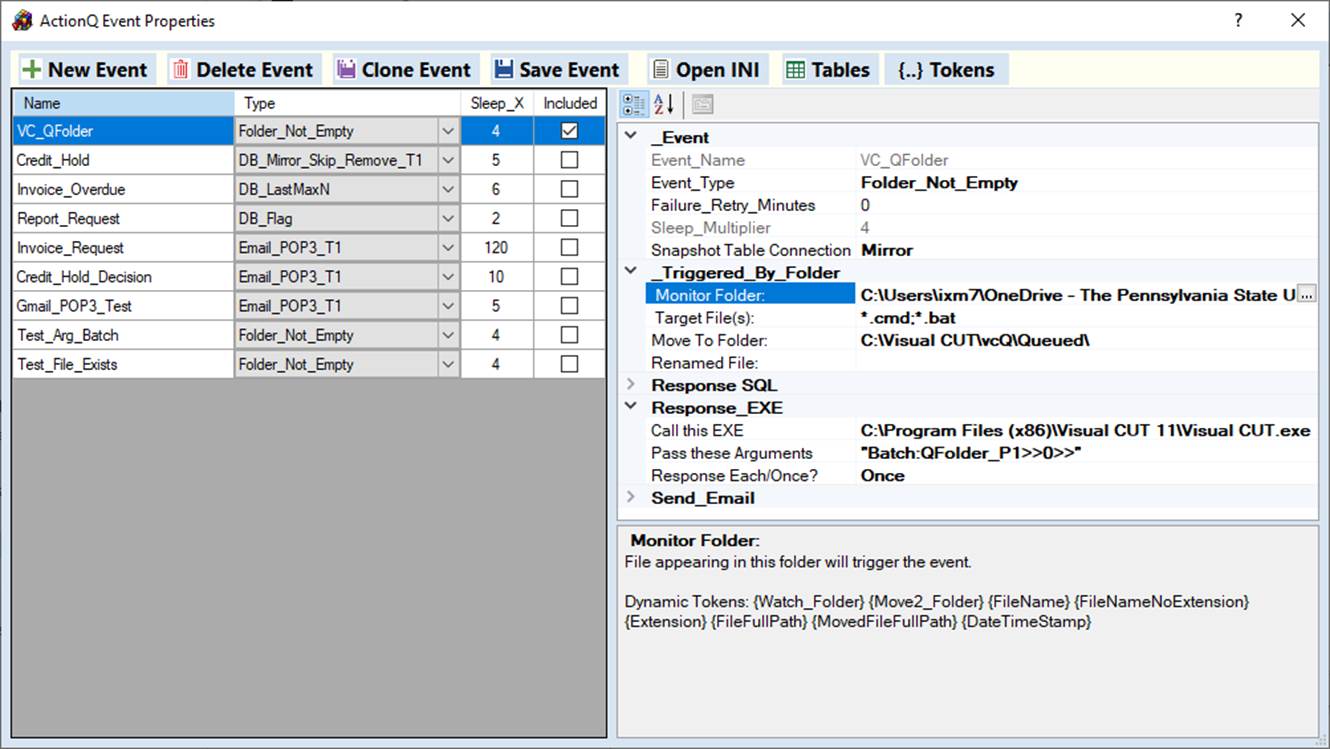
This event supports embedding these tokens in
the response logic (SQL, App arguments, Email): Argument_Template:
{Watch_Folder}
{Move2_Folder} {FileName} {FileNameNoExtension} {Extension}
{FileFullPath} {MovedFileFullPath} {DateTimeStamp}
Dynamic Tokens for Renaming Files
If the Mover2_folder already contains the
target file, the event logs & emails a failure message. To
avoid such failures, the Renamed_File property allows you to
dynamically rename the incoming file:
1.
You can inject into the Renamed_File property tokens such as:
{FileNameNoExtension}, {Extension}, and {DateTimeStamp}
2.
You can inject current date/time with flexible formatting using
{[fdt]DateTimeFormatString}
tokens.
The [fdt]
prefix instruct ActionQ to format the current date & time
according to the formatting string.
See Microsoft Date/Time formatting string documentation:
https://bit.ly/3tOW7S0
For example, if Renamed_File is: {FileNameNoExtension}_{[fdt]yyMMdd_HHmm}{Extension}
an incoming Claims.csv file may be renamed to
'Claims_210917_0445.csv
3.
You Can add a counter, using a token such as {[V]N4},
to ensure unique file name.
This token would be replaced by 4 digits (right-padded with 0’s)
and incremented to a number ensuring a unique file name.
For example, if Renamed_File is: {FileNameNoExtension}_{[V]N4}{Extension}
an incoming Claims.csv file may be renamed to
'Claims_0001.csv‘
If that file already exists, ActionQ will try 'Claims_0002.csv‘ etc.
.
The choice between database event types
depends on how you wish to avoid repeat responses:
·
DB_LastMaxN
events avoid repeat responses by tracking an auto-increment key and
responding only to records a key larger than the max value seen
before.
·
DB_Flag
events avoid repeat responses by updating the database. For
example, they may set a ‘Processed’ column for the new record(s) to
true.
·
DB_Mirror_Skip_Remove_T1
events avoid repeat responses by automatically creating &
maintaining a Mirror table. If you are not allowed to touch the
source database (e.g. an ERP system), you can direct the mirror
table to a different database.
Source_SQL_Template Editor
All database events use a SQL statement
(SELECT or, for stored procedures, EXEC) to identify new
events.
When you click to edit the Source_SQL_Template property, a special
editor helps you test the SQL by displaying the result set.
Upon a test, the editor also populates dynamic tokens based on the
column names and values found in the first row. This facilitates
constructing dynamic event responses incorporating these
tokens.
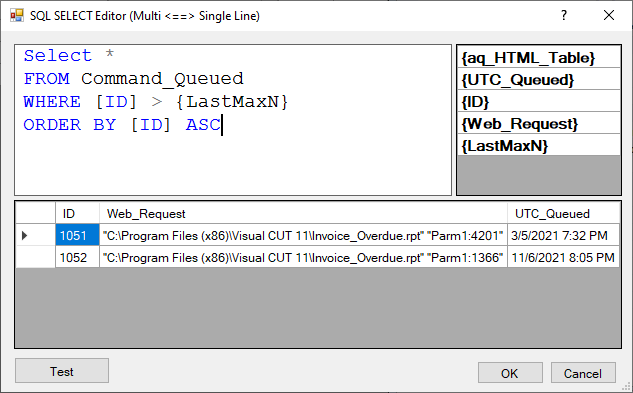
Using
a Stored Procedure as Data Source
The image below demonstrates using a Stored
Procedure as the data source for an event.
This happens to be a DB_Mirror_Skip_Remove_T1 event
type. So, after populating the data, a button becomes visible,
allowing you to display only rows that are not in the mirror table.
See video demo.
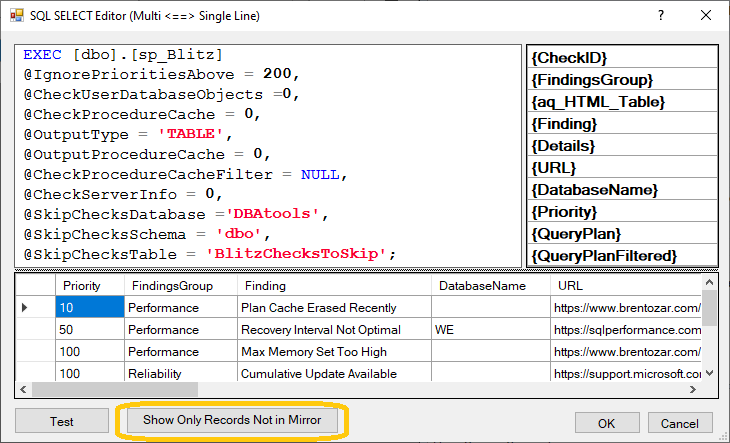
Here is an example of options section for this
type of event:
[Invoice_Overdue]
Event_Type="DB_LastMaxN"
Sleep_Multiplier="6"
Source_Connection="ERP"
Source_SQL_Template="Select [Web_Request]
From Command_Queued Where [ID] > {LastMaxN} ORDER BY [ID] ASC"
SQL_Statement_Subquery=
LastMaxN="1023"
LastMaxN_ColumnName="ID"
SQL_After_Connection=""
SQL_After=""
EXE2Call="C:\Program Files (x86)\Visual CUT 11\Visual
CUT.exe"
Arguments_Template="-e {Web_Request}"
Call_When="Each"
{LastMaxN} is a dynamic token replaced with the maximum
value seen by ActionQ for the LastMaxN_ColumnName in the query result
set returned by the Source_SQL_Template.
That maximum value is maintained for each
event in memory as well as in the LastMaxN entry in the event’s ini section.
That is why it can be used in the SQL statement to restrict the
returned rows to only new ones.
The value in any column returned by the
source query, Subquery, and SQL_After query can be used as a
dynamic token in any later actions. In the example above, the
argument template passed the value found in {Web_Request} to Visual CUT for
processing. This allows any application to trigger reports and
emails by simply inserting a new record into a database
table.
Notes:
·
The LastMaxN entry in
ActionQ.ini is read and used only for initialization
purposes. Once a new LastMaxN value is established, it is written
to ActionQ_Data.ini file. From that point on, it is read and
managed by the service only at that location. That ensures the
ActionQ service never attempts to write to the ActionQ.ini file
(which might be open for editing by you at the same time). So:
ActionQ.ini is for you to change settings
ActionQ_Data.ini is for the service to persist values in
case the service gets stopped.
·
You can use any column names in the SQL result set as dynamic
tokens.
·
Source_Connection
refers to a connection string entry
in the [Connection_Strings] ini section. To protect passwords,
those entries can refer to encrypted strings as explained in
Managing Encrypted
Strings.
"DB_Flag" Event Type
Here is an example of options section for this
type of event:
[Report_Request]
Event_Type="DB_Flag"
Sleep_Multiplier="4"
Source_Connection="ERP"
Source_SQL_Template ="Select * From
Command_Queued_Flag Where [Processed] = 0"
SQL_Statement_Subquery=
SQL_After_Connection="ERP"
SQL_After="Update
Command_Queued_Flag Set [Processed]=1 WHERE ID = {ID}"
EXE2Call="C:\Program Files (x86)\Visual CUT 11\Visual CUT.exe"
Arguments_Template="-e {Report} {Arguments}"
Call_When="Each"
SQL_After is executed for each row in the result set. In
this case, it uses a token of one of the columns in the result set
({ID}) to update a Status to ‘Processed.’ This avoids
duplicate processing.
In a similar way, it uses two other columns from the source query
({Report} and
{Arguments}) to pass dynamic arguments to the called
executable.
Notes:
·
You can use any column names in the SQL result sets as dynamic
tokens.
·
Source_Connection
and SQL_After_Connection refer to a connection string entry in the
[Connection_Strings] ini section. To protect passwords, those
entries can refer to encrypted strings as explained in Managing Encrypted
Strings.
"DB_Mirror_Skip_Remove_T1"
Event Type
Video demo of using ActionQ to monitor the
health of a SQL Server using this type of event.
This diagram shows the general logic:
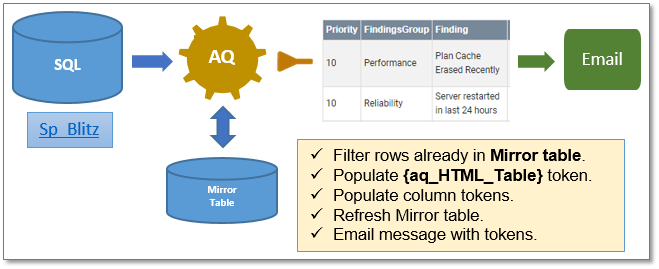
Here is an example of options section for this
type of event:
[Credit_Hold]
Event_Type="DB_Mirror_Skip_Remove_T1"
Mirror_Connection="SQLExpress_Mirror"
Mirror_Remove_To="aqm_eventName_RMVD"
; mirror table
always named as 'aqm_<Event_Name>'. so for this event:
aqm_Credit_Hold).
Sleep_Multiplier="4"
Source_Connection ="ERP"
Source_SQL_Template ="Select
Cust_ID From Customer WHERE
Credit_Hold = 1"
SQL_Statement_Subquery= "Select
Cust_ID,Date,Amount,Balance_After FROM Payments
WHERE Cust_ID = {Cust_ID}"
EXE2Call="C:\Program Files (x86)\Visual CUT 11\Visual CUT.exe"
Arguments_Template="-e "C:\Visual CUT\vcQ\Credit_Hold.rpt"
"Parm1:{Cust_ID}""
Call_When="Each"
Failure_Retry_Minutes="5"
This type of event avoids duplicate processing
by maintaining a mirror table with rows retrieved last time by the
source Query. The mirror table is created automatically be
ActionQ based on the column names and data types in the source
query. It is names as aqm_<Event_Name>.
so for the event above the mirror table name is aqm_Credit_Hold.
In the source query, any row that matches an existing row in the
Mirror table gets skipped.
Column names starting with a space are not included in this
logic. That allows you to include extra data for event
responses, but treat only some columns as keys in determining if a
new event is a duplicate.
In the Mirror table, any row that is no longer
in the source query gets removed. For example, if the
customer is no longer on credit hold, removing that row from the
Mirror table allows ActionQ to recognize a case when the same
customer is placed on a new credit Hold.
The Mirror_Remove_To
property allows you to record rows removed from the mirror table in
a table (aqm_eventName_RMVD). See
image. That table (e.g. aqm_Credit_Hold_RMVD) can be
used to alert the sales team that a credit hold was just
removed.
This event type is particularly useful for
cases where the source SQL comes from an ERP or Cloud database
where you have no Modify permissions. Setting the Mirror_Connection to another database
where you have full permissions, allows you to maintain the Mirror
table in the database of your choice.
Besides using column names that start with a
space to indicate they are not key columns for detecting new
events, another option is to include only key columns that identify
true duplicates. For example, in the case above, the source query
returns just the Cust_ID column. The SQL_Statement_Subquery is used to
access more database details. As demonstrated above, the
SQL_Statement_Subquery can
be correlated to the main
query or the main event (File or email) by referencing tokens (e.g.
{Cust_ID}) from the main
event.
The SQL_Statement_Subquery
can also be used in cases where the event data has one to many relationship to desired database
information. For example, in the case above, the database
event identifies customers placed on hold. But for each such
customer you wish to email a manager an HTML table containing that
customer's payment and balance history.
Notes:
·
ActionQ facilitates using any property name in the result set as a
dynamic token in responses.
·
Source_Connection
and Mirror_Connection refer to a connection string entry in the
[Connection_Strings] ini section. To protect passwords, those
entries can refer to encrypted strings as explained in Managing Encrypted
Strings.
·
Failure_Retry_Minutes is an
optional setting available to all processes. See Setting
Failure Retry Period.
·
Column names starting with a space are not included in
detecting new events by comparing to the mirror table. You can
think of them as non-keys. To save space, increase speed, and
improve security, only key columns are stored in the mirror table.
This also improves resiliency because you can add/remove/change
non-key columns to the event design without breaking the mirror
table logic.
·
The 'Mirror Remove
To' option supports "no-longer" logic, allowing you to handle
various scenarios such as canceled/re-filled appointments,
reopened/re-filled classes (canceled registrations), start/returns
from sick leave, inventory backorder/replenish, or support ticket
open/closed events. The aqm_eventName_RMVD table can be
used in another ActionQ event to respond to the "no-longer"
situation.
PowerShell
"PS_Mirror_Skip_Remove_T1" Event Type
See video demo of
PowerShell scripts as events & responses.
This is very similar to
DB_Mirror_Skip_Remove_T1 except that the source event is a
PowerShell script rather than an SQL statement. The PowerShell
script (.ps1 file) returns a collection of PowerShell objects as a
result. ActionQ parses that result into a data table, similar to
how it parses the data returned by an SQL event.
PowerShell is very powerful. You can leverage
this event type to get data from many types of data sources. For
example, you can call any REST API and not only
return data but also "shape" (filter columns/rows, rename columns,
add columns). For a good introduction to how you can call REST APIs
from PowerShell see this
blog. For discussion of how you can call
RabbitMQ via PowerShell, see this
blog.
Here is an example of options section for this
type of event:
[Disk_Full]
Event_Type="PS_Mirror_Skip_Remove_T1"
PS2Call="C:\PS\Disks_Getting_Full.ps1"
Mirror_Connection="Mirror"
Mirror_Remove_To="aqm_eventName_RMVD"
Sleep_Multiplier="5"
EXE2Call="PowerShell.exe" ; call any EXE, batch file, REST API, or
PowerShell as in this example
Arguments_Template= "-NoProfile -ExecutionPolicy Bypass -Command
"C:\PS\my.ps1 –log {Name}.txt";"
Call_When="Each"
Failure_Retry_Minutes="0"
SQL_After="Insert into [dbo].[ActionQ_PowerShell_Log] values
(GetDate(), 'Low Disk Space', '{DeviceID}{VolumeName}, Size:
{Size(GB)}GB, { FreeSpace(%)}% free.');"
SQL_When="Each"
SQL_After_Connection="ERP"
SMTP_Settings="Email_From_IT"
Email_To="ido.millet@gmail.com"
Email_Subject="Disk Full Alert "
Email_Message="<HTML> …disks are getting
full<p>{ps_HTML_Table}</p> … </HTML>"
Email_When="Once"

This type of event avoids duplicate processing
by maintaining a mirror table with rows of results returned last
time by the triggering PowerShell script. The mirror table is
created automatically be ActionQ based on the properties of the
PowerShell objects collection returned by the script. It is names
as aqm_<Event_Name>.
so for the event above the mirror table name is aqm_Disk_Full.
In the source query, any row that matches an existing row in the
Mirror table gets skipped.
Column names starting with a space are not included in this
logic. That allows you to include extra data for event
responses, but treat only some columns as keys in determining if a
new event is a duplicate.
In the Mirror table, any row that is no longer
in the source query gets removed. For example, if the disk
is no longer full, removing that row from the Mirror table allows
ActionQ to recognize a case when the same disk is again getting
full.
Note: to allow ActionQ to parse the results of
the PowerShell script, let the script return PowerShell's default
objects. Do NOT pipe the results into text tables for display.
Notes:
·
ActionQ facilitates using any property name in the result set as a
dynamic token in responses.
·
Mirror_Connection refer to a connection string entry in the
[Connection_Strings] ini section. To protect passwords, those
entries can refer to encrypted strings as explained in Managing Encrypted
Strings.
·
Failure_Retry_Minutes is an
optional setting available to all processes. See Setting
Failure Retry Period.
·
Column names starting with a space are not included in
detecting new events by comparing to the mirror table. You can
think of them as non-keys. To save space, increase speed, and
improve security, only key columns are stored in the mirror table.
This also improves resiliency because you can add/remove/change
non-key columns to the event design without breaking the mirror
table logic.
·
The 'Mirror Remove
To' option supports "no-longer" logic, allowing you to handle
various scenarios where you first detect an event, and use a mirror
table to avoid duplicate alerts. For example, a REST API call to a
cloud service detects a tech support ticket was opened. When the
event detects the ticket is no longer open, themirror row is moved
to the aqm_eventName_RMVD table, which
can be used in another ActionQ event to respond to the "no-longer"
situation.
This event type responds to incoming emails by
triggering dynamic processes or database updates. It can detect and
use text tokens within the email subject/body/attachments to
trigger different actions.
Imagine a customer was placed on credit hold
(Credit_Hold column set to True in the database):

A Database event in ActionQ
detects this and uses Visual CUT to email the VP of
Sales:

The manager can then manually reply and add
the text Reverse or Approve in a
designated text area.
Or, better yet, the manager can simply click one of the decision
buttons.
Those buttons are just images with mailto hyperlinks.
You can use a web site such as this to generate the
button images and this to generate mailto
syntax as hyperlinks for these images.
For example:
<A
href="mailto:invoice@milletsoftware.com?subject=Credit
Hold Decision for {Customer.Cust_Name}&body=[Cust_ID: 2] [Decision: Reverse]">
<IMG
src="file:///C:/Visual
CUT/vcQ/Reverse.png"></A>
Clicking on the Reverse button
triggers the following email message dialog.
The manager can then simply click Send:
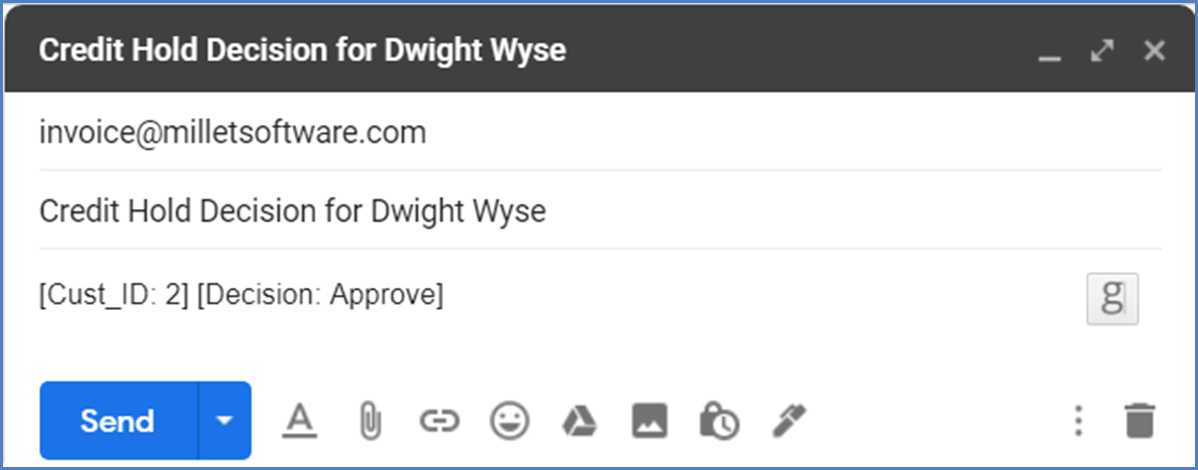
Another event in ActionQ (of type Email_POP3_T1) then:
1.
Detects that incoming email
2.
Collects data in tokens such as [Cust_ID: 1] and
[Decision: Approve].
3.
Responds by updating the database, so the customer record changes
to:

If, for another case, the manager indicates
Reverse, ActionQ would issue a different SQL
statement
resulting in a customer record shown for Ken Hamady:

This demonstrates the ability to automate workflows by chaining
multiple events.
When a user clicks a mailto link, if the wrong
email client opens up (e.g. Outlook instead of Gmail), the user can
change their default email client.
In Windows, head to Settings > Apps > Default apps. Scroll
down and pick Choose default apps by protocol. For
‘Mailto’, choose the client of your choice. For Gmail, select
Google Chrome.
Multiple events can target the same inbox.
Server/Inbox settings are specified like this:
[Email_Server_InBoxes]
MilletSoftware_Invoice=host4.hostmonster.com||invoice@MilletSoftware.com||ES_MS_Password||10
The 4 elements are: the server, the inbox
email account, the encrypted password name, and the maximum number
of emails to inspect in each scan cycle.
Each Email_POP3_T1 event has a
section with settings such as these:
[Credit_Hold_Decision]
Event_Type="Email_POP3_T1"
Email_Server_InBox="MilletSoftware_Invoice"
Sleep_Multiplier="10"
Filter="(Subject contains "Decision Needed: Credit Hold" AND From
contains "ido@milletsoftware.com")"
Message_Sent_in_Last_N_Minutes="9000"
Save_As_EML_To_Folder="C:\Visual CUT\Invoice_Requests\eml\"
Save_Attachments_To_Folder=""
Save_Attachments_To_Unique_File_Names="true"
Delete_Email_From_Server="true"
Parse_Expressions="Cust_ID:::\d{5,6}|||Cust_Email:::\S+@\S+\.([a-zA-Z0-9])+"
SQL_After_Connection="ERP"
SQL_After="SQL_IF_{Decision}"
SQL_IF_Reverse="Update
Customer Set Credit_Hold = 0,
Credit_Hold_Reversed_By='{FromAddress}',
Credit_Hold_Decision_DT=GETDATE() WHERE Cust_ID = {Cust_ID}"
SQL_IF_Approve="Update
Customer Set Credit_Hold_Approved_By='{FromAddress}',
Credit_Hold_Decision_DT=GETDATE() WHERE Cust_ID = {Cust_ID}"
Call_When="Each"
EXE2Call=""
Arguments_Template=""
The Email_Server_InBox entry
points at the corresponding server and inbox this event
monitors.
The Filter entry specifies what email messages within
that inbox are targeted. Here are some examples:
Subject like "Re: Credit
Hold*"
Subject contains "Trip
Cancelation" and From = "Cruises@Titanic.com"
Any email header field name can be used, case is insensitive.
The "*" wildcard matches 0 or more occurrences
of any character.
Parentheses can be used to group
conditions.
The logical operators are: AND, OR, NOT (case
insensitive)
Comparison operators are: =, <, >,
<=, >=, <>
String comparison operators are: CONTAINS,
LIKE (case insensitive)
Message_Sent_in_Last_N_Minutes
entry allows only newer messages to be targeted.
Save_As_EML_To_Folder entry, if populated, directs
the process to download the messages as eml files.
Save_Attachments_To_Folder and
Save_Attachments_To_Unique_File_Names entries control
if, how, and to what folder attachments are downloaded. If
attachments are downloaded, ActionQ maintains an {Attachments} token with the list of
downloaded files separated by ‘||’.
Delete_Email_From_Server entry controls whether
ActionQ deletes a targeted email message from the server after
processing it. Important: if
this option is set to false, ActionQ avoids duplicate processing of
old messages by tracking the maximum date & time found in the
date header of already-processed messages.
Here is a screenshot showing the properties in
the GUI:
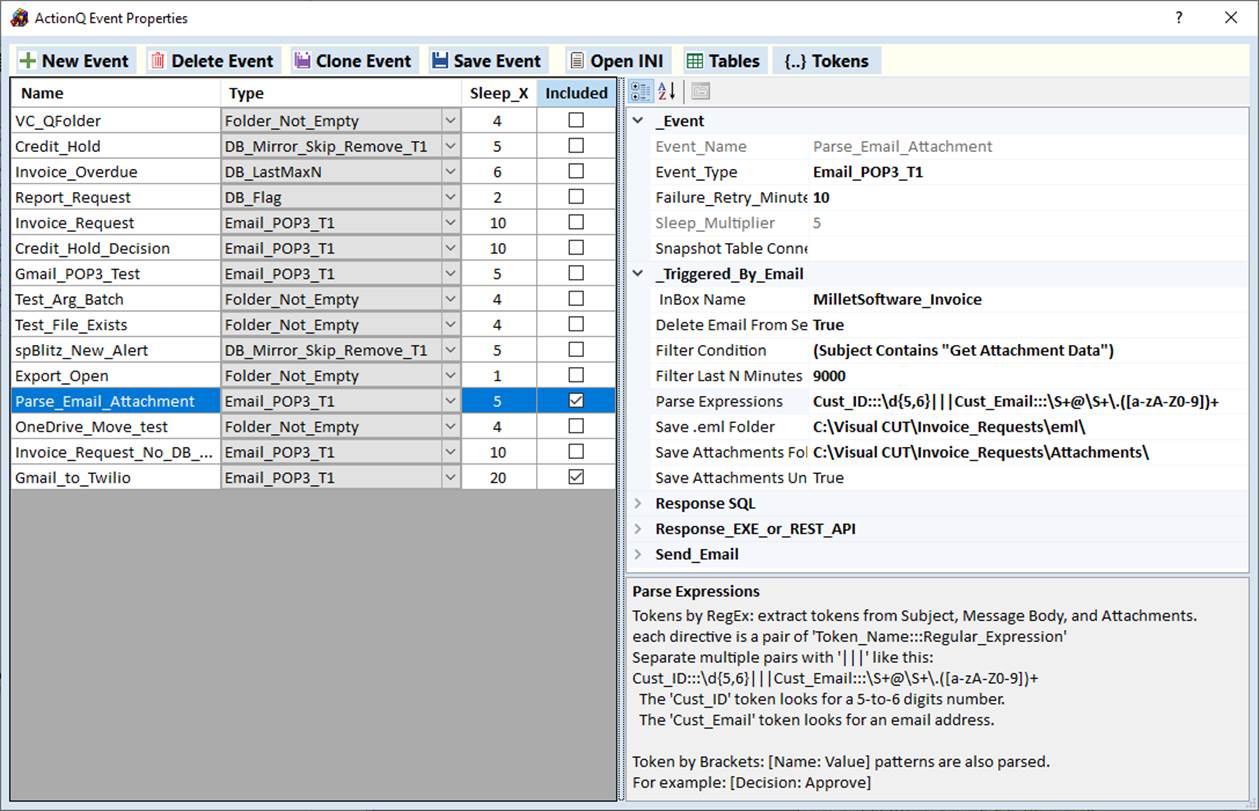
ActionQ parses dynamic tokens from each email
message using two mechanisms:
1.
By Brackets (e.g. [Name: Value] patterns located in message
subject and body
2.
By Regular Expressions matching text in message subject,
body, and attachments.
For email events, ActionQ populates these
standard dynamic tokens:
{EmailDT}, {FromAddress}, {ReplyTo}, {Attachments},{Subject}, and {BodyText}
which can be referenced inside event responses
(SQL statements, Command line arguments, Email messages):
Dynamic Tokens By Regular Expressions
Regular expressions allow you to extract
values from text using very powerful and flexible expressions.
You can specify multiple patterns using the Parse Expressions
property of email events.
For example:
Parse_Expressions="Cust_ID:::\d{5,6}|||Cust_Email:::\S+@\S+\.([a-zA-Z0-9])+"
tells ActionQ to parse the email message subject,
body, as well as any attachments (with a file type
that can be treated as text).
If a pattern with 5-to-6 digits is found, it gets loaded into a
{Cust_ID} token.
If a pattern that looks like an email address is found, it gets
loaded into a {Cust_Email}
token.
This use of such powerful patterns adds a lot of flexibility in
automating responses to email messages based on message as well as
attachments text.
In addition, ActionQ automatically scans the
subject and body for tokens that look
like this:
[anyName: anyValue] and loads them into tokens.
For example, having the following text [Decision: Approve] anywhere within the
subject or body of the email would
result in a {Decision}
token with a value of ‘Approve’.
You can use the value of a dynamic token to
control the SQL statement generated in response to the event.
For example, setting this event property:
SQL_After="SQL_IF_{Decision}"
indicates that the SQL statement to be
triggered depends on the value of the {Decision} token.
If the Decision value is Reverse, the statement specified by
SQL_IF_Reverse
is executed.
If the
Decision value is Approve, the
statement specified by SQL_IF_Approve is executed.
You can use any
token(s) and any number of alternatives with this logic.
If no matching ini entry is found, the SQL step is skipped.
In the example above, the EXE2Call is left blank, but you are free
to trigger just SQL, just EXE, both, or even none (for example, if
you wish to use the process just for downloading targeted email
attachments).
Setting Up Alerts for Windows Scheduled
Task Failures
ActionQ can alert you when Windows Task
Scheduler fails a task. For example, when a scheduled task
designed to trigger a batch file fails to locate the batch
file.
Simply add the following section to the ActionQ.ini file:
[Scheduled_Tasks]
Monitor_Scheduled_Tasks=True
Every_N_Minutes=10
Ignore_Repeats_for_N_Minutes=1440
In the example above, ActionQ would check for
failures every 10 minutes and would avoids duplicate alerts (same
task name & error code) for 1440 minutes (24 hours).
When failures are detected, the ActionQ administrator would receive
an email alert such as this:
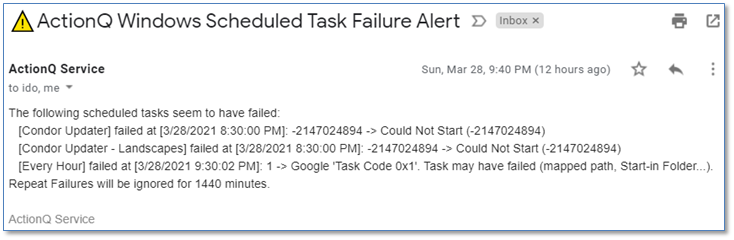
ActionQ monitors only enabled scheduled tasks under the
root folder of task scheduler:
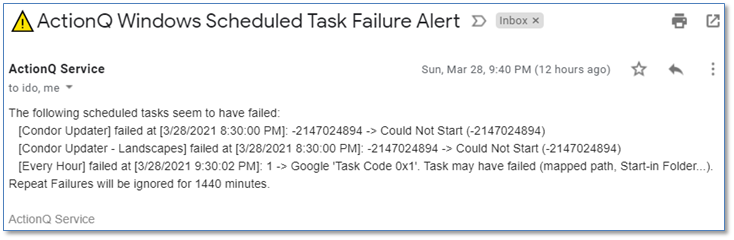
The  button in the Action Manager menu
launches a window displaying the Snapshot and/or
Mirror tables for the currently selected event.
Here is an example for an event that has both tables.
button in the Action Manager menu
launches a window displaying the Snapshot and/or
Mirror tables for the currently selected event.
Here is an example for an event that has both tables.
This allows you to monitor that information for debugging and
training purposes.
Hit F5 to refresh the data in the grids.
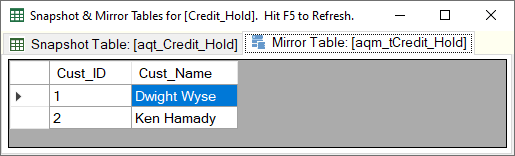
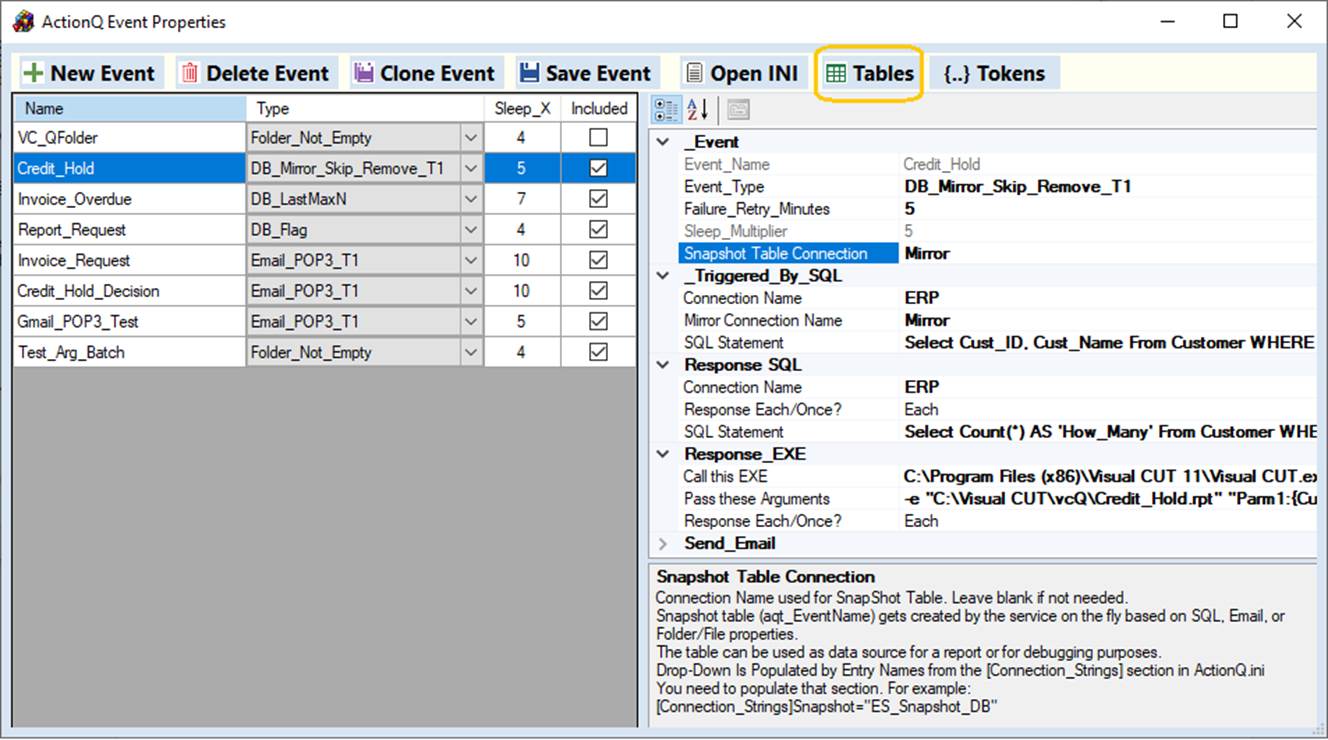
Customizing About Window in ActionQ
Manager
Set the following lines in the ini file:
[Options]
About_Line1="email: ido@MilletSoftware.com"
About_Line2="Skype: ido_millet"
About_Line3=www.MilletSoftware.com
When a failure occurs, the service emails a
message to the addresses specified in
Email_Failure_Notices_To option as described in
Setting Email
Options.
Here is an example of such an email triggered
when a database table used in a Source_SQL_Template is not
found:
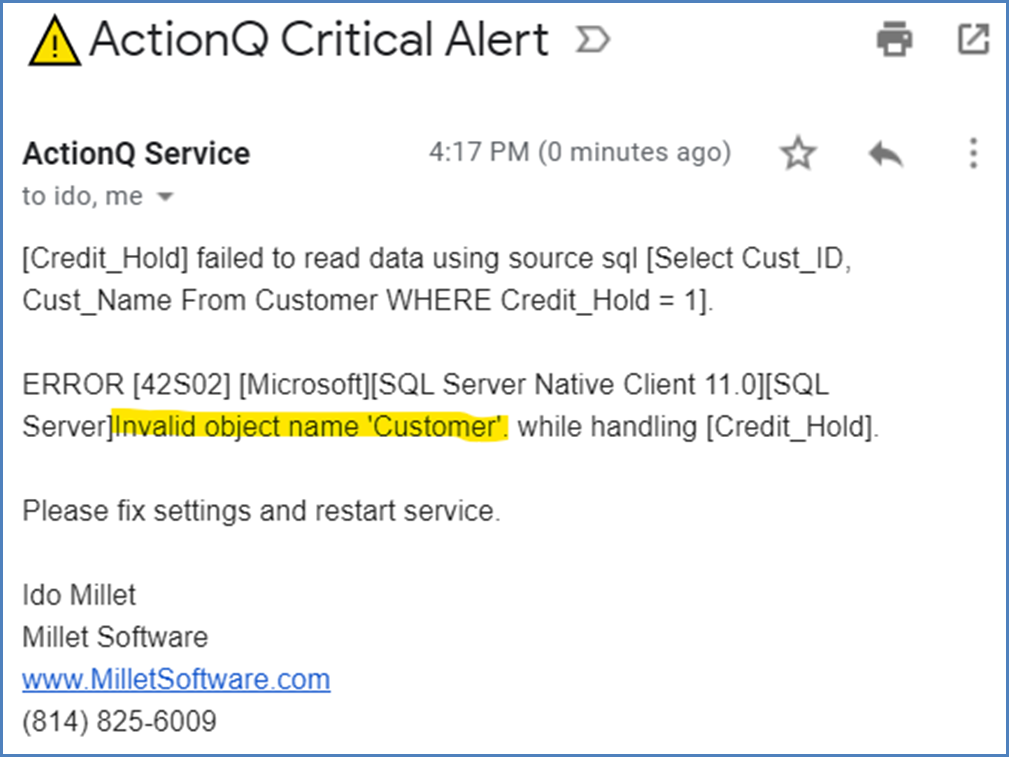
As stated in the email message, once an event
fails, the service will no longer monitor it.
You need to fix the problem and restart the service.
To handle transitory problems such as loss of connectivity to a
database or to a cloud folder, you can set an optional entry in the
specific event properties:
Failure_Retry_Minutes="5"
This would place a failing event in a Retry mode for 5 minutes.
And the user would receive an email message such as this:
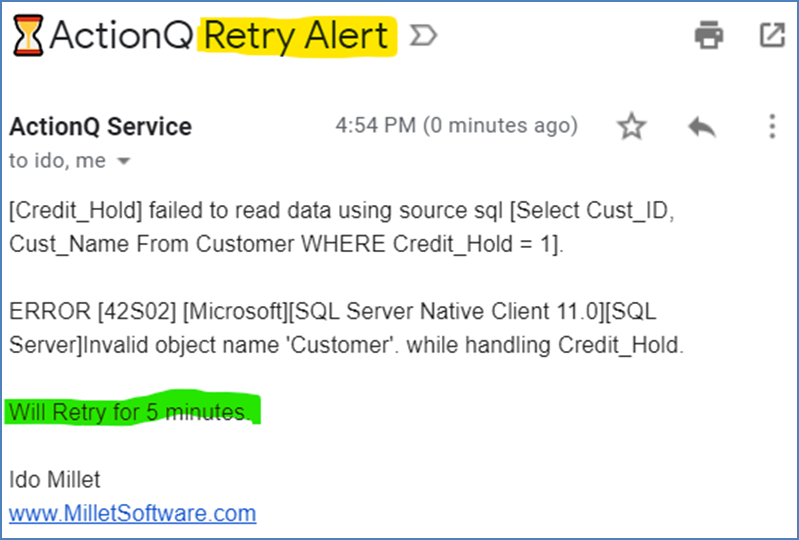
If after 5 minutes the process still fails, it
is disabled and a final alert email is sent:

The event recovers if, before getting disabled
as above, it:
a) experiences a success (triggering an EXE or moving a file)
* Or *
b) stops experiencing failures during one more
retry period beyond the initial retry period.
An email confirms the good news like this:

The 64-bit version of ActionQ can only use
64-bit ODBC DSNs.
A 32-bit version of ActionQ is available upon request if you can
only use 32-bit ODBC DSNs.
NT
Authentication
If you are using SQL Server with NT
Authentication, unless you Set the ActionQ Service to Run Under a
User Account (and that user account has login
permissions to SQL Server), you need to map the SYSTEM account to
have Login permissions. Go to SQL Server >> Security >>
Logins and set the User Mapping for NT AUTHORITY\NETWORK SERVICE or
for NT AUTHORITY\SYSTEM as shown below:
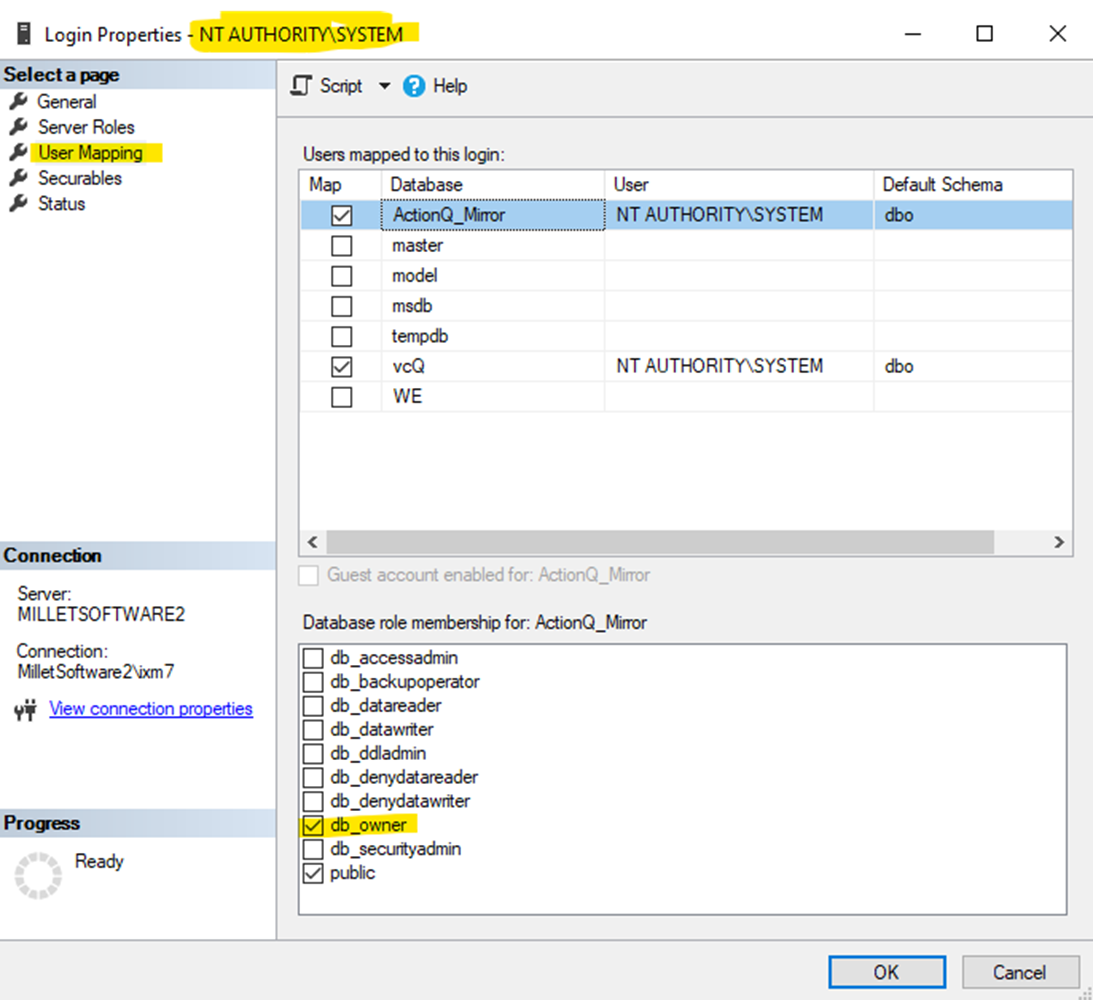
If the SQL_After is a SELECT statement,
ActionQ adds extra {af_<columnName>} tokens as
well as {aq_HTML_Table_After} token for each
row in the main event tokens.
The information in these extra dynamic tokens can be used in the
Email or EXE responses because those responses are always
triggered AFTER the SQL response.
SQL_After statements are now
(Version 2.0) allowed to return multiple rows. {af_<colName>} tokens are
generates from the first returned row. The {aq_HTML_Table_After} token is
generated from all the rows. Note: When set to run for
Each row in the
main event (rather than Once), the SQL_After
logic fires and repopulates these tokens for each row in the main
event.
Here is an example of an email from Visual CUT
(EXE response) where information from a SELECT statement in the SQL
response (how many customers are on credit hold) was used as a
dynamic token in the command line arguments within the call to the
Visual CUT EXE.
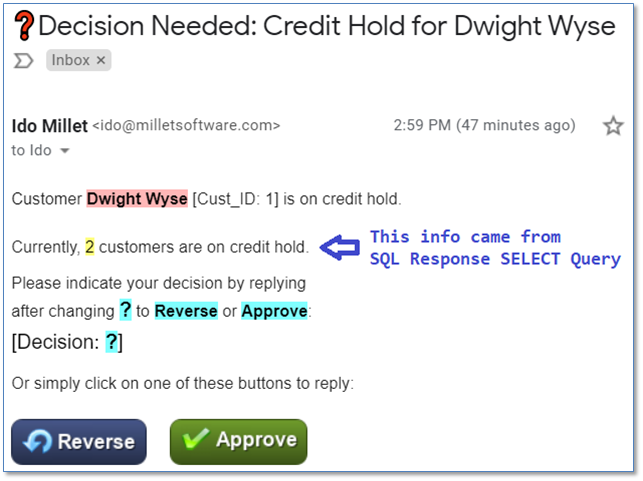
SQL Statement Subquery
If the SQL Statement Subquery is a SELECT
statement, ActionQ adds extra {sb_<columnName>} tokens as
well as {aq_HTML_Table_Subquery} token for
each row in the main event. The information in these extra dynamic
tokens can be used in any follow-up actions/responses, including in
the SQL_After statement
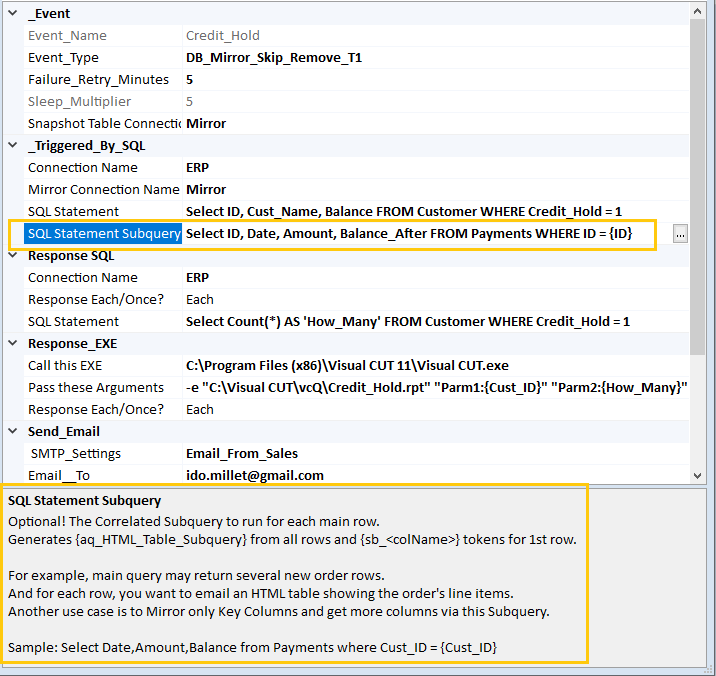
To avoid errors such as:
[SQL Server]Invalid object name 'dbo.Email'
use the fully qualified table name (including
the database name) in SQL statements.
Good example (where AQ is the
database name):
INSERT INTO AQ.dbo.Email ("Email_DT", "Email_From",
"Email_Subject", "Email_BodyText", "Attachments", "Answer", "Note")
Values ('{EmailDT}', '{FromAddress}', '{Subject}', '{BodyText}',
'{Attachments}', '{Answer}', '{Note}');
Bad example:
INSERT INTO dbo.Email ("Email_DT",
"Email_From", "Email_Subject", "Email_BodyText", "Attachments",
"Answer", "Note") Values ('{EmailDT}', '{FromAddress}',
'{Subject}', '{BodyText}', '{Attachments}', '{Answer}',
'{Note}');
ProgramData Folder
The settings file (ActionQ.ini), the
service private ini file (ActionQ_Data.ini) and the
daily log files are maintained at:
%APPDATA%\MilletSoftware\ActionQ\
For example, on a Windows 10 machine, the
ActionQ.ini file is at:
C:\ProgramData\MilletSoftware\ActionQ\ActionQ.ini
All entry values (even numeric ones) must be enclosed in double
quotes. For example:
Sleep_Multiplier="4"
All comments in the ini file must start with a
semi-colon: ;
While ActionQ Service is running it maintains
an in-memory copy of the ActionQ.ini file as a Read Only
version. It never attempts to write to that file. That makes it
safe for you to make changes to the settings while the service
runs.
Values the service needs to “remember” even if it is stopped or
uninstalled (such as LastMaxN) are saved by the service to
ActionQ_Data.ini file. Typically, you should not open or
edit that file.
Use UNC paths rather than mapped drive letters
when referring to resources such as Crystal Reports files in
command line arguments.
ActionQ automatically converts mapped drive to UNC paths for the
following properties:
Watch_Folder, Move2_Folder, smtpQ_Folder .
ActionQ Manager runs as administrator
and hence may not display mapped drive letters in folder selection
dialogs unless you use one of the solutions discussed in this
Microsoft Note.
You can copy & paste UNC paths manually into options for folder
and file targets.
As a solution for the problem above, a batch
file is provided in the ActionQ application folder:
C:\temp\Enable Mapped Drives in Elevated Apps (Right-Click and
Run as admin).cmd
Running that batch file sets a registry entry allowing elevated
applications to see mapped drive paths.
A machine restart is needed to apply the change.
If you also have Visual CUT installed with
smtpQ enabled, you can queue outgoing emails to the Outgoing folder
by setting this entry in the ActionQ ini file under the [Events]
section:
[Events]
smtpQ_Folder="C:\Visual
CUT\smtpQ\Outgoing"
If you get the following error:
Error 1053: the Service Did Not Respond to the Start or Control
Request in a Timely Fashion
Try to:
·
Reboot the computer
·
Review the suggestions in
this
blog.
Stopping the ActionQ Service
Outside Business Hours
You can use the Windows Task Scheduler to START the service using a command line of:
NET start <ServiceName>
You can use another scheduled task to STOP the service using a command line of:
NET stop <ServiceName>
The service name for ActionQ 64-bit is ActionQ
The service
name for ActionQ 32-bit is
ActionQ32
By default, ActionQ logs only to a file (C:/ProgramData/MilletSoftware/ActionQ/ActionQ_Log.txt).
That log is what gets displayed in ActionQ Manager.
To add custom logging, you can override the default logging options
(specified in the appsettings.json file).
Simply create a logsettings.json file, and place it
in the application folder.
The example below shows adding logging to Seq and to
the Console.
{
"Serilog": {
"Using": [
"Serilog.Sinks.Console",
"Serilog.Sinks.File",
"Serilog.Sinks.Logz.Io",
"Serilog.Sinks.Seq",
"Serilog.Sinks.RabbitMQ"
],
"MinimumLevel": { "Default":
"Information",
"Override": {
"Microsoft": "Warning", "Microsoft.Hosting.Lifetime": "Warning",
"Microsoft.AspNetCore.Mvc.Internal": "Warning",
"System": "Warning"}
},
"WriteTo": [
{
"Name": "Seq",
"Args": {
"apiKey": "your key",
"serverUrl": "http://localhost:5341"
}
},
{
"Name": "Console",
"Args": {
"outputTemplate": "[{Timestamp:HH:mm:ss} {Level:u3}] {Message:lj}
{Properties}{NewLine}{Exception}"
}
},
{
"Name": "File",
"Args": {
"path": "C:/ProgramData/MilletSoftware/ActionQ/ActionQ_Log.txt",
"outputTemplate": "{Timestamp:HH:mm:ss} [{Level:u3}]
{Message:lj}{NewLine}{Exception}",
"rollingInterval": "Day"
}
}
],
"Properties": {
//"Application":
"[AQ]"
}
}
Adding Custom Logging as an Event
Response
When a particular event is triggered, you may want to log a dynamic
message to your log(s).
To do that, locate the ini section for that event in
C:\ProgramData\MilletSoftware\ActionQ\ActionQ.ini
and add 2 lines, such as:
"C:\ProgramData\MilletSoftware\ActionQ\ActionQ.ini"
You add 2 lines to
the event section in the ini file (no GUI yet):
---
Log_Message="New
ToDo for User {userId} from {processName}.
{status}||{userId}^{processName}^Critical"
Log_When=Each
---
The yellow part is the message
template.
You can have any number of arguments after
the || delimiter.
The arguments are separated by ^
The {userId} argument property is a
dynamic token from the event.
The {processName} argument is an internal
dynamic token provided by ActionQ
The Critical argument is a static token
for structured logging.
Here's a console image demonstrating
the log response.
As indicated by the different font color, the arguments are indeed
recognized as structured logging properties:

·
New response type of calling
a PowerShell script. You can pass dynamic tokens to the
PowerShell script. For detail, see PowerShell Response. See
video
demo [ ]
]
·
New event type of PowerShell
script (PS_Mirror_Skip_Remove_T1). See video
demo [ ]
]
This is similar to the Database event, except that the data comes
from a PowerShell script.
For example, you may want to get data via REST API
calls (e.g. RabbitMQ). Or monitor system health.
Typical responses are email alerts and updating databases.
For detail, see PowerShell
"PS_Mirror_Skip_Remove_T1" Event Type.
·
Column names starting with ‘_’ or ‘ _’ are excluded from
auto-generated HTML tables. This allows you to include useful
columns in your SQL statements, yet exclude them from html tables
injected into email responses. The ‘ _’ options allows you
to exclude the column from both Mirror table logic as well as from
HTML tables.
·
Mirror Table logic now ignores
column names that start with a space (e.g. ' Balance').
This allows including useful data (e.g. balance of account placed
on credit hold) in event data, yet avoiding triggering another
response when such non-key information changes.
For example, once a customer is placed on credit hold, we may not
want to trigger another alert just because their balance
changed.
·
Newly created mirror tables
store only key columns (column names that do not
start with a space).
This saves space, increases speed, and improves security. It also
improves resilience because you can add/remove/change non-key
columns to the event design without breaking the mirror table
logic.
·
A new 'Mirror Remove
To' property allows recording of rows removed from the
mirror table in a table (aqm_eventName_RMVD). See
image. That table (e.g. aqm_Credit_Hold_RMVD) can be used to alert the
sales team that a credit hold was just removed. Similar
"no-longer" logic can be
used to handle canceled bookings, reopened sessions (due to
canceled registrations), returns from sick leave, inventory
replenishments after backorder status, support ticket closed,
etc.
·
Optimized mirror table maintenance to very significantly reduced number of SQL
Insert operations.
·
Added dynamic logging as an event response
(typical targets are Seq or RabbitMQ).
·
Added support for logging to
Serilog Seq and Serilog
RabbitMQ.
This can facilitate notifications via other platforms such as
Microsoft Teams.
·
Added more structured logging properties, including the event
name.
·
Added support for custom logging settings
(logsettings.json)
·
You can now use both 64-bit and
32-bit versions on the same machine.
The new
32-bit version uses a service called ActionQ32 instead of
ActionQ.
It automatically renames & uses separate files (ActionQ32.ini,
ActionQ32_Data.ini, ActionQ32.log).
·
The ActionQ Service was upgraded to .NET 8.0
·
When the service fails to install/start/stop/uninstall, a
message explains the reason.
·
Fixed a problem with how the Encrypted Strings editor displays
previously saved settings.
·
Installation now includes a sample ini file with many examples of
events, encrypted strings, database connections, mailboxes,
etc.
·
Installation now includes a sample json file for Office365 OAuth
2.0 email authentication.
·
Added a batch file to automate the installation process
(ActionQ_Install_RClick_Run_As_Admin.cmd).
·
When adding a database connection profile, a helpful text of
dsn=?;uid=?;pwd=ES_? is
provided.
·
When saving global settings with User ID and Password (for running
the ActionQ service under), a message is provided if those settings
fail validation (e.g., user lacks ‘Log on as a service’
permissions.
·
The editor for HTML email messages now wraps lines when in code
view.
·
Fixed a problem in Mirror table handling of Boolean values.
·
Fixed a problem in how the 64-bit version shows the connection
string for database connections.
·
Fixed a problem with how the service handled OAUTH for SMTP via
Office365.
·
Fixed naming/description problems in email profiles property
grids.
·
Fixed sanitizing the display of passwords in connection strings (in
error messages).
·
Fixed SQL Editor target connection when editing SQL Response.
·
Added support for OAuth2 when sending/receiving emails
(SMTP & POP3) via Office365 and Gmail.Contact Millet Software
for detailed instructions.
·
Fixed multi-row SQL population of dynamic tokens.
·
Fixed {aq_HTML_Table} bug (introduced in V2.0.5, and
remained in V2.0,6)
·
Removed several CSS style defaults for tables in email messages
(email clients require inline styling).
·
Fixed display of object properties (event, email, inbox, database
connections) after cloning the object.
·
Fixed a bug in adding a new inbox profile.
·
ActionQ can now call a
REST API as a response to an event. See video
demo [ ]
]
·
Returned JSON is parsed to dynamic tokens that can be embedded in a
follow-up email message.
For example, an incoming email event can trigger an SMS message via
Twilio's REST API.
Twilio's JSON response is parsed into tokens that can be embedded
in an email as another response.
·
Fixed sanitizing of connection strings when logging connection
failures.
·
Breaking
Change! SQL After statements tokens
names are {af_<colName>} instead of
{<colName>}.
For example, {af_ID} instead
of {ID}
This solves cases where other SQL statements for the same event
have columns with the same name.
If you have an event that uses tokens from an SQL After statement,
be sure to update that event.
·
SQL After statements are now allowed to return
multiple rows. For SELECT statements, this provides a new
{aq_HTML_Table_SQL_After} token for
embedding in email responses.
Note: When set to run for
Each row in the
main event (rather than Once), the SQL_After
logic fires and repopulates these tokens for each row in the main
event.
·
Added SQL
Statement Subquery property to database events.
ActionQ runs that correlated subquery for each row in the
main query. For SELECT statement, it populates new
{aq_HTML_Table_Subquery} and
{sb_<colName}
tokens. For example, a backorder event can easily embed line items
detail as HTML table in an email response. Thanks to Corey
Durthaler for the feature idea.
·
Dynamic tokens are now sorted alphabetically in the token
panel.
·
Fixed double-prompting for unsaved changes.
·
Added green highlights for action descriptions (e.g. 'emailed to',
'Ran', 'Subquery') in the log display.
·
The SQL editor now starts Cast() expressions on new lines for
improved readability.
·
The SQL editor's data grid now right-aligns date and number
columns.
·
Auto-generated HTML tables now handle Date values as dates rather
than DateTime.
·
The log display automatically abbreviates content of HTML tables to
<table … </table>.
·
Updated internal component to a later version.
·
Bug fix (null object reference).
·
Fixed a problem in testing email profiles.
·
Fixed an emailing problem from the service.
·
Added debug option to review mirror table vs fresh data.
·
Fixed Mirror Table comparisons for Decimals values with different
number of trailing 0's.
·
Fixed tooltip issue for the {aq_HTML_Table} token.
·
Updated the email message HTML editor. Preview scrollbars are now
enabled.
·
Email events can now use Regular Expressions to parse
dynamic tokens from the email subject, message body,
and even file attachments. See Dynamic Tokens By Regular
Expressions.
·
ActionQ now automatically builds an HTML table token called
{aq_HTML_Table}. You can place that token in email messages to
display event data as a nicely formatted table.
See Using
{aq_HTML_Table} Token in Email Responses.
·
Fixed handling of NULL values in Mirror table logic
(‘DB_Mirror_Skip_Remove_T1’ event type).
·
SQL Query editor now provides a button (only for
DB_Mirror_Skip_Remove_T1 event types) allowing you to display only
new cases (rows that are not already in the Mirror table). See
example.
·
Added an example for Using a
Stored Procedure as Data Source.
·
Added a video demo.
·
Fixed bug in properties grid for email inboxes.
·
Fixed a bug in handling of encrypted strings.
·
Added syntax highlighting to SQL editor.
·
Added a 32-bit version of ActionQ (to support 32-bit ODBC drivers).
Contact Millet Software for detail.
·
Fixed support for HTML email signatures.
·
Added a special dialog for entering & testing
Source_SQL_Template statements for database events. When ActionQ
displays the result set from the SELECT statement, it also takes
care of populating dynamic tokens to facilitate designing dynamic
responses. See Source_SQL_Template
Editor.
·
When saving a new Folder or Incoming Email event, ActionQ now
automatically generates and saves sample tokens to facilitate
designing dynamic responses even before the events get
triggered.
·
Folder_Not_Empty events now support an optional
Renamed_File property, allowing you to rename
incoming files. For in-place renaming, you may leave the
Move2_Folder blank.
·
Folder_Not_Empty events now support flexible
DateTime and File Counter tokens to ensure the
Renamed_File is unique. See Dynamic Tokens for Renaming
Files.
·
Email/SQL/App responses to Folder_Not_Empty events,
which are set to fire ONCE (instead of for EACH incoming file) now
indeed fire only once.
·
Ctrl-S now acts as a Save hot key for event and
global properties.
·
A ? top-right menu
button in various windows (or F1 key) now launches relevant online
help.
·
Added a window for managing global settings via a property grid
with help text.
This avoids manual editing of the ini file to manage settings such
as sleep interval and service account.
·
Added a blank option in SMTP_Settings drop-down to allow removing
email response target.
·
Events can now use the admin email profile (“Email”) settings to
send emails.
·
Added right-click menu for the log window with menu options to
Refresh (F5) and Clear (F12) the log.
·
Changing the ‘Included’ checkbox for an event saves the change (no
need to click ‘Save Event’).
·
Added alert dialogs when a user is about to lose unsaved changes to
property values due to closing a window or navigating to another
event. The user can elect to save or discard the unsaved
changes.
·
A failure message is now logged & emailed when a
Folder_Not_Empty event finds the file already exists in the
Move2_Folder.
·
Added a Batch File to Make
Mapped Drives Visible .
·
Added automatic conversion from mapped drive to UNC paths.
·
Folder_Not_Empty events now support an optional
Target_Files property, allowing you to target only
specified file names or wildcard patterns. For example:
*.xls;*.xlsx;Claims*.csv
·
Fixed handling of single quotes when populating Mirror and Snapshot
tables
·
Fixed saving of Mirror Connection property.
·
Fixed property grid initialization when saving a new event.
·
Added an Email Profiles Manager. Use it to add, edit,
delete, clone, and test email profiles.
See: Using the Email Profiles
Manager.
·
Added an Email Inbox (POP3) Manager. Use it to add,
edit, delete, clone, and test settings for email inboxes.
See: Using the Email
Inboxes (POP3) Manager.
·
For security reasons, the user can no longer opt to display
unobscured encrypted strings.
·
Instead of encrypting the whole connection string, you can now
refer to a named encrypted string from just the sensitive portions.
For example: dsn=ERP;uid=jsmith;pwd=ES_ERP_PW
This
facilitates managing connection strings by making the non-sensitive
parts visible.
·
Increased font size in property grids to improve readability.
·
Fixed duplicate key bug in detecting failed schedules tasks.
·
Fixed handling of dummy/blank encrypted strings
·
Fixed email profile test bug
·
Added tooltips to menu buttons
·
Removed Email_Bounce_Address property (by definition, must
be the Email_From).
·
Added to the main form a button  to open the ActionQ.ini
file.
to open the ActionQ.ini
file.
·
The User Manual button now opens the user manual in your
browser.
·
The user manual now provides an Initial Setup section with 3
required steps and 2 optional steps.
·
Updated HTML editor for email messages.
·
Added a Connections Manager. Use it to add, delete,
clone, and test named database connections.
See Using the
Connections Manager.
·
New Feature: see Setting Up
Alerts for Windows Scheduled Task Failures.
·
When saving an event that uses the LastMaxN property, a dialog
allows the user to avoid overwriting the current value used by the
service in a case where the value shown by the manager dialog is
old.
·
Fixed an issue with showing LastMaxN in event properties.
·
Updated HTML editor component for email messages.
·
Added Attachments property for email response.
Separate multiple attachments with ‘;’.
·
Email responses can now have HTML message bodies.
·
Added an HTML editor (including inline spell-checker) for
designing HTML email messages.
See HTML Editor for Email
Message Body.
·
You can now use a SELECT statement in the SQL Response to add extra
dynamic tokens for use in the Email or EXE response. For details,
see SQL Response as SELECT
Query.
·
For email events, if Delete_Email_From_Server entry is set to
false, ActionQ now avoids duplicate processing of old messages by
tracking the maximum date & time found in the date header
of
messages processed in previous scans.
·
Editor window for text properties now allows font size
increment/decrement using Ctrl-Scroll Up/Down.
·
Editor window for text properties now adds a new line when pressing
‘Enter’ instead of closing.
·
Added automated documentation of all dynamic tokens and sample
values for each process.
A new toolbar button allows you to view this documentation for a
selected process.
See View Dynamic Tokens
for Each Process.
·
Added special dialog for editing response properties with dynamic
tokens.
See Embed Dynamic
Tokens in Response Properties.
·
The encrypted string creation dialog now also allows creation of a
named connection string referencing the encrypted string. This
allows creation of named connection strings without manual editing
of the ini file. See Database Connections.
·
Added special handling for POP3 (incoming emails) from Gmail.
·
Fixed error message when event triggers only an email (no exe and
no SQL).
·
Fixed saving of SQL_After_Connection property from event properties
editing window.
·
Improved layout (spacing between sections) and comments in Ini
file.
·
Event properties grid now shows Response SQL
properties before Response_EXE properties.
This reflects the response sequence: SQL response occurs before EXE
response.
·
Fixed informational logging issue.
·
Improved handling of cases where user forgot to activate at least
one event.
·
Fixed SQL handling of single quotes inside email subject and
body.
·
Fixed dynamic tokens handling for multiple files in Folder
events.
·
Added more tokens for Folder events: {FileNameNoExtension},
{Extension}, {DateTimeStamp}
·
Performance tweaks.
·
Added message suggesting closing AQ Manager before manually editing
the ini file in Notepad.
·
ActionQ can now trigger dynamic email messages in response to
events.
·
Added SQL_When (‘Once’ or ‘Each’) event property to support cases
where the SQL response should be triggered only Once per event as
well as for Each Record/File/Email detected within the event.
·
You can now queue outgoing emails using smtpQ. See Queuing Emails to smtpQ Outgoing
Folder.
·
‘Pass These Arguments’ event property now offers a multi-line
editor for easier viewing/editing.
·
Fixed a bug in saving setting for Move2_Folder
·
Fixed a bug in handling dynamic tokens for SQL_After
statements.
·
Fixed a bug in some cases of reading Mirror database connection
string.
·
Fixed unhandled exception scenario.
·
Fixed data type handling issue in creating snapshot/mirror
tables.
·
Form for viewing snapshot and mirror tables now shows the DSN name
used by their connections.
·
Added Snapshot_Table_Connection property to activate saving of
event details to a table. This facilitates debugging and exposing
the event data to downstream processes. For example, a Crystal
report can use the snapshot table, removing the need to pass
parameters via dynamic tokens in the arguments template.
·
Added a  button in ActionQ_Manager to display the
Snapshot and/or Mirror tables for the selected event. See Monitoring Snapshot and Mirror
Tables.
button in ActionQ_Manager to display the
Snapshot and/or Mirror tables for the selected event. See Monitoring Snapshot and Mirror
Tables.
·
Property Grid now provides a multi-line editor for pasting or
viewing SQL statements.
·
Log file refreshes no longer change user’s clipboard.
·
Fixed Email_POP3_T1 connection problem.
·
Added window for creating, cloning, and modifying events.
·
Merged Install and Uninstall buttons into a single
Install/Uninstall button.
·
Merged Start and Stop buttons into a single Start/Stop button.
·
Tweaked service installation logic
·
Added ActionQ_Data.ini for the service to maintain values in
case it is stopped. This ensures the service never writes to the
ActionQ.ini file, making it safe for you to change settings
while the service runs.
·
Enhanced saving of error messages to log and to Status entry in ini
file.
·
Added an event type of ‘Email_POP3_T1’ to detect
incoming emails (matching filter criteria), and triggering SQL
and/or EXE with dynamic command line arguments in response.
This includes automatic extraction of data from [Answer: <…>]
and [Note: <…>] tokens in the message subject or body,
allowing managers to approve/reject email requests and trigger
processes and database updates by responding to an email.
·
Added options to Set the
ActionQ Service to Run Under a User Account.
·
Starting ActionQ_Manager for the first time takes care of copying
the sample ini file to the AppData subfolder and setting Modify
permissions for users.
·
Several enhancements to user interface (e.g. changing color for
service status text)
·
Added support for running on older operating systems (e.g. Windows
2008 R2)
·
Added toolbar button to open user manual.
·
Added msi installer
![]() ActionQ
User
Manual
ActionQ
User
Manual
![]()